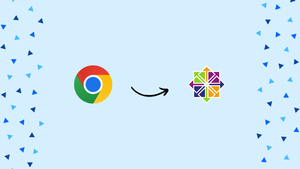Choose a different version or distribution
Introduction
Before we begin talking about how to install Google Chrome Web Browser on CentOS 7, let's briefly understand – What is Google Chrome?
Google Chrome is a popular web browser developed by Google. As a fast, secure, and user-friendly tool, it lets you access the internet and explore websites effortlessly.
Chrome offers a seamless browsing experience, quick page loading, and robust protection against online threats. With its customizable features and smooth performance, Google Chrome remains the top choice for internet users worldwide.
In this tutorial, you will install the Google Chrome web browser on CentOS 7. The same methods apply to any RHEL-based distribution, including Fedora and Scientific Linux.
Advantages of Google Chrome Web Browser
- Speedy Performance: Google Chrome offers fast page loading and smooth browsing, saving you time and frustration.
- Enhanced Security: With built-in protection against malware and phishing, Chrome keeps your online activities safe and secure.
- User-Friendly Interface: Its intuitive layout and simple navigation make Chrome easy to use for everyone.
- Synchronization: Chrome syncs your bookmarks, history, and settings across devices, ensuring a seamless browsing experience.
- Vast Extensions Library: Access a wide range of extensions, enhancing Chrome's functionality and tailoring it to your needs.
Prerequisites to Install Google Chrome Web Browser on CentOS 7
Make sure you are logged in as a user with sudo privileges before proceeding with this tutorial.
Installing Google Chrome on CentOS
To install Google Chrome on your CentOS system, follow the steps below:
1) Open your terminal and use the wget command to download the most recent Google Chrome .rpm package:
wget https://dl.google.com/linux/direct/google-chrome-stable_current_x86_64.rpm
2) After downloading the file, install Google Chrome on your CentOS 7 system by typing:
sudo yum localinstall google-chrome-stable_current_x86_64.rpm
The above command will ask you to enter your user password, and then it will install Chrome and all other necessary packages.
Starting Google Chrome
Once Google Chrome has been installed on your CentOS system, you can start it by clicking the Google Chrome icon (Applications → Internet → Google Chrome) or by typing google-chrome & in the command line:
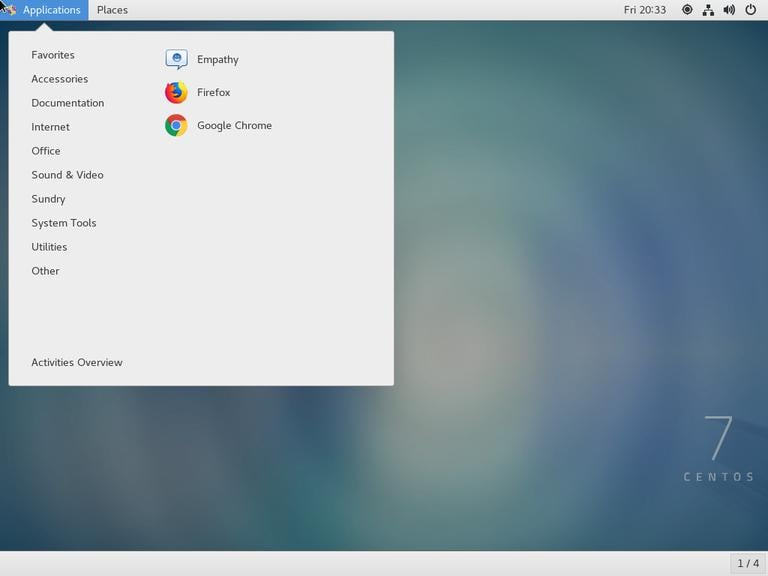
A window similar to the one below will appear when you open Google Chrome for the first time and ask if you want to set it as your default browser and to transmit statistics and crash reports to Google:
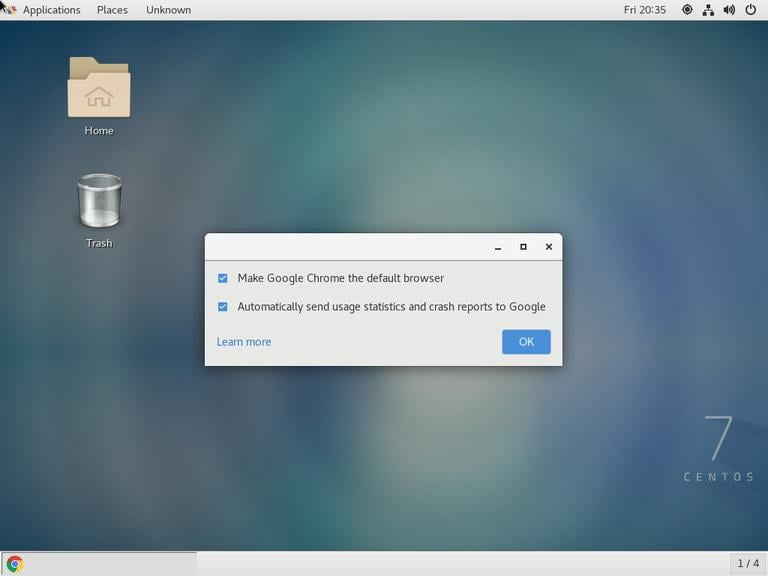
Choose according to your preference, then press OK to continue.
Once Google Chrome opens, you'll see the default Chrome welcome page.
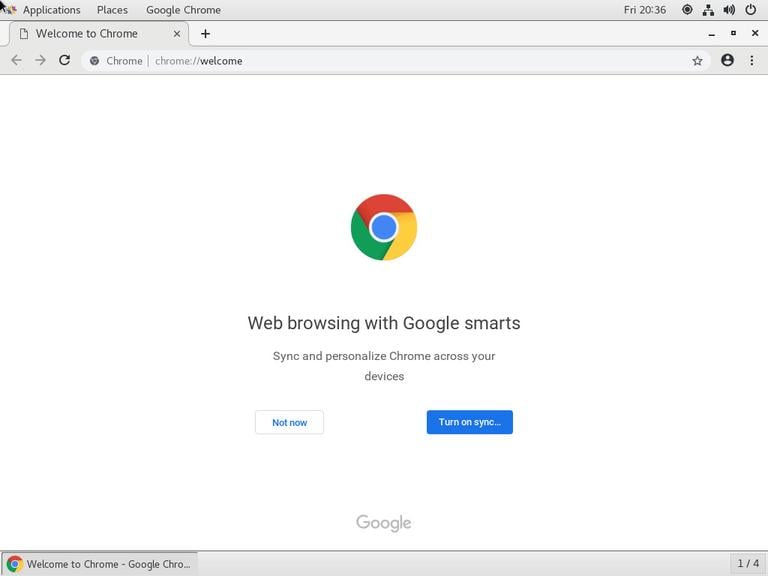
You have successfully installed Chrome on your CentOS system. To sync your bookmarks, history, passwords, and other preferences across all of your devices, sign in to Chrome using your Google Account.
Updating Google Chrome
The official Google repository will be added to your machine during the installation process. The cat command can be used to verify the contents of a file:
cat /etc/yum.repos.d/google-chrome.repo
Output
[google-chrome]
name=google-chrome
baseurl=http://dl.google.com/linux/chrome/rpm/stable/x86_64
enabled=1
gpgcheck=1
gpgkey=https://dl.google.com/linux/linux_signing_key.pub
By doing this, you can make sure that whenever a new version of Google Chrome is available, your desktop's default Software Update tool will automatically update your installation.
FAQs to Install Google Chrome Web Browser on CentOS 7
What command do I use to download Google Chrome RPM on CentOS 7?
Use wget to download the RPM package. For example: wget https://dl.google.com/linux/direct/google-chrome-stable_current_x86_64.rpm.
Can I use 'yum' to install the downloaded RPM?
Yes, you can install Google Chrome using 'yum.' Run the command: sudo yum localinstall google-chrome-stable_current_x86_64.rpm.
Does Google Chrome require any additional dependencies on CentOS 7?
Yes, Google Chrome may have dependencies. If any are missing, the installation process will prompt you to install them.
Can I install Google Chrome using graphical tools on CentOS 7?
Yes, you can use GNOME Software or another graphical package manager to install the RPM package.
How can I launch Google Chrome after installation?
You can open Google Chrome from the application menu or by running 'google-chrome' in the terminal.
Does Google Chrome update automatically on CentOS 7?
Yes, Google Chrome automatically updates to the latest stable version on CentOS 7.
Can I import bookmarks and settings from my previous browser?
Yes, during the first launch, Chrome prompts you to import bookmarks and settings from other browsers.
Conclusion
In this tutorial, you installed Google Chrome on your CentOS 7 desktop machine. You may import your bookmarks and settings from other browsers such as Firefox or Opera into Chrome if you have previously used a different browser.
If you have any queries, feel free to leave a comment below, and we'll be happy to help.