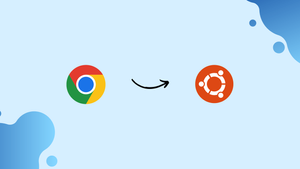Choose a different version or distribution
Introduction
Before we begin talking about how to install Google Chrome Web Browser on Ubuntu 24.04. Let's briefly understand — What is Google Chrome Web Browser?
Google Chrome is a leading web browser known for its speed, security, and user-friendly interface. It offers seamless browsing experiences, fast loading times, and extensive customization options.
With robust features like tab management and integrated Google services, Chrome stands out as a versatile and efficient browser for diverse online activities. Trusted for its reliability and frequent updates, Google Chrome remains a top choice for internet users worldwide.
In this tutorial, you will install Google Chrome Web Browser on Ubuntu 24.04. We will also address a few FAQs on how to install Google Chrome Web Browser on Ubuntu 24.04.
Advantages of Google Chrome Web Browser
- Speed: Google Chrome is renowned for its fast browsing experience.
- Security: Offers advanced security features to protect users from online threats.
- Synchronization: Seamless syncing of bookmarks and settings across devices.
- Extensions: Access to a vast library of extensions for enhanced functionality.
- User-friendly: Intuitive interface and easy navigation for a smooth user experience.
5-Ways to Install Google Chrome on Ubuntu 24.04
Google Chrome offers significant advantages on Ubuntu, primarily through its extensive range of extensions that enhance functionality by providing access to various apps. However, it's important to note that Chrome can be more resource-intensive compared to lighter web browsers. This guide demonstrates five methods to install Google Chrome on Ubuntu 24.04.
1: Through Google Chrome Deb File
Deb files are application setup files designed for Debian-based Linux distributions like Ubuntu. Using a deb file for package installation allows you to obtain the latest version directly from the official source. For Google Chrome, download the deb file by visiting the Google download page. Then, select your system architecture, accept the terms and conditions, and click on the 'Download Now' option:
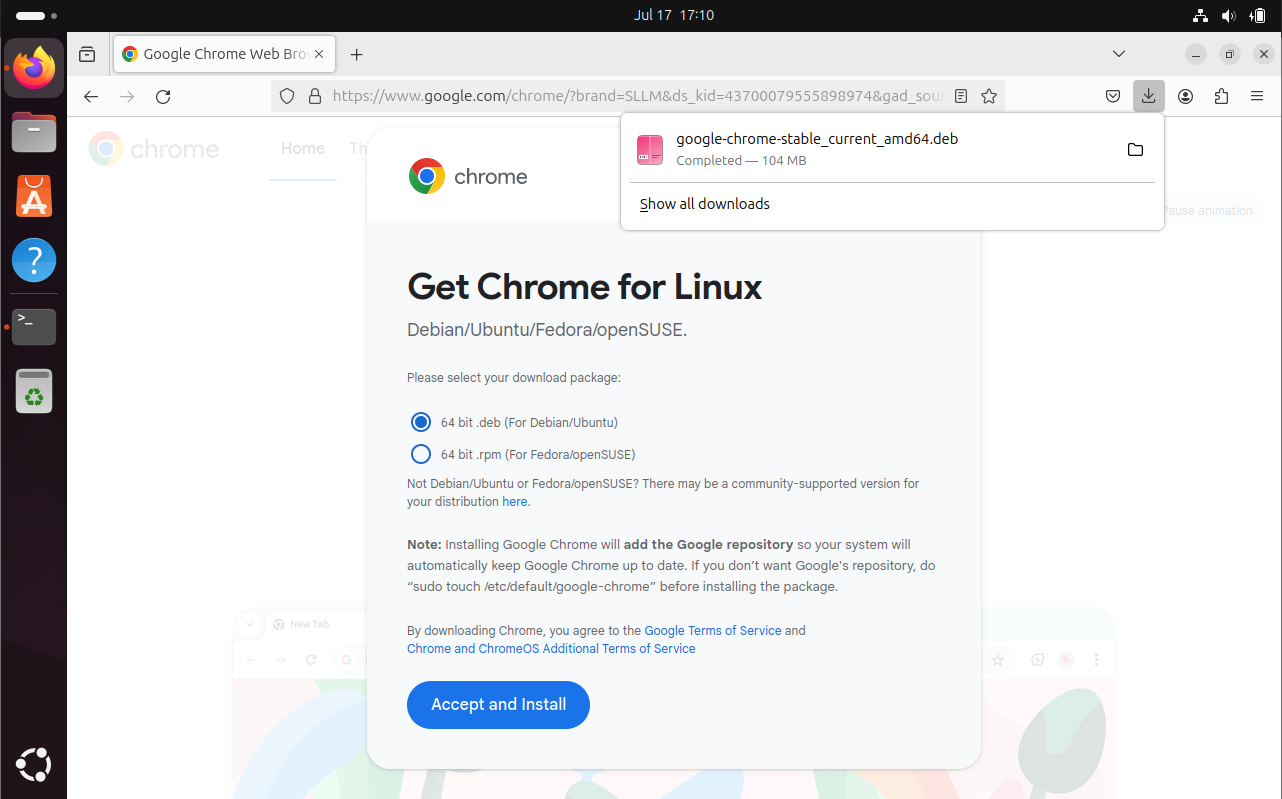
Alternatively, you can use the following command to download the deb file for Google Chrome on Ubuntu:
wget https://dl.google.com/linux/direct/google-chrome-stable_current_amd64.deb
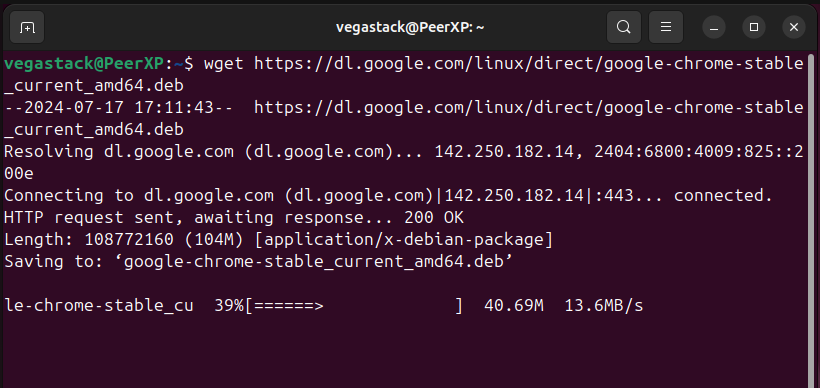
After downloading the file, you can use either the apt or dpkg package manager to install the Chrome browser:
sudo apt install ./google-chrome-stable_current_amd64.deb
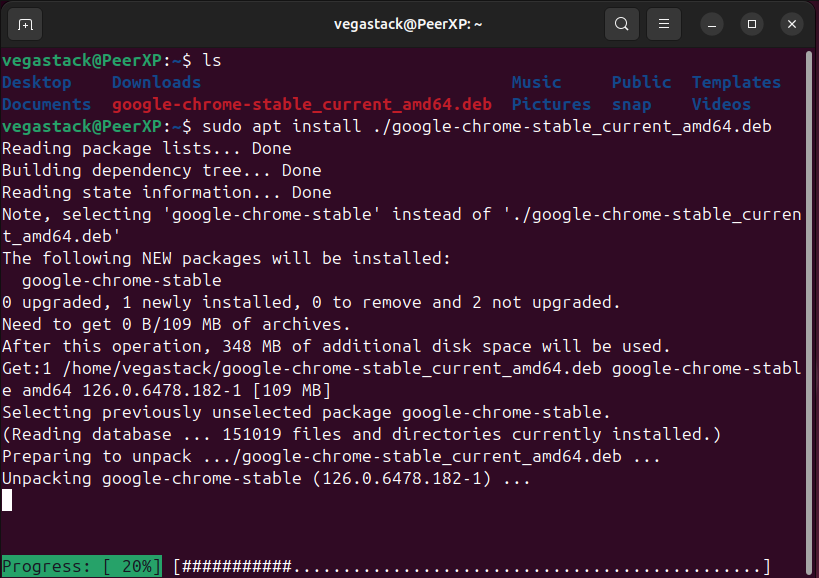
When you first launch Google Chrome on Ubuntu, a prompt will ask if you want to set it as your default browser and share usage data with Google. You can deselect any of these options according to your preference:
google-chrome
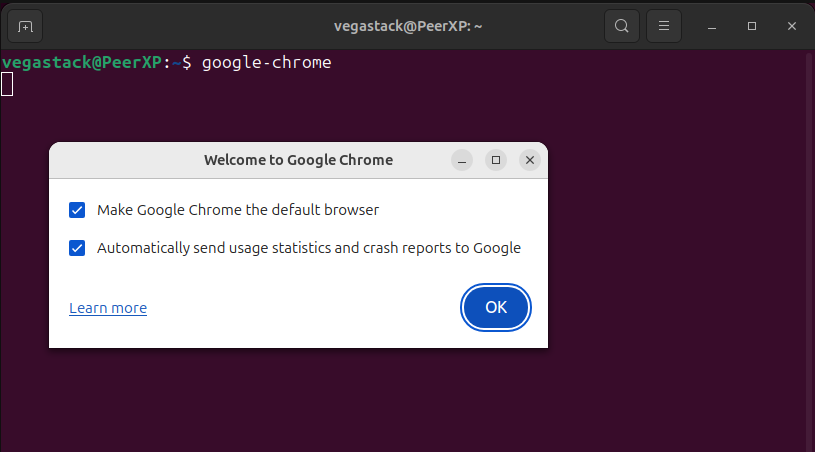
Next, the browser will launch:
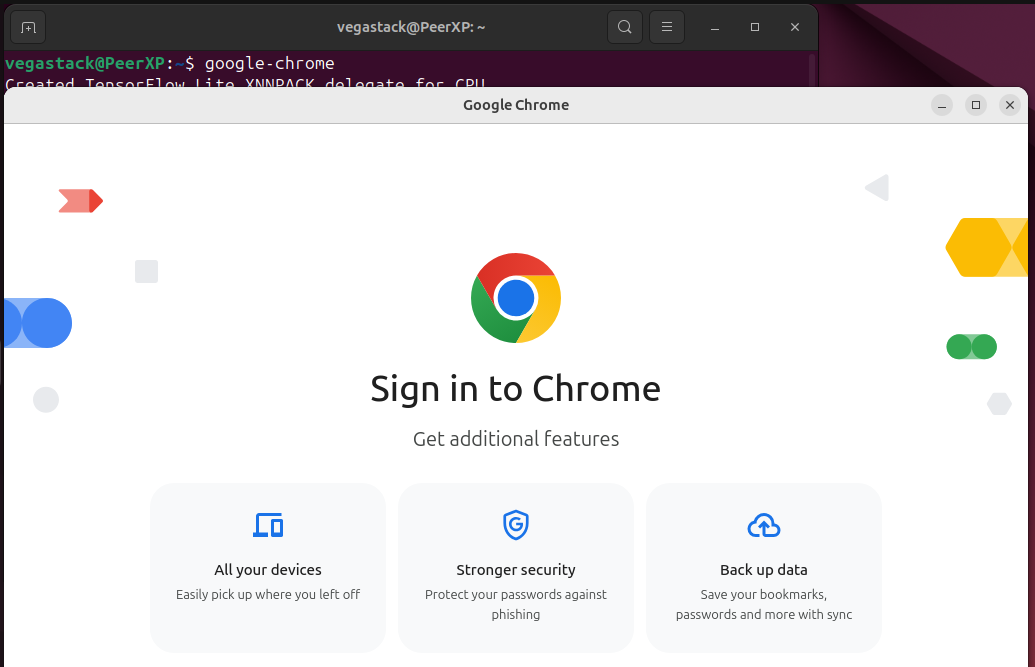
2: Through Ubuntu Default Package Manager
An alternative and easy method to install the Chrome browser on Ubuntu is by using the apt package manager. To install Google Chrome, execute the following command:
sudo apt install google-chrome-stable
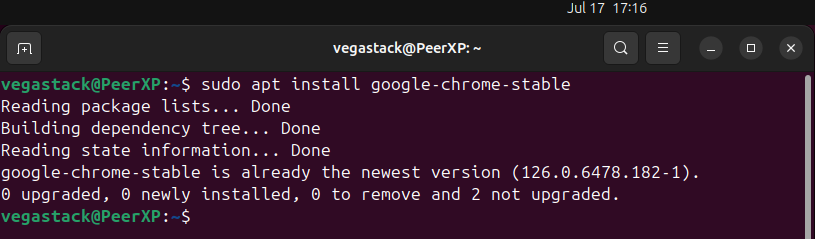
You can launch Google Chrome either from the Ubuntu application menu or by executing the google-chrome command in the terminal:
google-chrome
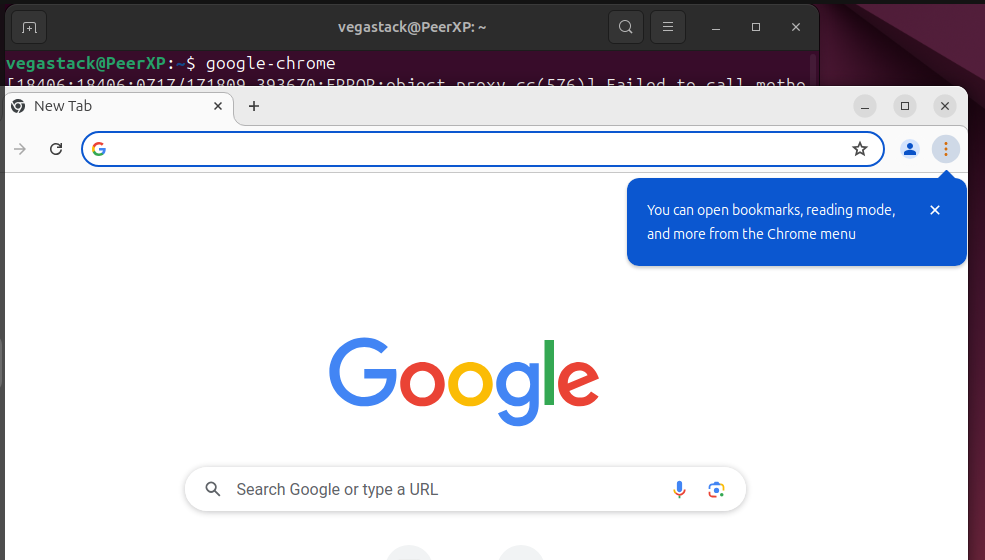
3: Through Flatpak App Installer
The third method to install Google Chrome is through the Flathub repository. Keep in mind that this package is not verified, so it might cause issues. To install Google Chrome on Ubuntu using Flatpak, execute the following command:
flatpak install flathub com.google.Chrome
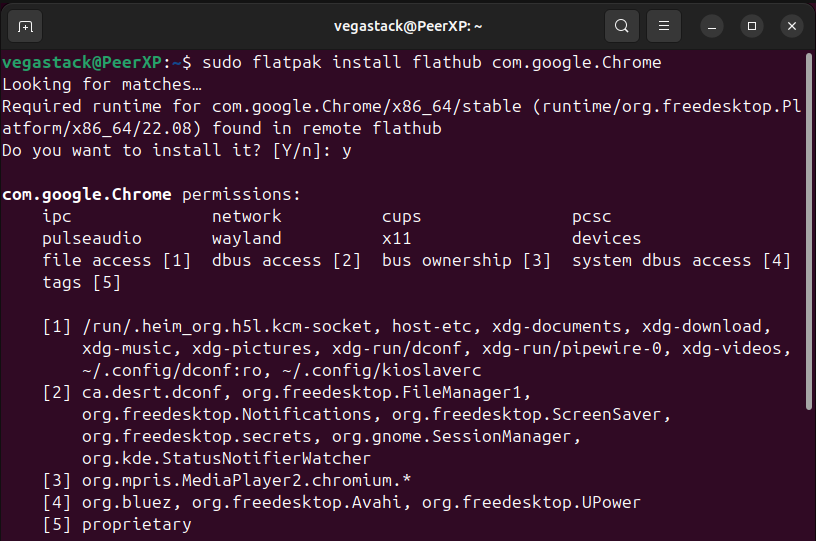
To launch Google Chrome after installing it via Flatpak, execute the following command:
flatpak run com.google.Chrome
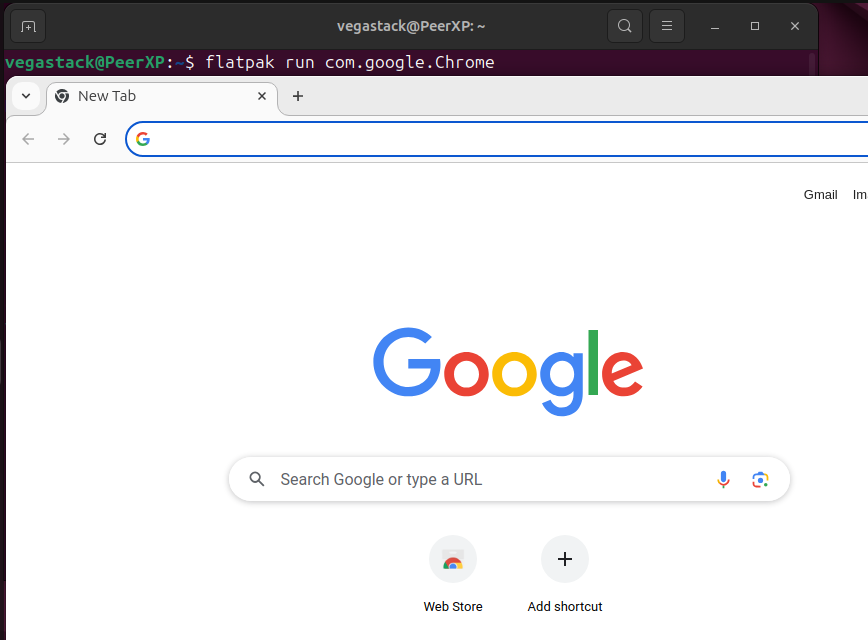
4: Through Chrome Official Repository
Although the Google Chrome package is usually available in the apt package manager, if you have deleted its repository from Ubuntu, you can use this method. To add the Google Chrome repository, first save its validation key by executing the following command:
wget -q -O - https://dl.google.com/linux/linux_signing_key.pub | sudo gpg --dearmour -o /usr/share/keyrings/chrome-keyring.gpg

Next, download the official Chrome browser repository and save it in the sources.list directory using the following command:
sudo sh -c 'echo "deb [arch=amd64 signed-by=/usr/share/keyrings/chrome-keyring.gpg] http://dl.google.com/linux/chrome/deb/ stable main" > /etc/apt/sources.list.d/google.list'
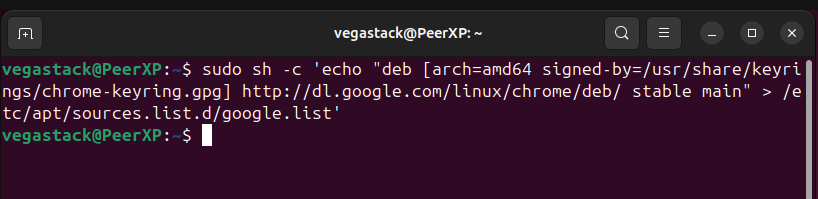
Now, refresh the package list for the apt package manager on Ubuntu:
sudo apt update
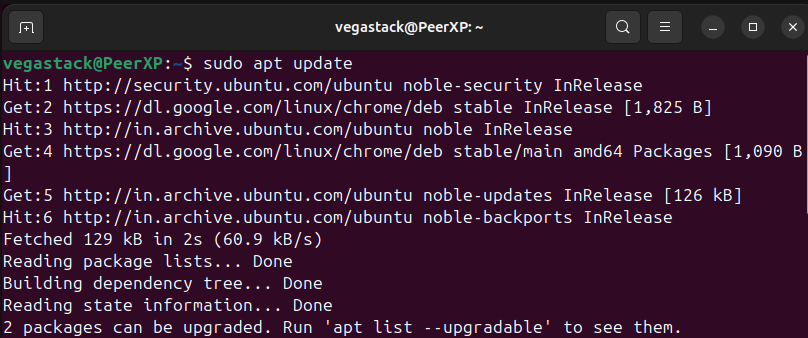
After successfully adding the Chrome browser repository, install it on Ubuntu by executing the following command:
sudo apt install google-chrome-stable
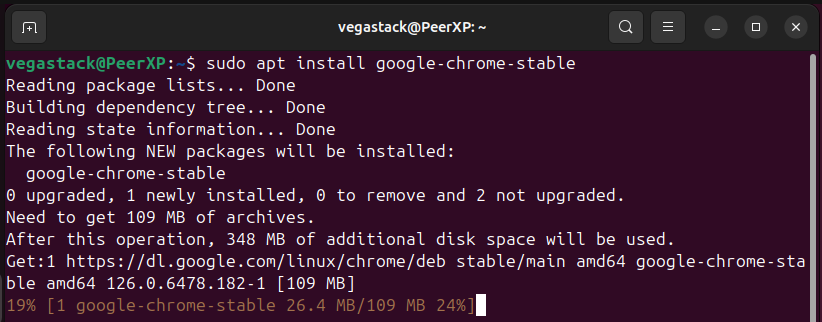
5: Through GDebi Package Manager
Unfortunately, the newly installed Ubuntu 24.04 does not include a software install app. However, if you prefer a GUI method for installing Google Chrome, you can use the GDebi package manager. You will need the Google Chrome deb file for this. Once you have downloaded the deb file, open the file manager, right-click on the deb file, and select 'Open With' from the menu:
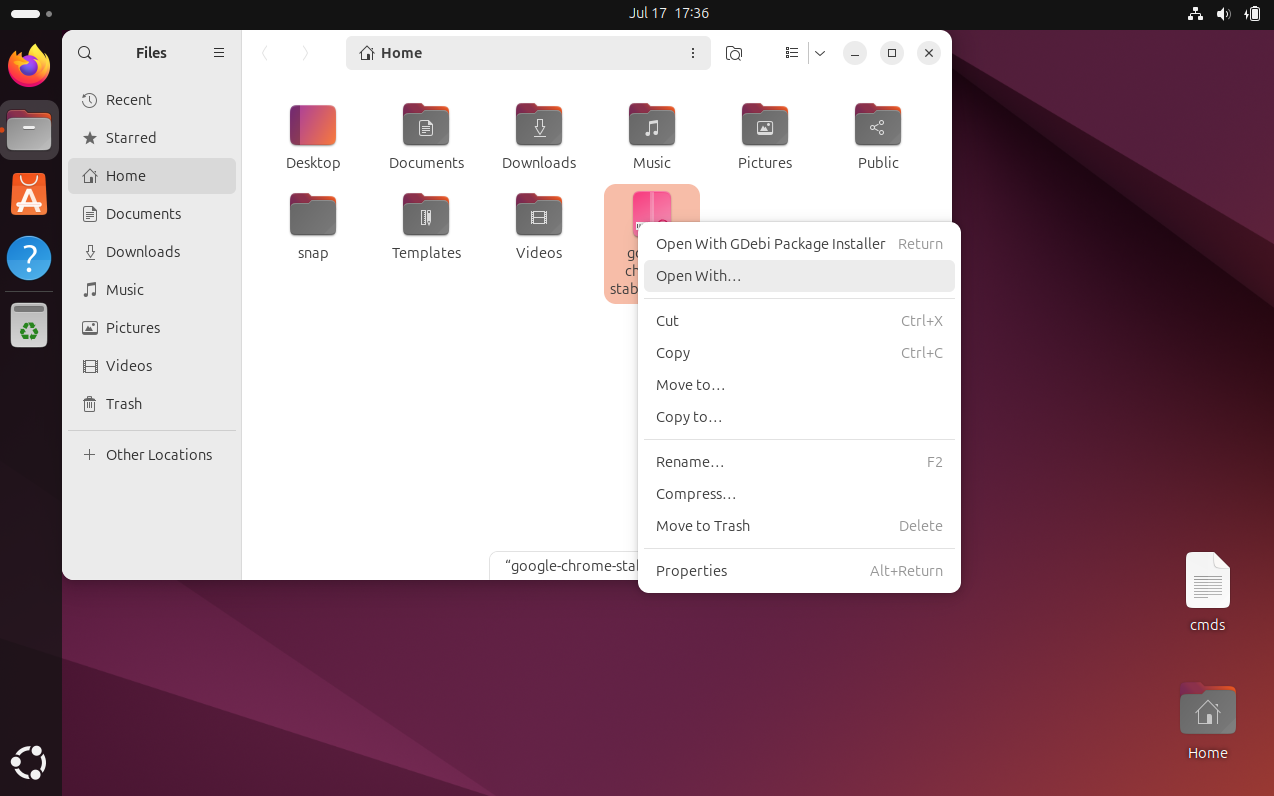
Next, in the 'Open With' menu, select 'GDebi Package Installer':
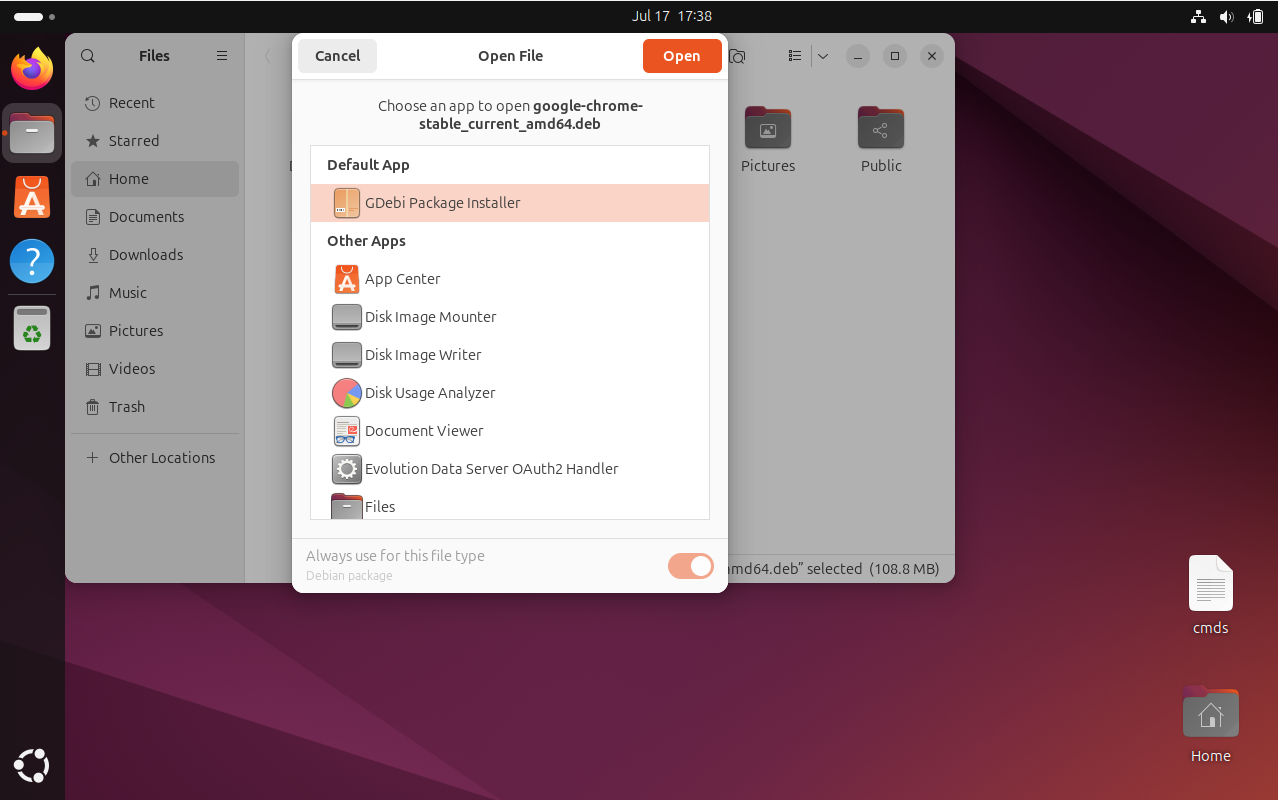
The file will then automatically load in GDebi. Simply click on 'Install Package':
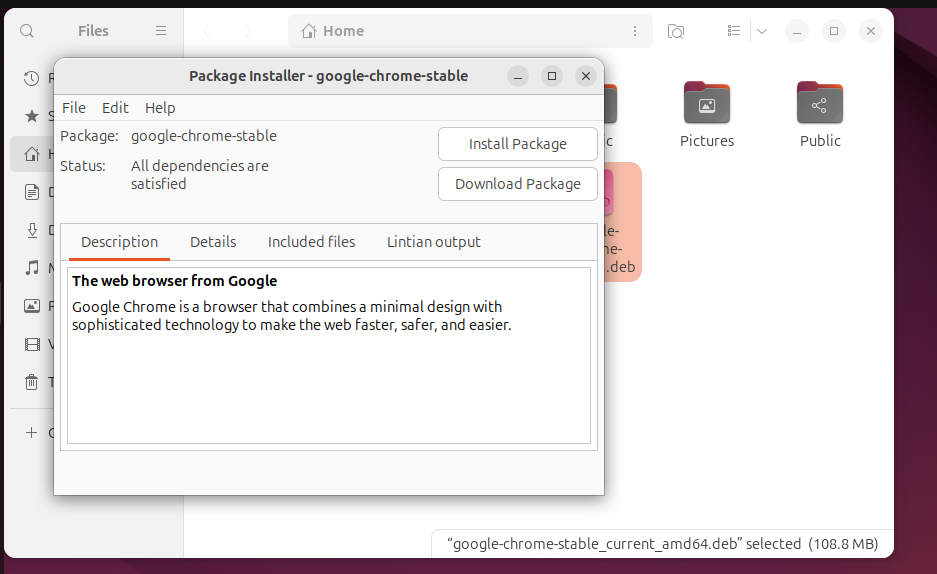
After the installation is complete, click on 'Close' to exit the setup wizard:
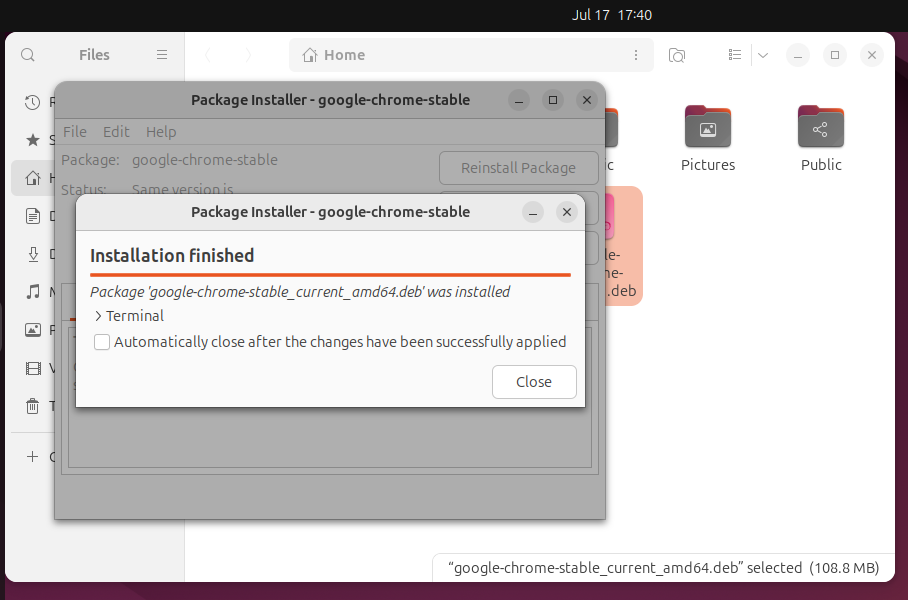
Then, open Google Chrome from the Ubuntu applications menu:
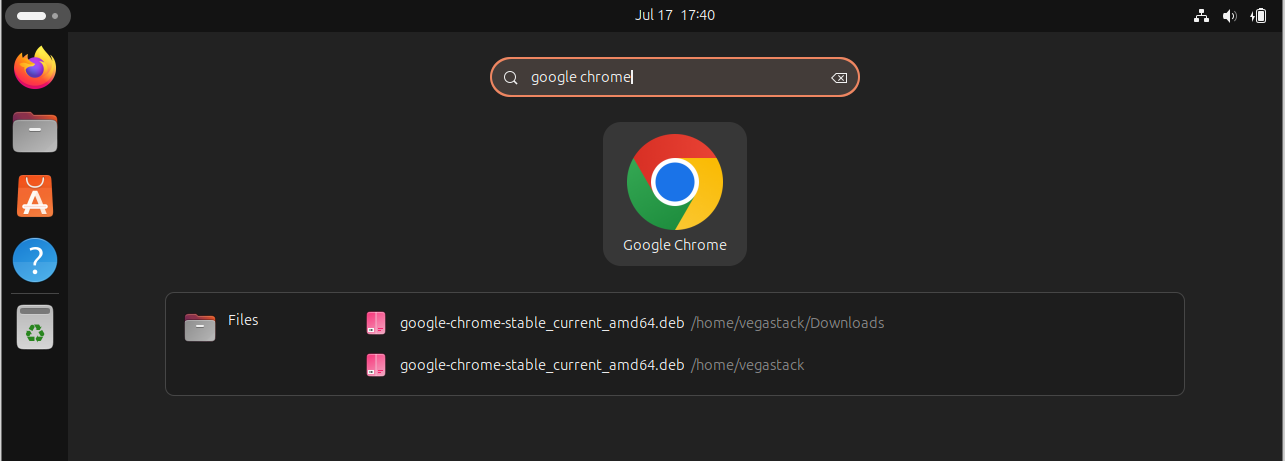

How to Update Google Chrome on Ubuntu 24.04
If you're using an older version of the Chrome browser on Ubuntu and want to upgrade, use the following command.
sudo apt upgrade google-chrome-stable
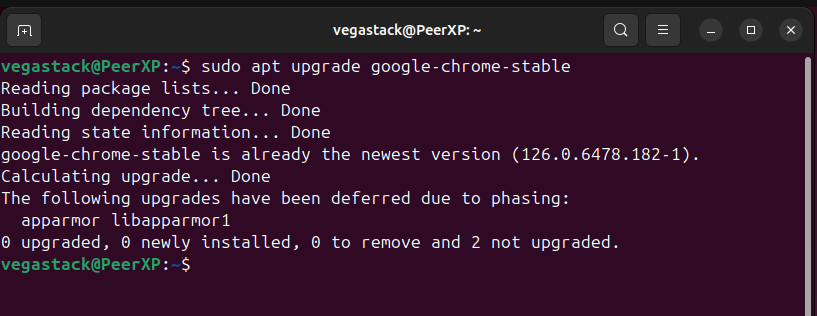
How to Create Google Chrome Desktop Icon on Ubuntu 24.04
Web browsers are essential applications that act as a gateway to the World Wide Web for users. Ease of access is crucial in this regard. When installing the Google Chrome browser on Ubuntu, no desktop icon is automatically created. To create one, navigate to the applications directory and search for the google-chrome.desktop file:
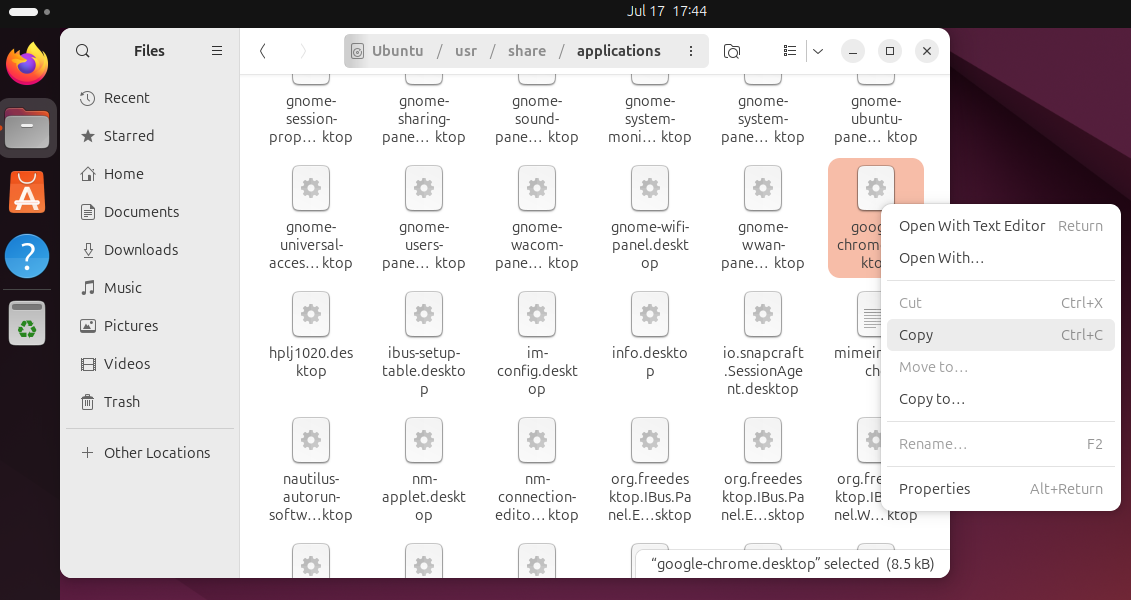
Then, copy the file and paste it onto the desktop. You'll notice a cross-mark indicating it's not executable. Right-click on the file and choose 'Allow Launching' from the menu:
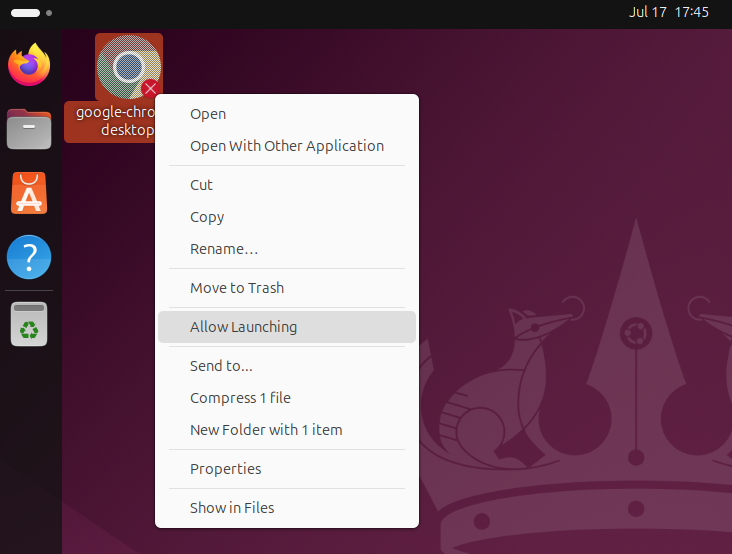
Then, simply double-click on it, and the Chrome browser will launch, as shown in the image below:
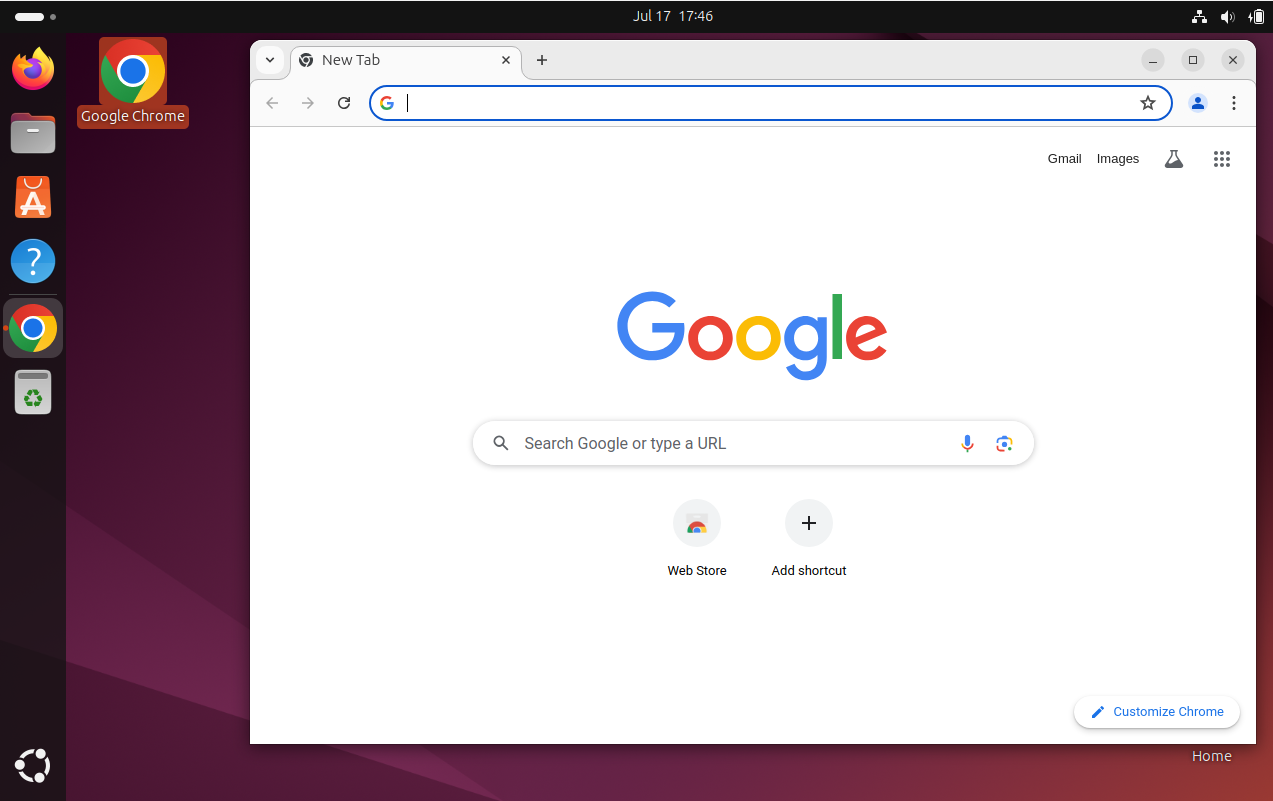
Alternatively, you can add the Google Chrome icon to the taskbar. Search for it in the applications menu, then right-click on it and select 'Pin to Dash':
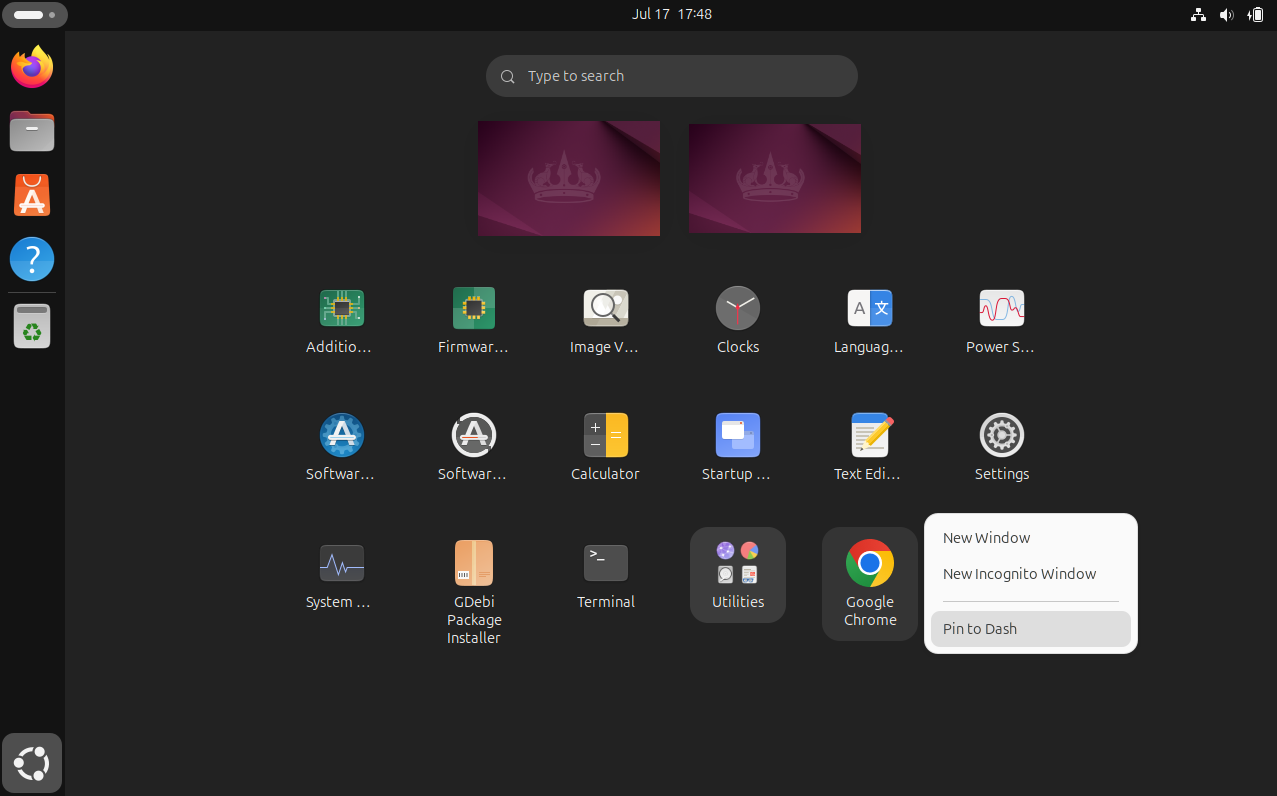
FAQs to Install Google Chrome Web Browser on Ubuntu 24.04
Can I install Google Chrome directly from the Ubuntu 24.04 repositories?
No, Google Chrome is not available in the default Ubuntu 24.04 repositories. You will need to download the Google Chrome package from the official Google website and install it manually.
How do I download the Google Chrome package for Ubuntu 24.04?
You can download the latest Google Chrome package for Ubuntu 24.04 from the official Google Chrome website. Navigate to the Chrome download page, select the "64-bit .deb (For Debian/Ubuntu)" option, and click "Accept and Install" to download the package.
Can I install multiple versions of Google Chrome on Ubuntu 24.04?
No, you can only have one version of Google Chrome installed at a time on Ubuntu 24.04. Installing a new version will automatically replace the existing one.
Can I install Google Chrome extensions on Ubuntu 24.04?
Yes, you can install Google Chrome extensions on Ubuntu 24.04 just like on any other platform. Extensions can be added through the Chrome Web Store or by manually downloading and installing them.
Can I run Google Chrome in incognito mode on Ubuntu 24.04?
Yes, you can run Google Chrome in incognito mode on Ubuntu 24.04 by launching Chrome with the google-chrome --incognito command.
How do I enable dark mode in Google Chrome on Ubuntu 24.04?
To enable dark mode in Google Chrome on Ubuntu 24.04, follow these steps:
- Open Chrome and navigate to
chrome://flags. - Search for "Force Dark Mode for Web Contents" and enable it.
- Relaunch Chrome for the changes to take effect.
This will apply a dark theme to web pages and the Chrome interface, making it easier on the eyes in low-light conditions.
Are there any known issues with running Google Chrome on Ubuntu 24.04?
When running Google Chrome on Ubuntu 24.04, users may encounter a few known issues. One common problem is difficulty launching Chrome due to missing dependencies or permissions issues.
Conclusion
We hope this detailed tutorial helped you to install Google Chrome Web Browser on Ubuntu 24.04.
If you have any queries, please leave a comment below, and we’ll be happy to respond to them for sure.