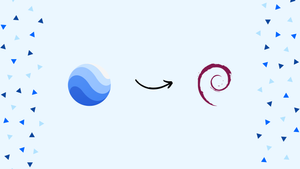Choose a different version or distribution
Introduction
Before we begin talking about how to install Google Earth on Debian 12, let's briefly understand – What is Google Earth?
Google Earth is a versatile web-based tool developed by Google, offering a 3D representation of planet Earth. It allows users to virtually explore various regions, cities, and landmarks across the globe from the comfort of their own screens.
With its user-friendly interface, Google Earth provides an immersive experience, enabling users to view satellite imagery, maps, terrain, and even historical imagery. It serves as an excellent resource for educational purposes, travel planning, and gaining a deeper understanding of the world we live in.
In this tutorial, you will install Google Earth on Debian 12. We will also address a few FAQs on how to install Google Earth on Debian 12.
Advantages of Google Earth
- Exploration: Google Earth enables users to virtually explore any location on Earth, from famous landmarks to remote areas, providing a unique sense of adventure.
- Education: It serves as a valuable educational tool, allowing students to visually grasp geography, history, and environmental changes.
- Planning: Travelers can use Google Earth to plan trips, view attractions and accommodations, and get a realistic preview of destinations.
- Conservation: It supports conservation efforts by providing data and imagery for monitoring ecosystems, deforestation, and urban development.
- Community: Users can contribute their own content to Google Earth, fostering a sense of community and sharing diverse perspectives globally.
Section 1: Import Google Earth Repository on Debian 12
It is essential to properly configure your Debian Linux system before beginning the Google Earth installation process. This include installing the necessary dependencies, updating the system packages, and configuring the Google Earth repository. By following these procedures, you can be sure that Google Earth will install and run smoothly in a stable environment.
Step 1: Updating Your Debian Linux System Before Google Earth Installation
It is essential that you keep your Debian Linux system up to date. By lowering the likelihood of software conflicts during the installation of new packages, an updated system improves performance and security.
To obtain the most recent package information from all configured sources, type the following command into the terminal:
sudo apt update
With the most recent package list at our disposal, let's use the following command to update any out-of-date software on your system:
sudo apt upgrade
Your system is now ready for the installation of Google Earth after running this command to install the most recent versions of the software packages that are available in the repositories.
Step 2: Install Initial Packages for Google Earth Installation on Debian
Even though Google Earth installation is generally simple, certain packages must be installed for the installation process to go smoothly. Even though these packages are well-known and may already be installed on your Debian Linux system, it is advisable to make sure they are installed.
Install the required packages by running the following command:
sudo apt install curl software-properties-common apt-transport-https ca-certificates -y
This command installs curl (used for transferring data with URLs), software-properties-common (for managing repositories), apt-transport-https (for secure package downloads), and ca-certificates (for standard SSL/TLS certificates). Your system won't suffer any harm from running this command if these packages are installed.
Step 3: Add Google Earth Repository on Debian
Importing the GPG key linked to Google Earth's digital signature is an essential step in the installation process. This GPG key is essentially a cryptographic identity that verifies the authenticity and unaltered state of the software you install.
The command to import the GPG key is as follows:
curl -fSsL https://dl.google.com/linux/linux_signing_key.pub | gpg --dearmor | sudo tee /usr/share/keyrings/google-earth.gpg > /dev/null
Now that the GPG key has been successfully imported, we can add the Google Earth repository. The verified source from which the software will be downloaded is this repository. To add the repository, run the command below:
echo "deb [arch=amd64 signed-by=/usr/share/keyrings/google-earth.gpg] http://dl.google.com/linux/earth/deb/ stable main" | sudo tee /etc/apt/sources.list.d/google-earth.list
After completing these procedures, your Debian Linux system is prepared to install Google Earth on Debian 12.
Section 2: Install Google Earth on Debian 12
Now that the repository has been set up and all required packages have been installed, we can move on to the main task, which is installing Google Earth on your Debian Linux system.
Step 1: Updating the APT Repository List for Google Earth on Debian
It is essential to update the APT sources list to include the newly added Google Earth repository before installing Google Earth on Debian 12, 11, or 10 Linux. By doing this, you can be sure that the package manager has the most recent metadata related to the packages in the repository up to date.
Use these commands to update the APT sources list:
sudo apt update
Step 2: Install Google Earth Pro or Google Earth Enterprise (EC) on Debian
We can now install Google Earth since our system is ready. It is important to note that there are two versions of Google Earth available: Google Earth Pro and Google Earth Enterprise (EC). With its extensive features for geographic exploration, Google Earth Pro is sufficient for the majority of users and is available for free. Conversely, Google Earth Enterprise is a paid service that offers extra features and functionalities designed specifically for professionals and businesses.
Once Google Earth Pro is installed, run the following command:
sudo apt install google-earth-pro-stable
If you're more interested in Google Earth Enterprise, you can install it with the following command:
sudo apt install google-earth-ec-stable
These commands start the process of downloading the chosen Google Earth version from the official repository and installing it on your Debian Linux computer. After the installation is finished, you can explore the Earth's geography with Google Earth, which is ready to offer an amazing experience.
Section 3: Launching Google Earth on Debian 12
Now that you have Google Earth installed on your Debian Linux system, you can begin your engrossing virtual planet exploration. The Debian Graphical User Interface (GUI) or the terminal can be used to launch Google Earth. In order to provide a thorough manual that accommodates all users, regardless of how they prefer to interact with the system, we will outline both approaches in this section.
Step 1: Launching Google Earth via Terminal on Debian
Starting Google Earth from the command line is a useful and simple process for users who are familiar with terminal usage. Those who prefer keyboard-centric operations tend to favor this approach because it is generally faster.
Run the following command from the terminal to open Google Earth Pro:
google-earth-pro-stable
In the event that you have the Enterprise version installed, change the command as follows:
google-earth-ec-stable
Keep in mind that these commands are specifically linked to the version of Google Earth that is installed on your computer, so choosing the right command is essential for a launch to succeed.
Step 2: Launching Google Earth through the Graphical User Interface on Debian
Even though the terminal is an effective tool for managing your Debian Linux system, not all users are familiar with using the command line. In recognition of this, Debian provides a user-friendly and easily navigable graphical user interface (GUI) for a range of system operations, such as starting programs like Google Earth.
To open Google Earth through the GUI, take the following steps:
Activities > Show Applications > Google Earth
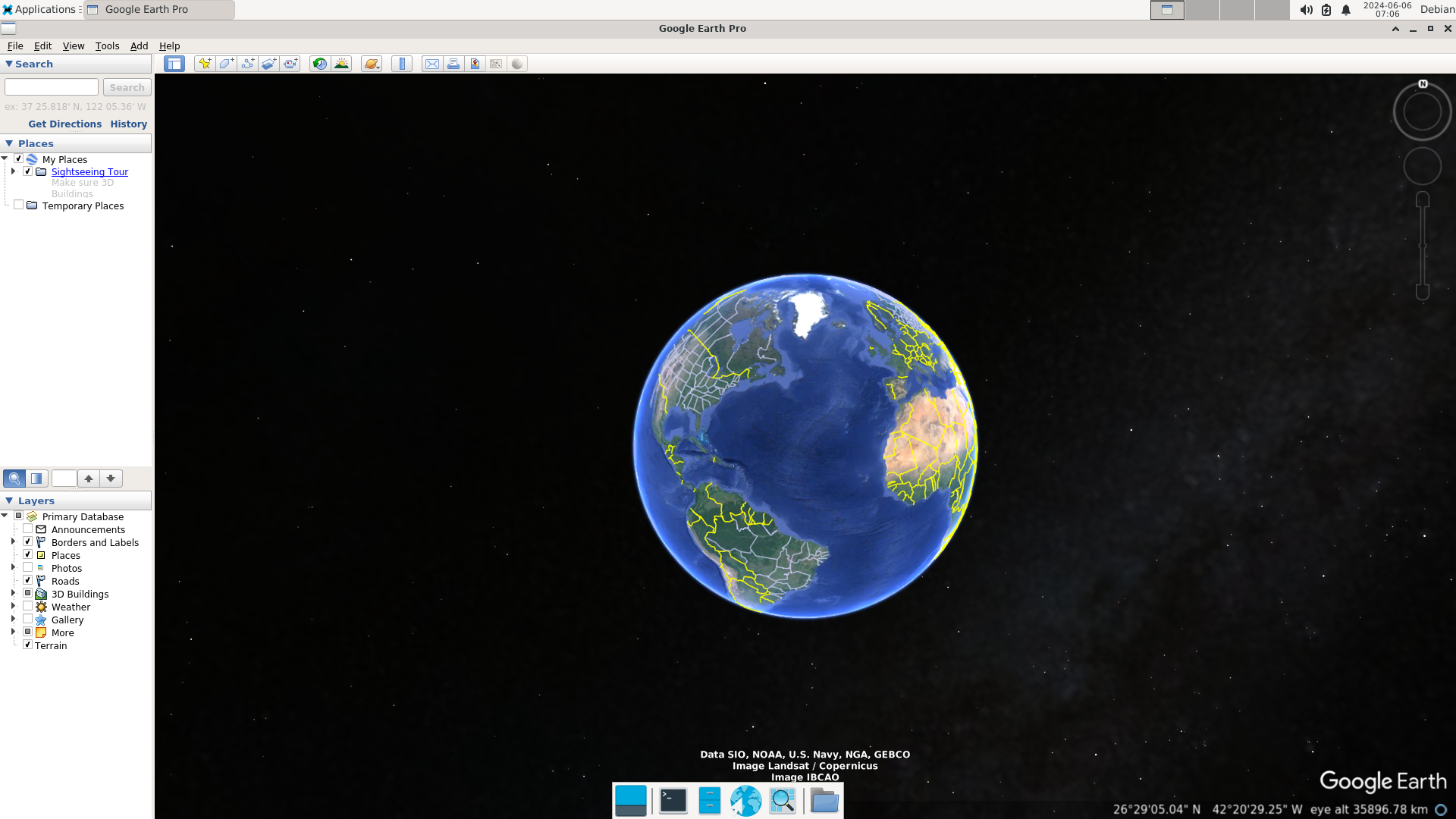
Section 4: Tips for Getting Started with Google Earth Pro on Debian
You might be excited to explore and take advantage of Google Earth Pro's many features after installing and starting it on your Debian Linux system. Here are some helpful hints designed specifically for Debian Linux users of Google Earth Pro to help you get the most out of the application and optimize your experience.
Tip 1: Make Use of Layers
Many layers are available in Google Earth Pro that can be superimposed on the map to add more information. There are layers for terrain, traffic, and even historical imagery, for example. Look toward the lower-left corner of the Google Earth Pro window to open the Layers panel. Depending on your interests, you can choose or deselect layers here.
Tip 2: Import Custom Data
Importing custom data is one of Google Earth Pro's most useful features. On the map, you can overlay GPS, KML, or KMZ data. For professionals who need to analyze geographic data, this is especially helpful. Go to the "File" menu and choose "Import" to import data.
Tip 3: Use the Flight Simulator
The integrated flight simulator in Google Earth Pro is not widely known. It's an interesting method to virtually travel the world. To open the flight simulator, select "Enter Flight Simulator" from the "Tools" menu.
Tip 4: Leverage the Ruler Tool for Measurements
You can use Google Earth Pro for measurements in addition to visualizations. It is possible to measure areas and distances with the Ruler tool. The Ruler tool is essential for measuring both the area of a city and the length of a river. You can access it by choosing "Ruler" from the "Tools" menu.
Tip 5: Customizing the Toolbar
You can customize the toolbar in Google Earth Pro to make your workflow more efficient. Depending on your usage habits, add or remove buttons. You'll be able to access the tools you use frequently more quickly as a result. Right-click and choose "Customize Toolbar" to personalize the toolbar.
Tip 6: Save and Share Your Projects
You can save your projects with Google Earth Pro, which is useful for sharing them with colleagues or for future reference. Save your work as a KML or KMZ file so that you can share and open it with other Google Earth Pro users. To save your project, select "File" from the menu.
Tip 7: Explore Historical Imagery
Explore the past with the historical imagery feature of Google Earth Pro. This gives you access to previous satellite images of the area, which is particularly helpful for seeing how the area has changed over time. Click the "View" menu and choose "Historical Imagery" to view historical imagery.
Tip 8: Optimize Preferences for Performance
For best results on Debian Linux, you may want to adjust the Google Earth Pro settings, particularly if your machine isn't as powerful as it could be. Navigate to the "Edit" menu, choose "Preferences," and modify the graphics settings in accordance with the capabilities of your system.
This guide is intended to improve your ability to use Google Earth Pro on Debian Linux more effectively. Recall that experimenting and exploring the application can frequently reveal hidden features and functionalities that will come in very handy for your geospatial projects.
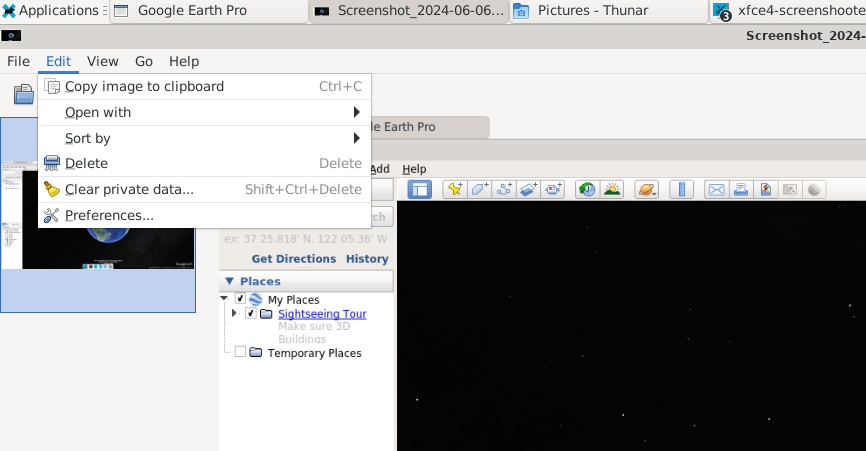
Section 5: Managing Google Earth on Debian 12
As you become more proficient with Google Earth Pro or EC on Debian Linux, you may occasionally need to carry out more complex tasks like updating or uninstalling the program. To guarantee that you can effectively manage Google Earth on your Debian Linux system, this section will walk you through each of these tasks.
How to Update Google Earth on Debian 12
Refreshing your Debian Linux system's package list is the first step. By taking this step, you can be sure that all packages are up to date on your system. Use the following command in the terminal to accomplish this:
sudo apt update
The Google Earth Pro repository is one of the configured sources from which this command retrieves the most recent package information.
Upgrading Specific Packages
You must update the packages after the package list is updated. Use this command to update Google Earth Pro specifically without changing other packages:
sudo apt install --only-upgrade google-earth-pro-stable
This command tells APT to focus only on Google Earth Pro updates.
Alternately, upgrade every package that is offered:
sudo apt upgrade
How to Remove Google Earth from Debian 12
The command to remove Google Earth Pro is as follows:
sudo apt remove google-earth-pro-stable
In case of the Enterprise version, the command is slightly different:
sudo apt remove google-earth-ec-stable
It's a good idea to remove the Google Earth repository and GPG key after uninstalling the program to keep your system clean. Apply these directives:
sudo rm /usr/share/keyrings/google-earth.gpg
sudo rm /etc/apt/sources.list.d/google-earth.list
Section 6: Troubleshooting Google Earth Multiple Sources.list Conflicts on Debian
There could be times when using Google Earth Pro on your Debian system presents difficulties. Conflicts between installed versions of Google Earth, which generate multiple sources.list files, are a frequent problem. We go into great detail in this section on how to resolve these conflicts so that your system runs smoothly.
Step 1: Grasping the Nature of the Conflict
The Origin of Multiple Sources.list Files
A sources.list file is created during each installation of Google Earth Pro, regardless of the version you are using. These files are located in the directory /etc/apt/sources.list.d/. Because of this redundancy, the system may identify multiple sources.list files for Google Earth, which may lead to conflicts when the apt update command is being executed. This leads to confusion, much like having different roadmaps leading to the same place.
Step 2: Pinpointing the Conflict
Signs of a Sources.list Conflict
You might run into problems, for instance, if you installed Google Earth Pro using this guide and then installed later versions. These extra installations produce redundant source files, which may lead to conflicts.
Step 3: Resolving the Sources.list Conflict
Removing Redundant Sources
It is essential to remove the conflicting sources from your system in order to resolve the conflict. The original "google-earth.list" will remain intact when the excess source files for Google Earth Pro and Google Earth EC installations are deleted using the following terminal commands:
sudo rm /etc/apt/sources.list.d/google-earth-pro.list
sudo rm /etc/apt/sources.list.d/google-earth-ec.list
Updating the Package List
It is necessary to update the package list to reflect these modifications after eliminating the unnecessary sources. By taking this step, you can be sure that your system is using the right Google Earth sources. Apply the subsequent command:
sudo apt update
You can effectively eliminate conflicts resulting from multiple sources by carrying out these steps.Google Earth file list. This guarantees that updates for Google Earth Pro or EC will reach your system without any disruptions and that it will continue to operate at its best.
Please be aware that effectively managing Debian Linux systems requires routine maintenance and an understanding of the fundamentals of package management, particularly when working with sophisticated applications like Google Earth Pro.
FAQs to Install Google Earth on Debian 12
Can I install Google Earth from the Debian package manager?
No, Google Earth is not available in the official Debian package repositories. Hence, it needs to be installed manually by downloading the package from the Google Earth website.
Are there any system requirements for installing Google Earth on Debian 12?
Yes, your system should meet the following requirements:
- 64-bit operating system
- Minimum 4GB RAM
- Intel Pentium 4 or AMD Athlon 64 processor or newer
- OpenGL 2.0-capable graphics card
Is there a 32-bit version of Google Earth available for Debian 12?
No, Google Earth is available only in 64-bit version for Debian and most other Linux distributions.
Can I update Google Earth after installing it on Debian 12?
Yes, Google Earth can be updated automatically as long as you have enabled system updates. Updates will be provided through the software package management system of your Debian 12.
Is Google Earth available for offline use on Debian 12?
Yes, Google Earth offers a feature called "Offline Mode" that allows you to save maps and imagery for offline use. However, some features such as real-time weather will not function without an internet connection.
Does Google Earth require any additional dependencies?
Yes, Google Earth requires several dependencies, such as graphics libraries. These dependencies are automatically installed during the package installation process.
Can I use Google Earth without creating an account?
Yes, you can use Google Earth without creating an account. Creating an account is only necessary if you want to access additional features like creating and saving your own maps.
Conclusion
We hope this tutorial helped you understand how to install Google Earth on Debian 12.
If you have any queries, please leave a comment below, and we’ll be happy to respond to them for sure.