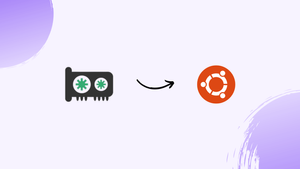Introduction
Before we begin talking about how to install GPU-Viewer on Ubuntu 22.04, let's briefly understand – What is GPU-Viewer?
GPU-Viewer is a powerful software tool that enables users to monitor and optimize the performance of their graphics processing unit (GPU). With GPU-Viewer, you can gain deep insight into your GPU's usage, temperature, clock speed, and memory usage, among other important parameters. This tool is especially useful for gamers, 3D designers, and other professionals who extensively rely on GPU-intensive tasks.
By providing real-time information and controls, GPU-Viewer helps users enhance their system's performance, troubleshoot issues, and ensure smoother gaming and graphics rendering experiences. Download GPU-Viewer today and take control of your GPU's performance to unleash its true potential.
In this tutorial, you will install GPU-Viewer on Ubuntu 22.04. We will also address a few FAQs on how to install GPU-Viewer on Ubuntu 22.04.
Advantages of GPU-Viewer
- Real-time monitoring: GPU-Viewer enables users to monitor GPU performance, temperature, clock speed, memory usage, and more, providing valuable real-time insights.
- Optimization: With GPU-Viewer, users can optimize their GPU settings to enhance performance, ensuring smoother gaming and graphics rendering experiences.
- Troubleshooting: This tool helps identify and troubleshoot GPU-related issues, allowing users to quickly resolve performance or compatibility problems.
- Customization: GPU-Viewer offers customizable settings and controls, empowering users to fine-tune their GPU for their specific needs and preferences.
- Versatility: Popular among gamers, 3D designers, and professionals, GPU-Viewer can be used for various GPU-intensive tasks, maximizing the potential of your graphics processing unit.
Install GPU-Viewer on Ubuntu 22.04
This section will explain how to use the APT package manager to install GPU-Viewer on Ubuntu. You can quickly install GPU-Viewer and get it operating by following these steps.
Step 1: Update Ubuntu Before GPU-Viewer Installation
It's crucial to make sure your Ubuntu system is up-to-date before starting the installation. You can use the following command to update your system:
sudo apt update && sudo apt upgrade
Step 2: Import GPU-Viewer PPA on Ubuntu
GPU-Viewer is not available from the official Ubuntu repositories. But you can install it from a PPA that Arun Sivaraman manages, and it always offers the most recent GPU-Viewer version.
First, use the following command to ensure that the necessary dependencies are installed:
sudo apt install software-properties-common -y
Next, use this command to import the PPA into your system:
sudo add-apt-repository ppa:arunsivaraman/gpuviewer -y
Step 3: Update Packages Index for GPU-Viewer on Ubuntu
To ensure that the changes are synchronized, you need to update the package index after adding the PPA. Use this command to update the package index:
sudo apt update
Step 4: Install GPU-Viewer on Ubuntu 22.04 via APT Command
Continue installing GPU-Viewer after adding the PPA and updating the package index. Run the following command on your Ubuntu system to install GPU-Viewer:
sudo apt install gpu-viewer
Install GPU-Viewer on Ubuntu 22.04 Flatpak and Flathub
This section looks at another way to install GPU-Viewer with the Flatpak package manager. Similar to Snap, Flatpak is a third-party package manager for installation that works with a variety of Linux distributions and gives users access to the newest packages.
Step 1: Enable Flathub For GPU-Viewer on Ubuntu
It is necessary to enable the Flathub repository, which is the main source for Flatpak apps, prior to installing GPU-Viewer via Flatpak. Use the following command in your terminal to enable Flathub:
sudo apt install flatpak -y
sudo flatpak remote-add --if-not-exists flathub https://flathub.org/repo/flathub.flatpakrepo
By adding the Flathub repository to your Flatpak configuration, this command guarantees that you can run many apps, such as GPU-Viewer.
Step 2: Install GPU-Viewer on Ubuntu 22.04 via Flatpak Command
Now that Flathub is enabled, you can use the flatpak install command to install GPU-Viewer. Execute the subsequent command within your terminal:
flatpak install flathub io.github.arunsivaramanneo.GPUViewer
By executing this command, you can install the most up-to-date version of the GPU-Viewer application from the Flathub repository, ensuring that you have access to the latest utility features and improvements.
Launch GPU-Viewer on Ubuntu 22.04
There are multiple ways to open GPU-Viewer after it has been successfully installed. This section will examine various methods for terminal and desktop users to launch GPU-Viewer.
CLI Methods to Launch GPU-Viewer on Ubuntu
If you would rather use the terminal, you can run GPU-Viewer by typing the following command to open it:
gpu-viewer
The command to use in place of this one is if you installed GPU-Viewer via Flatpak:
flatpak run io.github.arunsivaramanneo.GPUViewer
GUI Method to Launch GPU-Viewer on Ubuntu
On a desktop computer, GPU-Viewer can be accessed through the application menu. To open it, simply click on its icon. To find GPU-Viewer, take the following route:
Activities > Show Applications > GPU-Viewer

Getting Started with GPU-Viewer on Ubuntu 22.04
Here are some useful hints to make the most of GPU-Viewer on Ubuntu Linux. You can improve your GPU-Viewer experience and gain a deeper understanding of your GPU's capabilities and performance by implementing these suggestions.
Monitor GPU Temperature with GPU-Viewer on Ubuntu
Monitoring the temperature of your GPU is one of the most important parts of keeping it healthy. You can make sure your GPU's temperature stays within a safe range by keeping an eye on it with the aid of GPU-Viewer. To obtain this data:
- Open GPU-Viewer
- Go to the OpenGL or Vulkan tab
- Find the Temperature section
GPU Drivers Version Information with GPU-Viewer on Ubuntu
Ensuring your GPU drivers are current is essential for maximizing performance and stability on your system. GPU-Viewer enables you to easily compare your current GPU driver version with the latest version available on the manufacturer's website. To find your current driver version, follow these steps:
- Open GPU-Viewer
- Go to the OpenGL or Vulkan tab
- Find the Driver Information section
Explore Supported OpenGL Extensions with GPU-Viewer on Ubuntu
You can investigate the OpenGL extensions that your GPU supports with GPU-Viewer. Developers and power users who need to confirm compatibility with particular features or apps may find this information useful. To see the list of OpenGL extensions that are supported:
- Open GPU-Viewer
- Go to the OpenGL tab
- Find the Extensions section
Inspect Vulkan Capabilities with GPU-Viewer on Ubuntu
GPU-Viewer is a tool that lets you examine your GPU's Vulkan capabilities, much like OpenGL extensions. Users who wish to know about their GPU's performance and suitability for Vulkan-based games and apps will find this information to be helpful. To see what Vulkan is capable of:
- Open GPU-Viewer
- Go to the Vulkan tab
- Find the Features and Limits sections
Customize GPU-Viewer Appearance with Ubuntu
Personalizing the appearance of GPU-Viewer to match your preferences is possible. The application provides multiple themes and customization options, allowing you to modify the interface's visual aspects. Here's how you can customize GPU-Viewer's appearance:
- Open GPU-Viewer
- Navigate to the Settings tab
- Choose your desired theme and adjust other appearance options
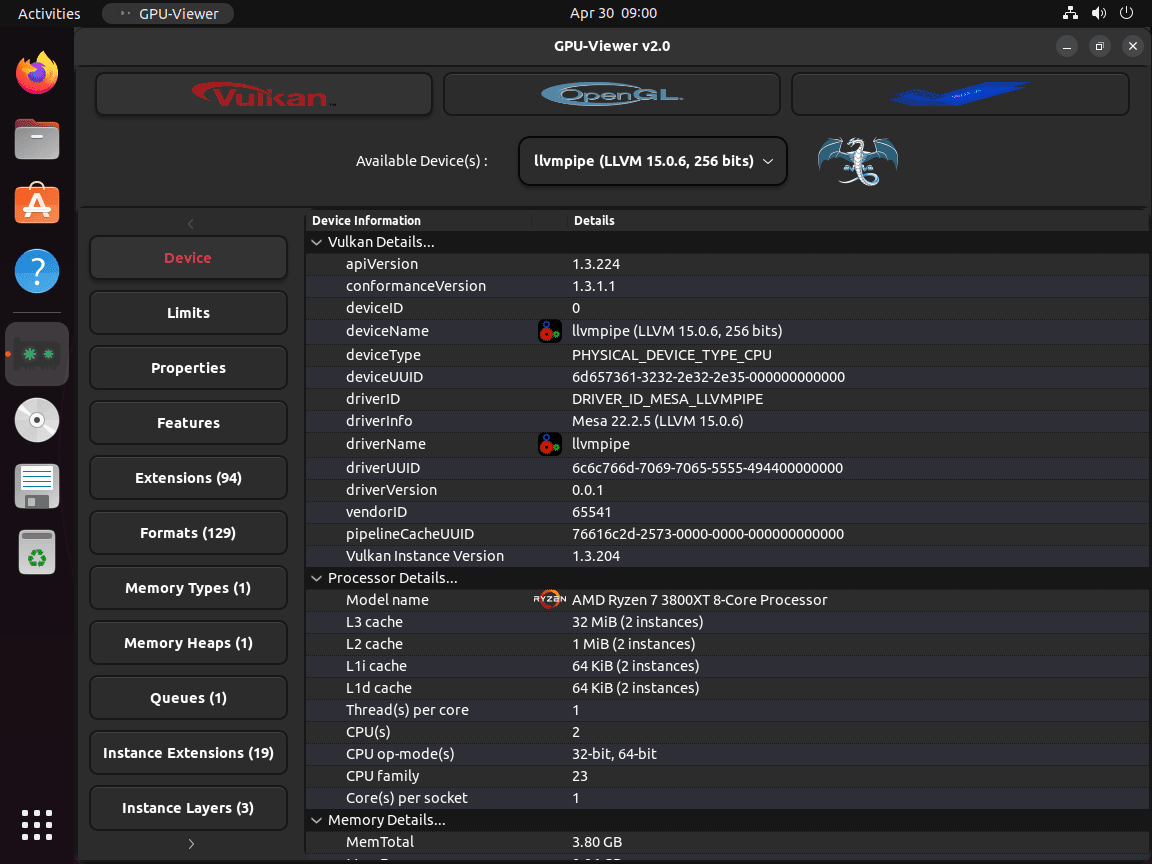
Additional GPU-Viewer Commands with Ubuntu 22.04
Additional GPU-Viewer commands that you might find useful when using Ubuntu Linux are covered in this section. We will go over how to update GPU-Viewer and the different ways to uninstall it.
Update GPU-Viewer on Ubuntu 22.04
Keeping your GPU-Viewer installation up to date is crucial if you want to use the most recent features and bug fixes. The method you used for installation determines how the update process works.
APT Update Method on Ubuntu for GPU-Viewer
You can update GPU-Viewer if you installed it via the APT PPA method by executing the following commands:
sudo apt update
sudo apt upgrade gpu-viewer
Flatpak Update Method on Ubuntu for GPU-Viewer
If you used Flatpak to install GPU-Viewer, you can update it with this command:
flatpak update io.github.arunsivaramanneo.GPUViewer
Or to update every installation of Flatpak:
flatpak update
Remove GPU-Viewer From Ubuntu 22.04
The procedure for removing GPU-Viewer from your Ubuntu system will vary depending on how you installed it. The commands for each method are listed below:
APT Remove Method on Ubuntu for GPU-Viewer
Use the following command to uninstall GPU-Viewer that was installed through APT:
sudo apt remove gpu-viewer
After uninstalling GPU-Viewer, run the following command to delete the PPA repository:
sudo add-apt-repository --remove ppa:arunsivaraman/gpuviewer -y
Flatpak Remove Method on Ubuntu for GPU-Viewer
To uninstall GPU-Viewer from installations made with Flatpak, use this command:
flatpak uninstall io.github.arunsivaramanneo.GPUViewer
FAQs to Install GPU-Viewer on Ubuntu 22.04
Can I install GPU-Viewer on other Linux distributions?
Yes, GPU-Viewer is compatible with various Linux distributions, including Ubuntu, Fedora, and Debian.
Do I need to install any additional dependencies for GPU-Viewer?
No, GPU-Viewer does not require any additional dependencies. The installation process takes care of all the necessary components.
How do I launch GPU-Viewer after installation?
You can launch GPU-Viewer by searching for it in the applications menu or by running gpu-viewer command in the terminal.
Can I uninstall GPU-Viewer if needed?
Yes, you can uninstall GPU-Viewer by running the command sudo apt remove nvidia-settings in the terminal.
Is GPU-Viewer free to use?
Yes, GPU-Viewer is free to use. It is an open-source software tool available for everyone.
Does GPU-Viewer support multiple GPUs?
Yes, GPU-Viewer supports multiple GPUs. It can monitor and display information for each individual GPU in your system.
Can I customize the GPU-Viewer interface?
Yes, you can customize the GPU-Viewer interface according to your preferences. It offers options to adjust the layout, colors, and displayed parameters.
Conclusion
We hope this tutorial helped you understand how to install GPU-Viewer on Ubuntu 22.04.
If you have any queries, please leave a comment below, and we’ll be happy to respond to them for sure.