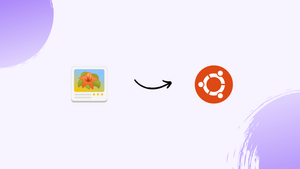Introduction
Before we begin talking about how to install gThumb on Ubuntu 22.04, let's briefly understand – What is gThumb?
The gThumb is a versatile, user-friendly image viewer and organizer for Linux-based operating systems. It allows you to browse through your photo collection effortlessly, while also providing powerful tools for basic editing tasks. This free software supports various formats and provides features like thumbnail previews, slideshow creation, and batch processing. With gThumb, managing and enhancing your images becomes a seamless experience on your Linux system.
In this tutorial, you will install gThumb on Ubuntu 22.04. We will also address a few FAQs on how to install gThumb on Ubuntu 22.04.
Advantages of gThumb
- User-friendly interface: gThumb offers a simple and intuitive interface, making it easy to navigate and organize your image collection.
- Versatile image viewer: Browse through your photos seamlessly and efficiently with gThumb's fast and responsive image viewing capabilities.
- Basic editing tools: Enhance your images with features like cropping, resizing, and adjusting brightness/contrast directly within gThumb.
- Thumbnail previews: See a quick overview of your images with thumbnail previews, enabling you to find and select desired photos swiftly.
- Batch processing: Save time by applying edits or resizing to multiple images at once using gThumb's convenient batch processing feature.
Install gThumb on Ubuntu 22.04 via APT
Step 1: Updating Ubuntu Before gThumb Installation
Making sure your system is up-to-date is the first step in any software installation procedure. This guarantees that you get the most recent security updates and system improvements, while also preventing possible conflicts during the installation process. It is essential to keep the operating system safe and secure. With the terminal, you can update your Ubuntu system. After opening it, type the following command:
sudo apt update && sudo apt upgrade
Step 2: Install gThumb on Ubuntu 22.04 via APT
You can install gThumb once your system has been updated. The installation process using Ubuntu's default APT repository is first covered in this tutorial. Debian and its derivatives, such as Ubuntu, use a package manager called APT, which stands for Advanced Package Tool. Its dependability and robustness are appreciated by the public.
Generally, the gThumb version found in the APT repository is reliable and safe. Although it may not be the most recent version, experts have given it a thorough test and advise most users to use it. In your terminal, enter the following command to install gThumb with APT:
sudo apt install gthumb
APT is instructed to install the gThumb package by this command. The command can execute with administrative privileges thanks to sudo, which is required for system-wide installations. The package we're installing is called gThumb, and the installation command is apt install.
Install gThumb using the Flatpak method to stay up to date with the latest version. A package management system called Flatpak regularly provides the most recent versions of applications and guarantees consistent installations across all Linux distributions. This method is explained in detail in the next section of the guide.
Install gThumb on Ubuntu 22.04 via Flatpak and Flathub
When compared to more established package management systems like APT, Flatpak presents a strong argument. Applications can operate consistently across various Linux distributions thanks to this universal package management system. In other words, you can use the same version of an application with the same dependencies on any Linux distribution. It frequently hosts more recent versions of programs as well, which is a big benefit for users who want to be the first to know about software updates.
Step 1: Enabling Flathub For gThumb on Ubuntu
Prior to installing gThumb via Flatpak, your system must be configured to allow access to the Flathub repository. With a wide range of applications that can be installed, Flathub is the de facto source for Flatpak applications.
Open your terminal and type the following command to enable Flathub:
sudo flatpak remote-add --if-not-exists flathub https://flathub.org/repo/flathub.flatpakrepo
If the Flathub repository isn't already there, this command adds it to your Flatpak configuration (--if-not-exists), guaranteeing that you can use gThumb and other Flatpak apps.
Step 2: Install gThumb on Ubuntu 22.04 via Flatpak and Flathub
Now that Flathub is enabled, you can use Flatpak to install gThumb. Using the following command in your terminal, you can accomplish this:
flatpak install flathub org.gnome.gThumb -y
This command tells Flatpak (flatpak install) to install the Flathub repository's (flathub) gThumb application (org.gnome.gThumb). When the -y option is selected, any prompts are automatically answered with "yes," enabling the installation to continue without additional user input.
Launching gThumb on Ubuntu 22.04
The next step is to open gThumb and begin using its powerful image viewing and editing features after installing it successfully using either the APT or Flatpak method.
CLI Methods to Launch gThumb on Ubuntu
gThumb can be quickly launched straight from the terminal. If you want to open the application quickly while working in the terminal, this method is very useful. To initiate gThumb via the terminal, merely input the subsequent command and hit Enter:
gthumb
gThumb can be quickly launched straight from the terminal. If you want to open the application quickly while working in the terminal, this method is very useful.
To initiate gThumb via the terminal, merely input the subsequent command and hit Enter:
flatpak run org.gnome.gThumb
With this command, the org.gnome.gThumb application is launched by Flatpak.
GUI Method to Launch gThumb on Ubuntu
Alternatively, you can easily launch gThumb from the Applications menu on your desktop if you would rather use a graphical user interface. Simply adhere to these steps:
- Go to the Activities menu, which is situated in the upper-right corner of your display.
- Click on Show Applications. This will show you every app that is installed on your computer.
- To find gThumb, either use the search bar or scroll through the list. To open the application, click the gThumb icon.
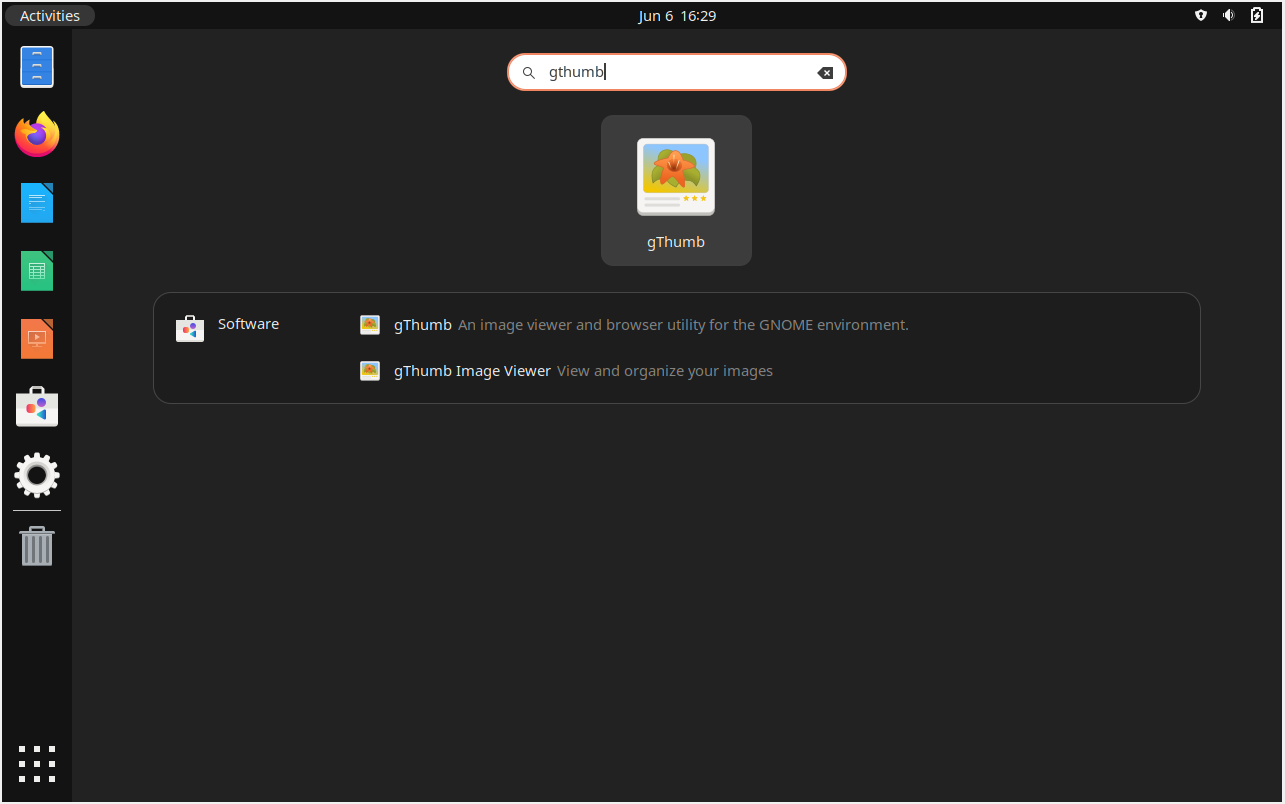
Tips for Getting Started with gThumb on Ubuntu 22.04
After installing gThumb and getting comfortable with using it, it's time to go further. A selection of pointers to maximize the functionality of gThumb on your Ubuntu Linux system can be found in this section.
General Tips with gThumb on Ubuntu
First, here are some general pointers to help you get the most out of gThumb and improve its efficiency:
- Understanding the Interface: The file browser, image viewer, and toolbar are the three primary areas of gThumb's user interface, which is easy to use but requires some familiarity. The image viewer shows the selected image, the file browser lets you browse through your directories, and the toolbar gives you quick access to a number of features like fullscreen, zoom, and rotate.
- Using Keyboard Shortcuts: Using keyboard shortcuts will help you work more quickly. You can delete an image by pressing
Ctrl+D, rotate it by pressingCtrl+R, or launch a slideshow by pressingCtrl+Shift+P. A complete list of shortcuts is available in the gThumb Help menu. - Batch Processing: You can work on several images at once with gThumb. When you have a lot of images that you need to rotate, resize, or rename, this feature can really save you time.
Customization Tips with gThumb on Ubuntu
Let's now examine how to personalize gThumb to your liking:
- Changing the View: You have the ability to alter the file browser's display of your images. To see the images as thumbnails, select
View > Thumbnails; to see the images as a detailed list, selectView > List. - Setting Preferences: gThumb provides a number of options so you can customize your experience. To change the thumbnail size, zoom level, and background color of an image, select
Edit > Preferences. - Creating Custom Keyboard Shortcuts: You can make your own keyboard shortcuts if the ones that come with the program don't work well for you. To create personalized shortcuts, go to
Edit > Keyboard Shortcuts.
Other Tips with gThumb on Ubuntu
Here are some more pointers to make the most out of your gThumb experience:
- Using the Slideshow Feature: The slideshow feature on gThumb is a fantastic way to display your photos. After choosing the pictures you wish to use, select
View > Slideshowor hitCtrl+Shift+P. - Editing Images: gThumb is more than just an image viewer; it also has some basic tools for editing images. Images can be cropped, resized, rotated, and their brightness and contrast adjusted. Sepia and black-and-white filters can also be applied.
Remember, that practice makes perfect when it comes to gThumb proficiency. Take your time navigating the app, adjusting the preferences, and trying out the various features.
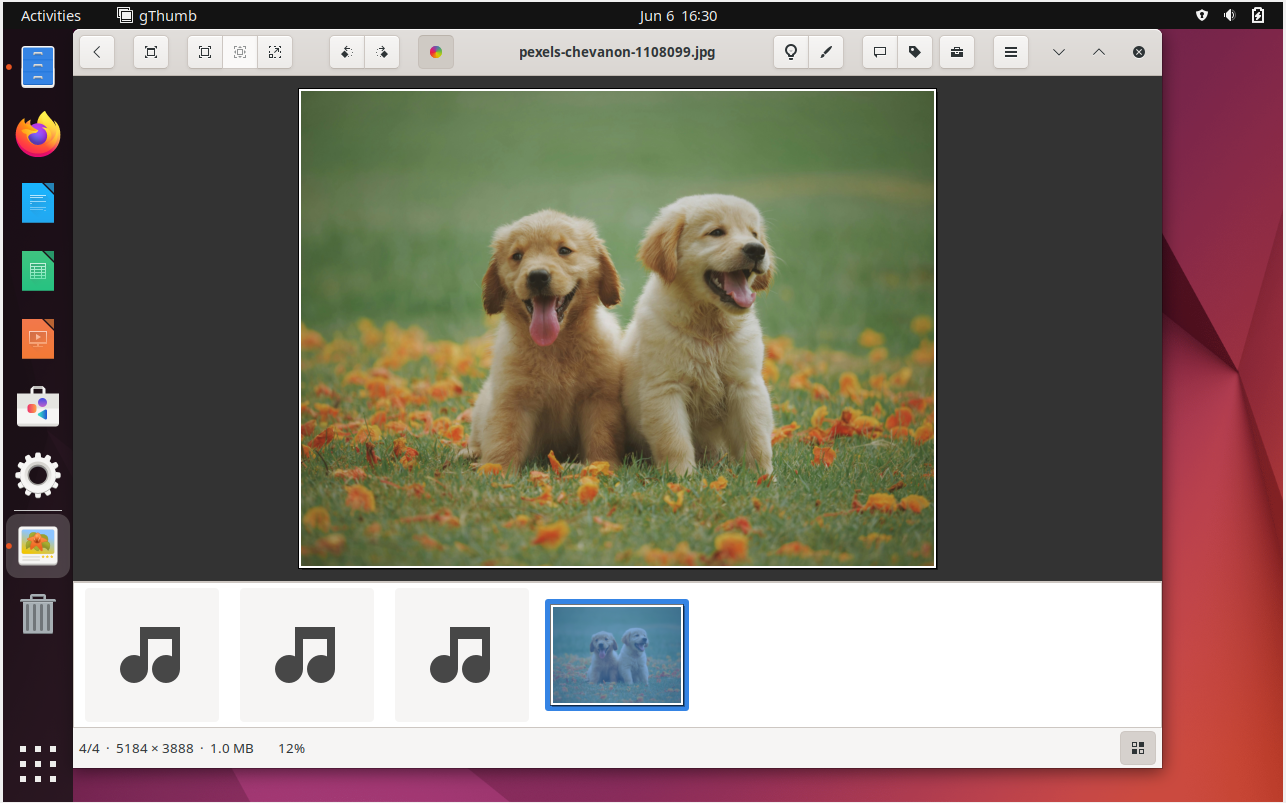
Additional gThumb Commands with Ubuntu 22.04
Following the installation of gThumb on your Ubuntu Linux system and your exploration of all of its features, you may be wondering how to maintain the application's updates or uninstall it should you decide you no longer require it. You will be guided through these procedures in this section, with the aim of making sure you comprehend the purpose of each command.
Update gThumb on Ubuntu 22.04
Maintaining the most recent versions of your apps is crucial to obtaining the best possible performance, security, and access to new features. gThumb is no different. It's a good idea to periodically manually check for updates even though you might receive notifications when they become available. The method you use to update gThumb will vary depending on how you installed it.
APT Update Method for gThumb on Ubuntu
To update your system and refresh the list of available packages if you installed gThumb using the APT package manager, type the following command into your terminal:
sudo apt update
This command gets your system ready for package installation by searching the repositories for updated versions. The update is not carried out by it.
Flatpak Update Method for gThumb on Ubuntu
This command can be used to update all installed Flatpak apps, including gThumb, if it was installed as a Flatpak:
flatpak update
Remove gThumb From Ubuntu 22.04
You might eventually find that gThumb is not necessary for your system. You can uninstall the application in these circumstances. The process you use to uninstall gThumb varies depending on how you installed it, just like with updates.
APT Remove Method for gThumb on Ubuntu
This command can be used to remove gThumb if it was installed using APT:
sudo apt remove gthumb
Flatpak Remove Method for gThumb on Ubuntu
To uninstall gThumb if it was installed as a Flatpak, use the following command:
flatpak remove --delete-data org.gnome.gThumb -y
With this command, the gThumb application is eliminated along with any related data.
FAQs to Install gThumb on Ubuntu 22.04
How do I install gThumb using the Ubuntu Software Center?
Open the Software Center, search for "gThumb," select it from the search results, and click on the "Install" button.
Are there any prerequisites for installing gThumb?
No, gThumb does not have any specific prerequisites. It is available in the Ubuntu software repositories.
Can I install gThumb on other Ubuntu versions like 20.04 or 18.04?
Yes, gThumb is available for installation on various Ubuntu versions, including 20.04 and 18.04. The installation process remains similar.
Does gThumb support RAW image files?
Yes, gThumb has support for viewing and managing RAW image files. It can display thumbnails and open RAW files with appropriate plugins.
Can I organize my photos in albums with gThumb?
Absolutely, gThumb enables you to create albums, organize your photos into them, and quickly access specific albums for easy photo management.
Does gThumb have basic photo editing features?
Yes, gThumb offers basic editing functions like cropping, resizing, rotating, adjusting brightness/contrast, and applying filters to enhance your photos.
Can I use gThumb to import photos from my digital camera or phone?
Yes, gThumb provides importing functionality for photos from cameras, phones, and removable media. You can easily transfer your images into gThumb.
Conclusion
We hope this tutorial helped you understand how to install gThumb on Ubuntu 22.04.
If you have any queries, please leave a comment below, and we’ll be happy to respond to them for sure.