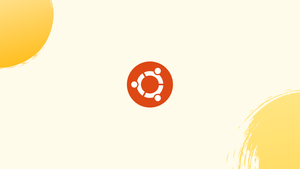Introduction
Before we begin talking about how to install HWE Kernel on Ubuntu 22.04, let's briefly understand – What is HWE Kernel?
The HWE (Hardware Enablement) kernel is designed to enhance hardware compatibility and functionality in Ubuntu operating systems. It includes updated drivers and software to support the latest hardware advancements, such as CPUs, graphics cards, and network adapters.
By installing the HWE kernel, users can ensure their Ubuntu system runs smoothly on newer hardware, benefitting from improved performance and bug fixes. With HWE, Ubuntu delivers a seamless experience for users, allowing them to harness the full potential of their hardware.
In this tutorial, you will install HWE Kernel on Ubuntu 22.04. We will also address a few FAQs on how to install HWE Kernel on Ubuntu 22.04.
Advantages of HWE Kernel
- Enhanced hardware compatibility: The HWE kernel ensures that the latest hardware advancements are supported, enabling users to use newer devices without compatibility issues.
- Improved performance: With updated drivers and software, the HWE kernel optimizes system performance, allowing users to experience smoother and faster operations.
- Bug fixes and stability: HWE kernel provides bug fixes and stability updates, enhancing system reliability and reducing crashes or errors.
- Better security: Regular security updates are included in the HWE kernel, keeping the system protected against new threats and vulnerabilities.
- Latest features and functionalities: By installing the HWE kernel, users can access the latest features and functionalities introduced in newer hardware, enhancing their overall computing experience.
HWE Kernel Pre-Installation Steps
Verify the Existing Linux Kernel Version
It is necessary to ascertain the Linux kernel version that is now in use before beginning the HWE Kernel installation on Ubuntu. In order to determine whether updating to the HWE Kernel is advantageous for your system, you must complete this verification step.
Accessing the Terminal
You can find the 'Terminal' application in your system's menu, or you can use the keyboard shortcut Ctrl + Alt + T to access the terminal. With the terminal, you can perform various commands and gain access to your system's internal workings.
Executing the Kernel Version Command
Press Enter after typing uname -r into the terminal. You may find out the Linux Kernel version of your system easily with this program.
uname -r
Interpreting the Command Output
You need to use the output of the command to determine what to do next. For instance, an output such as 5.15 LTS kernel on Ubuntu 22.04 suggests that the machine you are using is running an earlier Long-Term Support (LTS) version of the kernel. Upgrading to a HWE (Hardware Enablement) Kernel is advised in certain situations. A more recent Linux Kernel version (such as the 6.x series) with better features and hardware support is usually included in the HWE Kernel.
Install HWE Kernel for Ubuntu 22.04
Initiating the HWE Kernel Installation
Start by opening your terminal in order to update your Ubuntu 22.04, popularly known as Jammy Jellyfish, to the HWE (Hardware Enablement) Kernel. The terminal is an effective tool that enables direct interaction with the main features of your system.
Running the Installation Command
Execute the following command in your terminal:
sudo apt install linux-generic-hwe-22.04
The HWE Kernel installation is started by this command. You are granted administrator privileges when you use the sudo prefix, which guarantees that the command runs with the required authorization. The phrase apt install denotes the process of installing a package, and the package linux-generic-hwe-22.04 refers to the HWE Kernel package for Ubuntu 22.04.
Rebooting the System
It's essential to restart your computer after the installation is finished in order to take effect. Run the following command:
sudo reboot
Rebooting your computer ensures that all of the modifications take effect by enabling the freshly installed HWE Kernel to boot up on startup.
Verifying the Kernel Installation
Checking the Installed Kernel Version
Check the kernel version when your system has restarted to confirm the installation. Once more, open the terminal and type in:
uname -r
The current kernel version is returned by the uname -r command, which queries your system. You should see a version number that matches the HWE series after installing the HWE Kernel, indicating that the update was successful.
Install HWE Kernel for Ubuntu 20.04
Installing HWE Kernel on Ubuntu 20.04 Focal Fossa
On Ubuntu 20.04, commonly referred to as Focal Fossa, upgrading to the HWE Kernel is a simple process that begins with a terminal command.
Executing the Installation Command
Open the terminal, which is a direct connection to the CPU of your system, and enter the following command:
sudo apt install linux-generic-hwe-20.04
The HWE Kernel for Ubuntu 20.04 is being installed by this command. For system-level modifications, the sudo prefix is required to run the command with administrative rights. The command's "apt install" portion denotes the act of installing a package, while linux-generic-hwe-20.04 refers to the HWE Kernel's particular package designed for Ubuntu 20.04.
Rebooting for Kernel Activation
A system reboot is required once the installation is finished. The command can be used to accomplish this:
sudo reboot
Because it activates the just installed HWE Kernel, rebooting is an essential step. It makes certain that the most recent kernel, with all the newest improvements and features, is used when the system boots up.
Confirming the HWE Kernel Installation
Verifying the Kernel Upgrade
Verify that the HWE Kernel installation was successful after rebooting. Once more, open the terminal and run:
uname -r
This command looks up and shows the kernel version that is installed on your machine right now. After installing the HWE Kernel on Ubuntu 20.04, the version that appears should match the HWE Kernel series, indicating that the update was successful.
Revert From HWE Kernel on Ubuntu 22.04
Understanding the Reversion Process
System administrators must do the crucial operation of switching back to the regular kernel from the HWE (Hardware Enablement) kernel in Ubuntu 22.04 or 20.04. Usually, this activity is taken to comply with particular corporate requirements or for compatibility concerns.
Preparing for Kernel Reversion
Make sure your system is currently running on the HWE Kernel before starting the reversion. You may check this by typing uname -r into the terminal to see what kernel version you currently have.
Executing the Reversion Command
Initiating Kernel Rollback
Open your terminal to initiate the rollback process. Here, you will run a set of commands to switch back to the regular kernel and delete the HWE Kernel. The command differs significantly based on the version of Ubuntu you are using.
Use this for Ubuntu 22.04:
sudo apt remove linux-generic-hwe-22.04
With these commands, the HWE Kernel package is successfully removed from your computer. The command sudo apt remove is essential because it guarantees the safe and thorough removal of the HWE Kernel, returning your system to the default kernel.
Finalizing the Reversion
Following the removal command, use the following to restart your system:
sudo reboot
Rebooting your system is required to implement these modifications and boot it up using the stock kernel.
Confirming the Kernel Reversion
Verifying the Standard Kernel
Check the kernel version once your system restarts to make sure the reversion was successful. Launch the terminal once more and type uname -r. It should now be evident from the output that your system has successfully reverted from the HWE Kernel to the normal kernel version.
FAQs to Install HWE Kernel on Ubuntu 22.04
Can I switch back to the original kernel after installing HWE Kernel?
Yes, you can switch back to the original kernel by rebooting your system and selecting it from the Grub boot menu. However, it's recommended to keep the HWE Kernel for improved hardware support and stability.
Will installing HWE Kernel affect my existing Ubuntu settings and data?
No, installing HWE Kernel will not affect your existing settings or data. It only updates the kernel version, leaving your files, applications, and configurations intact.
What are the benefits of installing HWE Kernel on Ubuntu 22.04?
By installing HWE Kernel on Ubuntu 22.04, you can experience improved hardware compatibility, better performance, bug fixes, enhanced security, and access to the latest features and functionalities.
How often should I update the HWE Kernel?
HWE Kernel updates are typically released every six months with Ubuntu point releases. It's recommended to keep your system up to date and install the latest kernel updates to benefit from bug fixes and improvements.
How can I check the currently installed HWE Kernel version?
To check the currently installed HWE Kernel version, open the terminal and run the command: uname -r. It will display the kernel version information.
Can I install HWE Kernel on other Ubuntu versions?
Yes, HWE Kernels are available for other Ubuntu versions as well. However, the specific package names and installation commands may vary depending on the Ubuntu release.
Conclusion
We hope this tutorial helped you understand how to install HWE Kernel on Ubuntu 22.04.
If you have any queries, please leave a comment below, and we’ll be happy to respond to them for sure.