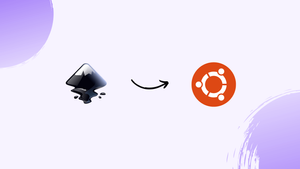Introduction
Before we discuss how to install Inkscape on Ubuntu 22.04,let's first understand-What is Inkscape?
Inkscape is a popular open-source vector graphics editor that offers powerful tools for creating and editing scalable vector graphics (SVG) files. It provides a user-friendly interface and supports a wide range of features for professional graphic design and illustration work.
This tutorial will explain how to install Inkscape on Ubuntu 22.04, discuss its advantages, address common FAQs, and provide a conclusion.
Advantages
- Powerful Vector Editing: Inkscape provides a comprehensive set of tools for creating and editing vector graphics, including drawing shapes, paths, and text manipulation.
- Scalability and Flexibility: As a vector graphics editor, Inkscape allows for easy scaling of designs without losing quality, making it ideal for creating logos, icons, illustrations, and other resizable graphics.
- Open-Source and Free: Inkscape is an open-source software, available for free, enabling users to access and modify its source code, contributing to its continuous improvement and customization.
- Cross-Platform Compatibility: Inkscape runs on multiple platforms, including Linux, Windows, and macOS, ensuring flexibility and allowing users to work seamlessly across different operating systems.
- Wide File Format Support: Inkscape supports various file formats, including SVG, PNG, PDF, EPS, and more, allowing users to import and export files with ease and collaborate with other design tools.
Install Inkscape on Ubuntu 22.04 via APT
Step 1: Update Ubuntu System Packages Before Inkscape Installation
To do this, execute the following command in your terminal:
sudo apt update && sudo apt upgradeStep 2: Install Inkscape on Ubuntu 22.04 via APT Command
Method 1: Install Inkscape from Ubuntu Repository
To install Inkscape from the Ubuntu repository, enter the following command in your terminal:
sudo apt install inkscape
Method 2: Install Inkscape on Ubuntu via Inkscape PPA
First, ensure that the required dependencies are installed by executing the following command:
sudo apt install software-properties-common apt-transport-https -y
To import the stable Inkscape PPA, run the following command:
sudo add-apt-repository ppa:inkscape.dev/stable -y
For those who prefer the nightly version, use this command instead:
sudo add-apt-repository ppa:inkscape.dev/trunk -y
After adding the desired PPA, update your package list to reflect the new changes:
sudo apt update
Finally, install Inkscape using the following command:
sudo apt install inkscape -y
Alternatively, to install the Inkscape Development version on Ubuntu 22.04, run the following command:
sudo apt install inkscape-trunk -y
Install Inkscape on Ubuntu 22.04 via Flatpak and Flathub
Step 1: Enable Flathub For Inkscape Installation on Ubuntu
To enable Flathub, execute the following command in your terminal:
sudo flatpak remote-add --if-not-exists flathub https://flathub.org/repo/flathub.flatpakrepo
Step 2: Install Inkscape on Ubuntu 22.04 via Flatpak Command
With Flathub enabled, you can now install Inkscape using the flatpak install command. Run the following command in your terminal:
flatpak install flathub org.inkscape.Inkscape
This command installs Inkscape from the Flathub repository, providing you with the latest version of the application.
Install Inkscape on Ubuntu 22.04 via Snap
Step 1: Install Snap Core
Run the following command in your terminal:
sudo snap install core
Step 2: Enable Classic Snap Support
To enable classic snap support on your system, you need to create a symlink with the following command:
sudo ln -s /var/lib/snapd/snap /snap
Step 3: Install Inkscape on Ubuntu 22.04 via Snap Command
Execute the following command in your terminal:
sudo snap install inkscape
By running this command, you will install the Inkscape snap package, providing you with the latest stable version of the application.
Launch Inkscape on Ubuntu 22.04
CLI Method to Launch Inkscape on Ubuntu
Launch the application by typing the following command in your terminal:
inkscape
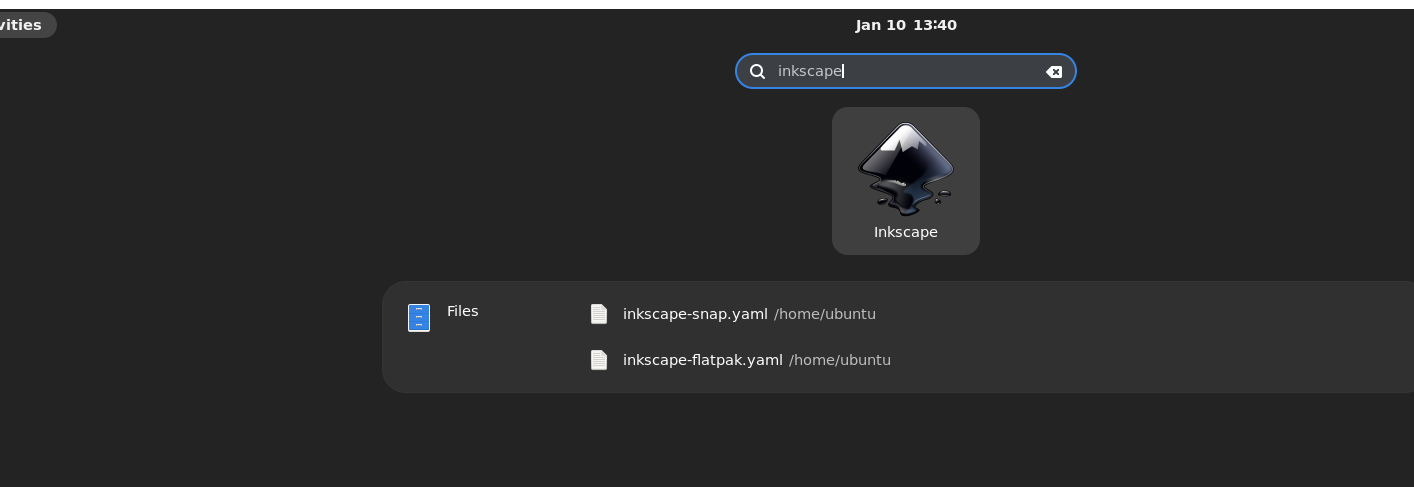
Enter the following command in your terminal:
flatpak run org.inkscape.Inkscape
For users who have installed Inkscape as a Snap package, you can launch the application using the command below:
snap run inkscape
GUI Method to Launch Inkscape on Ubuntu
Launch the application using their desktop environment. To do this, follow the path below:
Tips on Getting Started with Inkscape on Ubuntu 22.04
Set Your Preferences with Inkscape on Ubuntu
Inkscape offers a wide range of customization options you can tweak according to your preferences. To access these settings, go to:
Edit > Preferences
Here, you can adjust options related to the interface, input devices, and much more.
Use Keyboard Shortcuts with Inkscape on Ubuntu
To increase your efficiency while working with Inkscape, familiarize yourself with the keyboard shortcuts available in the application. Some common shortcuts include:
- Ctrl + G: Group objects
- Ctrl + Shift + G: Ungroup objects
- Ctrl + D: Duplicate selected objects
- Ctrl + I: Import an image
You can find a comprehensive list of keyboard shortcuts under:
Help > Keys and Mouse
Enable Autosave with Inkscape on Ubuntu
Losing your work due to an unexpected crash or power outage can be frustrating. To minimize the risk of data loss, enable the autosave feature in Inkscape by navigating to:
Edit > Preferences > Input/Output > Autosave
Here, you can enable autosave and customize the interval at which your work is saved automatically.
Utilize the Grid and Guides with Inkscape on Ubuntu
Inkscape provides grids and guides to help you create precise and well-aligned designs. To enable the grid, go to:
View > Grid
To customize the grid settings, navigate to:
File > Document Properties > Grids
To enable guides, click on the rulers at the top or left edge of the canvas and drag them onto your design.
Use Extensions and Add-ons with Inkscape on Ubuntu
Inkscape offers a variety of extensions and add-ons to enhance its functionality. To access and manage these extensions, navigate to:
Extensions > Manage Extensions
You can browse the available extensions and install the ones that best suit your needs.
Customize the User Interface with Inkscape on Ubuntu
Inkscape allows you to change the theme and icon set if you prefer a different look and feel for your workspace. To do so, go to:
Edit > Preferences > Interface > Theme and Icon set
Choose your preferred options, and restart Inkscape for the changes to take effect.
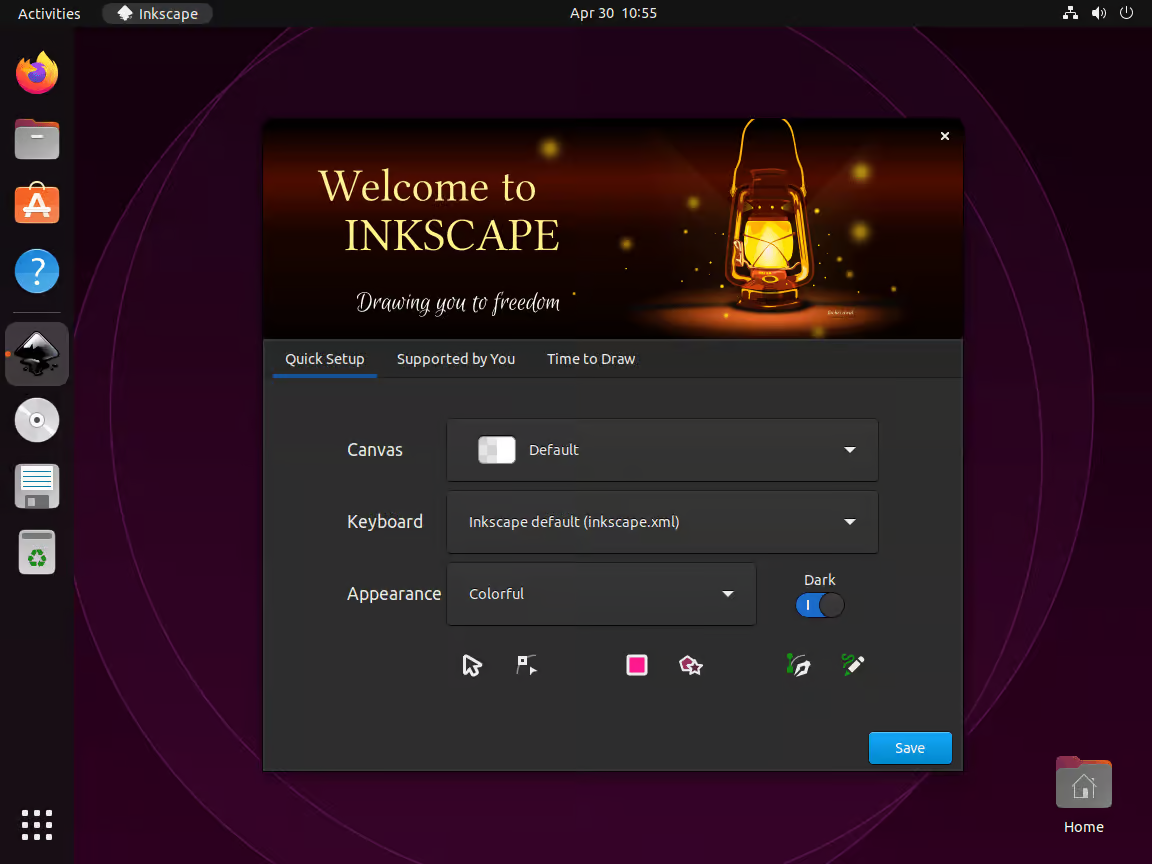
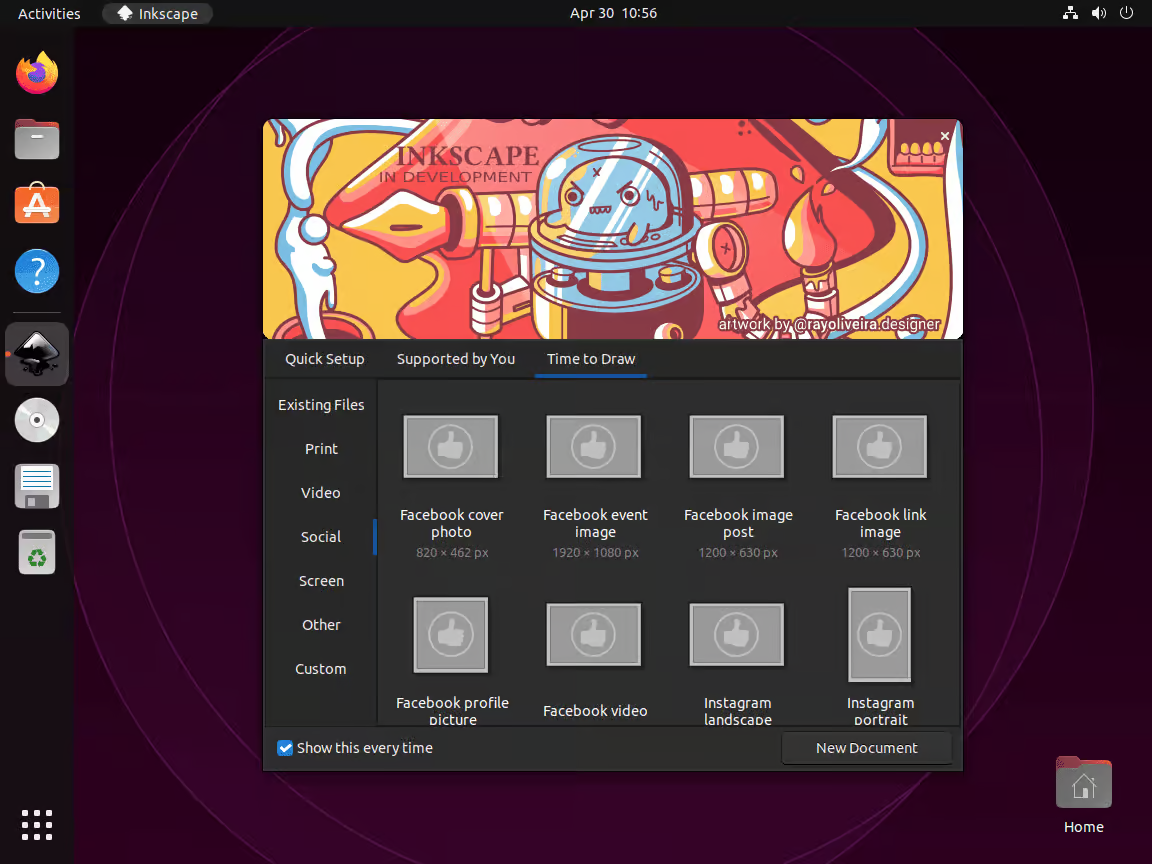
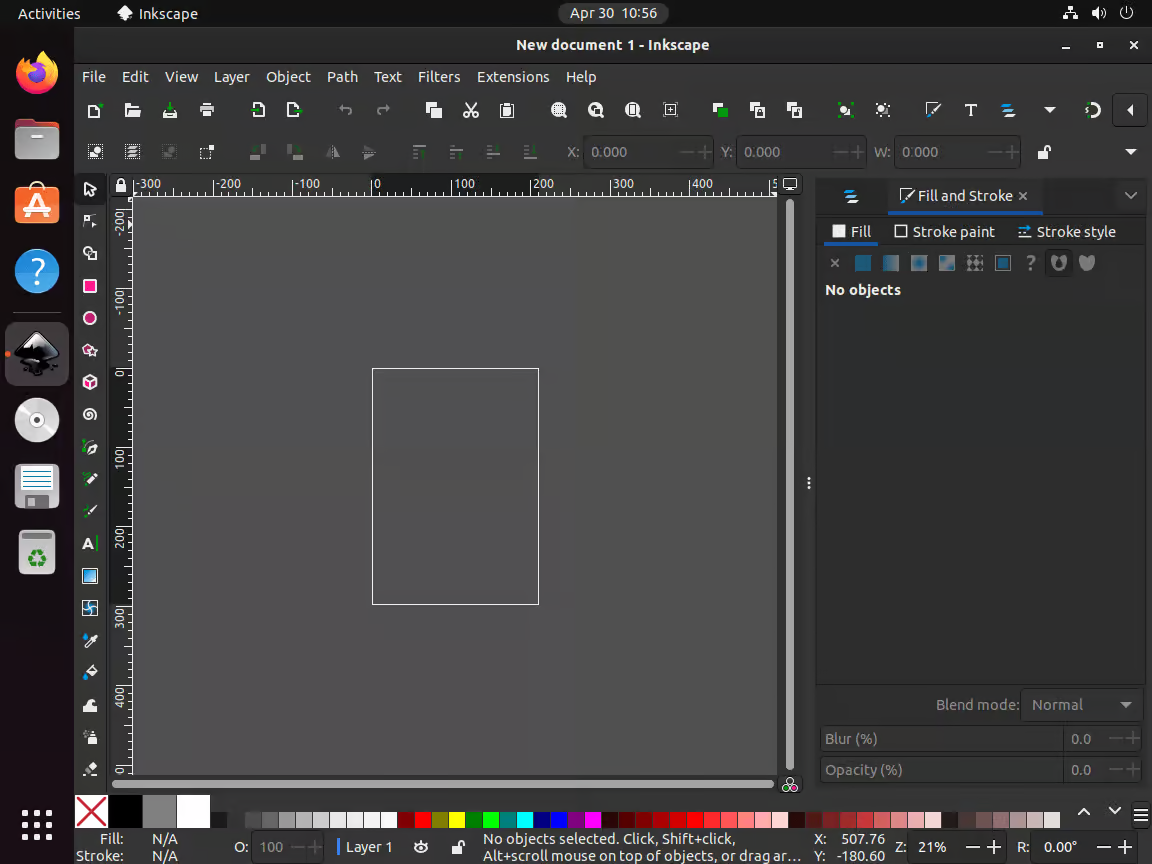
Remove Inkscape From Ubuntu 22.04
APT Remove Method for Inkscape on Ubuntu
To remove Inkscape installed via APT, run the following command:
sudo apt remove inkscape
If you installed Inkscape using one of the PPAs, you should also remove the associated repository. For the stable PPA, use this command:
sudo add-apt-repository --remove ppa:inkscape.dev/stable -y
For the nightly PPA, execute this command:
sudo add-apt-repository --remove ppa:inkscape.dev/trunk -y
Flatpak Remove Method for Inkscape on Ubuntu
To uninstall Inkscape installed through Flatpak, run the following command:
flatpak uninstall --delete-data org.inkscape.Inkscape
Snap Remove Method for Inkscape on Ubuntu
If you installed Inkscape with Snap, use the following command to remove it:
sudo snap remove inkscape
FAQs to Install Inkscape on Ubuntu 22.04
Can Inkscape handle complex designs?
Yes, Inkscape is capable of handling complex designs and illustrations. Its robust toolset allows for precise editing, layer management, and object manipulation.
Can I export Inkscape files to other design software?
Yes, Inkscape supports exporting files to various formats compatible with other design software, such as Adobe Illustrator (AI) or CorelDRAW (CDR).
Can Inkscape open files created in other programs?
Inkscape can open and edit files created in other vector graphics software. However, some advanced features specific to particular software may not be fully supported.
Does Inkscape support text manipulation?
Yes, Inkscape offers a range of text manipulation options, including font selection, text transformations, kerning, and line spacing adjustments.
Can I create animations with Inkscape?
Inkscape is primarily a vector graphics editor and does not have native animation capabilities. However, you can use Inkscape in conjunction with other software, such as Blender or Synfig Studio, for animation purposes.
Are there any keyboard shortcuts in Inkscape?
Yes, Inkscape provides a variety of keyboard shortcuts to streamline the design process. You can find a list of default shortcuts in the Inkscape documentation or customize them according to your preferences.
Can Inkscape import raster images?
Inkscape can import raster images, such as JPEG or PNG files, and use them as a reference or incorporate them into vector designs.
Conclusion
We have covered various steps on how to install Inkscape on Ubuntu 22.04 in this tutorial.
If you have any queries, feel free to ask them in the comments section, and we would be happy to respond to them....