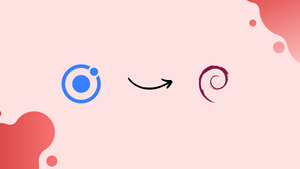Choose a different version or distribution
Introduction
Before we begin talking about how to install Ionic Framework on Debian 12, let's briefly understand – What is Ionic Framework?
Ionic Framework is a popular open-source platform for developing mobile applications using web technologies like HTML, CSS, and JavaScript. It allows developers to build cross-platform apps that work seamlessly on Android, iOS, and the web. With its easy-to-use tools and pre-designed UI components, Ionic simplifies the app development process.
It offers a rich set of features, including native device functionalities, extensive plugin support, and real-time previews. By using Ionic, developers can create high-performance, visually appealing, and user-friendly mobile apps rapidly.
In this tutorial, you will install Ionic Framework on Debian 12. We will also address a few FAQs on how to install Ionic Framework on Debian 12.
Advantages of Ionic Framework
- Cross-platform development - Build apps for Android, iOS, and the web using a single codebase.
- Easy learning curve - Utilize web technologies like HTML, CSS, and JavaScript, making it accessible for web developers.
- Pre-designed UI components - Save time and effort with an extensive library of ready-to-use UI components.
- Native device features - Access native device functionalities such as camera, GPS, and push notifications.
- Plugin ecosystem - Extend app capabilities with a wide range of plugins for various functionalities and integrate seamlessly with popular frameworks.
Install Node.js on Debian 12
One essential component of the Ionic framework is Node.js. It offers a runtime environment that enables server-side JavaScript execution. This section aims to walk you through the process of installing Node.js on your Debian system step-by-step. We'll use the command-line interface (CLI) to carry out the necessary commands.
Step 1: Preparing Your Debian System
Your Debian system needs to be updated in order to guarantee a seamless installation process. Updating your system makes sure that all the installed packages are current, which helps to prevent potential conflicts. To update your system, use the following command:
sudo apt update && sudo apt full-upgrade
When this command is run, your system is upgraded to the most recent versions of its packages, which are retrieved from the Debian repositories.
Step 2: Installing Initial Packages
It takes a few specific packages to guarantee a smooth Node.js installation. The apt package manager can be used to install these packages. Installing git (a distributed version control system) and curl (a tool for data transfer via multiple protocols) only requires running the following command:
sudo apt install curl git -y
Step 3: Import NodeSource Repository for Debian
We'll use the NodeSource repository to install Node.js. In comparison to the standard Debian repositories, this repository offers more recent versions of Node.js. You can select the most recent Long-Term Support (LTS) version of Node.js or the current stable version, based on your needs.
The most recent features are included in the current version, but the LTS version offers better stability and is typically advised for production settings. To include the NodeSource repository, run one of the following commands, depending on your preference:
For the current version:
curl -fsSL https://deb.nodesource.com/setup_current.x | sudo -E bash -
LTS version:
curl -fsSL https://deb.nodesource.com/setup_lts.x | sudo bash -
You need to perform another update after adding the selected NodeSource repository to your system. By doing this, you can be sure the system detects the new repository:
sudo apt update
Step 4: Installing Node.js
The following command can be used to install Node.js following a system update:
sudo apt install nodejs
Step 5: Verify Node.js Installation
It's crucial to confirm the installed Node.js version and build after the installation is complete. This step verifies if Node.js has been installed on your computer successfully.
To find out which version of Node.js is installed, run the following command:
node --version
The success of your installation will be verified when the command returns the version of Node.js that is currently installed on your system.
Install Ionic Framework on Debian 12
After successfully configuring Node.js on your Debian system, installing the Ionic Framework is the next step. The creation of hybrid mobile applications with a variety of features and tools is made easier by this strong framework.
Step 1: Updating Node Package Manager (NPM)
Node.js comes with Node Package Manager (NPM), an essential tool for JavaScript developers. It is essential to the installation, upkeep, and administration of Node.js software packages.
NPM needs to be updated in order to guarantee the seamless installation of the upcoming packages. By taking this precaution, possible conflicts are avoided.
You can use the following command to update NPM on your system:
sudo npm install npm@latest -g
The -g flag in this command signifies a system-wide update of NPM. Thus, the update is not limited to a particular directory, but rather applies to the entire system.
Step 2: Install Ionic Framework on Debian using NPM Command
We can now proceed with installing the Ionic Framework. A wealth of useful tools are available for developers via the Ionic command-line interface (CLI), providing assistance throughout the Ionic development process.
To install the Ionic CLI, use the following command::
sudo npm i -g @ionic/cli
Take note that the Ionic Framework's updated package name is @ionic/cli. This is the name you should use going forward if you installed Ionic under a different package name in the past.
Step 3: Verifying the Ionic Installation
It is advisable to confirm the installed version of Ionic after the Ionic Framework installation is finished. This stage validates that the installation procedure was carried out successfully.
Use the following command to see the version of your Ionic installation:
ionic -v
The latest version of your Ionic installation will be returned by this command, indicating that the installation is complete.
Create a Test Project with Ionic
After that, we want to walk you through starting a test project on Debian that makes use of the Ionic framework. This will assist in verifying that everything is operating according to plan. We'll create a project that installs all of the necessary root files and directories using the robust Ionic CLI, simplifying the initial setup.
Establishing a New Ionic Project
Making a new Ionic project should be one of your first priorities. Using the ionic start command and your project name is how this relatively simple process works. In this guide, we'll assume that we are creating a project called TestProject. When developing your own applications, you would use the real name of your project in place of TestProject.
Thus, to begin, issue the following command:
cd TestProject
Previewing Your Application
Ionic's built-in development server, which lets you preview your application in a web browser, is one of its best features. This is a very useful tool that you can use to debug your application during development and quickly assess changes.
Use the following command to launch the development server and see a preview of your application:
ionic serve
This command will compile your application and start a local development server in the Ionic CLI. Your application will open in a new tab on your default web browser as soon as this server is up and running.
Building the Application
To create a version of your application that is ready for production, you must execute a build command. In order to guarantee that your application functions smoothly and effectively, this process minifies your code and performs several other optimizations.
Execute the following command to construct your Ionic application:
ionic build
The www directory will be created inside your project directory as a result of this command. This will be established for you if it doesn't already. Your application's built, or production-ready, version can be found in the www directory.
Deploying the Application
After developing your application, you should consider its deployment. This could be done on a real device or an emulator, allowing you to observe how it functions in an actual situation. You can accomplish this with the use of tools like Cordova and Capacitor. With the help of these, you can package your Ionic application and distribute it across multiple platforms, including iOS, Android, and Electron.
However, you'll need to include the preferred platform in your project before you can release your application. Depending on your needs, you can replace "platform" with "android", "ios", or "electron" when using the ionic capacitor add command to achieve this.
For example:
ionic capacitor add android
Use the ionic capacitor open command to start your application in the platform-specific IDE after adding the platform. This lets you use an emulator or device to run your application.
For Instance:
ionic capacitor open android
Using this command launches your application in the designated Android IDE. Because it enables you to test your application on an emulator or install it on a real device, this step is essential. These steps provide important information about how your application will perform in practical situations, which helps you make the necessary modifications and enhancements.
Never forget that every stage of the development process is essential to producing a robust and effective application. You can make sure you take all the required actions to deliver a production-ready application that works well on various platforms by adhering to this guide.
FAQs to Install Ionic Framework on Debian 12
Do I need any prerequisites to install Ionic Framework?
Yes, you need to have Node.js and npm (Node Package Manager) installed on your system before installing Ionic Framework.
How do I check if Node.js and npm are installed?
Open a terminal and type node -v and npm -v. If you see version numbers, it means they are already installed.
Can I use a package manager like apt to install Ionic Framework?
No, Ionic Framework is not available on Debian's default repositories. It is best to install it using npm.
Are there any specific system requirements for Ionic Framework on Debian 12?
No, Ionic Framework has similar system requirements as Node.js and npm, which are generally compatible with Debian 12.
Can I use Ionic Framework with any text editor or IDE?
Yes, Ionic works with any text editor or IDE of your choice, such as Visual Studio Code, Atom, Sublime Text, etc.
Can I deploy Ionic apps on both Android and iOS devices from Debian 12?
Yes, you can develop Ionic apps on Debian 12 and later deploy them to both Android and iOS devices.
How can I create a new Ionic project on Debian 12?
After installing Ionic globally, use the command ionic start myApp blank to create a new Ionic project named "myApp" using the blank template.
Conclusion
We hope this tutorial helped you understand how to install Ionic Framework on Debian 12.
If you have any queries, please leave a comment below, and we’ll be happy to respond to them for sure.