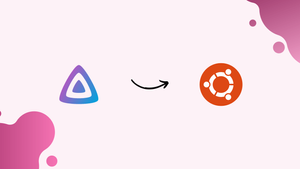Choose a different version or distribution
Introduction
Before we discuss how to install Jellyfin Media Server on Ubuntu 22.04, let's first understand-What is Jellyfin Media Server?
Jellyfin Media Server is an open-source media server software that allows you to organize, stream, and access your media content from various devices.
It offers a framework for organizing your music, movies, TV series, and images, delivering a home media streaming experience akin to well-known commercial options.
This tutorial will explain how to install Jellyfin Media Server on Ubuntu 22.04. We will also address a few FAQs on how to install Jellyfin Media Server on Ubuntu 22.04.
Advantages
- Free and Open-Source: Jellyfin is freely available and open-source, which means you can install and use it without any licensing fees or limitations. It is also backed by an active community of developers and contributors.
- Media Organization and Streaming: Jellyfin allows you to organize and categorize your media library, making it easy to browse and stream your favorite movies, TV shows, music, and photos from various devices within your home network.
- Cross-Platform Compatibility: Jellyfin is compatible with a wide range of devices and operating systems, including Ubuntu, Windows, macOS, Android, iOS, smart TVs, and streaming devices like Roku and Fire TV.
- Media Transcoding and Subtitles: Jellyfin supports media transcoding, enabling you to stream your media content in different formats and bitrates to accommodate varying network and device capabilities. It also supports subtitles for better viewing experience and accessibility.
- User Management and Sharing: Jellyfin allows you to create multiple user accounts with customizable access restrictions. This enables you to share your media library with friends and family while controlling their permissions and viewing restrictions.
Steps to install Jellyfin media server on Ubuntu 22.04 LTS Linux
In this tutorial, we'll walk you through installing the Jellyfin media server on Ubuntu 22.04 and configuring it to view media files.
Step 1: Add GPG Key
We will verify that the packages we are installing on our system are coming from the legitimate source by adding the public GPG key used to sign the Jellyfin packages before adding the Jellyfin repository.
Before receiving packages using a secure protocol, use the following command to enable support for it:
sudo apt install apt-transport-https ca-certificates gnupg2 curl git -yAdd key:
curl -fsSL https://repo.jellyfin.org/ubuntu/jellyfin_team.gpg.key | sudo gpg --dearmor -o /etc/apt/trusted.gpg.d/jellyfin.gpgStep 2: Add Jellyfin Repository
Let's now add the Jellyfin repository for your Linux system, which may be based on Ubuntu or Debian. Since this is a single command, you must copy and paste the entire thing.
echo "deb [arch=$( dpkg --print-architecture )] https://repo.jellyfin.org/$( awk -F'=' '/^ID=/{ print $NF }' /etc/os-release ) $( awk -F'=' '/^VERSION_CODENAME=/{ print $NF }' /etc/os-release ) main" | sudo tee /etc/apt/sources.list.d/jellyfin.listStep 3: Update Ubuntu 22.04
Rebuild the repository cache on the system to enable it to identify the newly added repository and the packages that need to be installed on our system in order to configure the Jellyfin media server.
sudo apt updateStep 4: Install Jellyfin on Ubuntu 22.04
Lastly, use the following command to have Jellyfin installed automatically on your Linux operating system, which is based on Ubuntu or Debian.
sudo apt install jellyfinStep 5: Enable and Start Jellyfin Server
After installation is finished, let's launch the Ubuntu 22.04 Jellyfin Media server service and enable it so that it launches automatically upon system boot.
sudo systemctl enable jellyfin
sudo systemctl start jellyfinYou can also check whether everything is running properly or not by using :
sudo systemctl status jellyfin --no-pager -lStep 6. Allow media server through a firewall
The Jellyfin media server uses port 8096 by default. If you are running Ubuntu 22.04 on cloud hosting or using a firewall like UFW, open this port in your firewall.
Use the following command if your UFW firewall is currently active:
sudo ufw allow 8096Step 7: Configure Jellyfin media server
Now that everything is set up and functioning, let's use the browser to view the Jellyfin web interface. Our open-source media server is now operational. If you're setting it up with a command-line server, use a different local machine to connect to the distant server where Jellyfin is installed.
Enter the port number 8096 and the IP address of the server where Jellyfin is installed in the browser. On the other hand, we can use localhost or 127.0.0.1 if you are using the Jellyfin installed server in the GUI with browser access.
Example:
127.0.0.1:8096
0r
ip-address:8096
The welcome screen will appear for you to finish configuring Jellyfin.
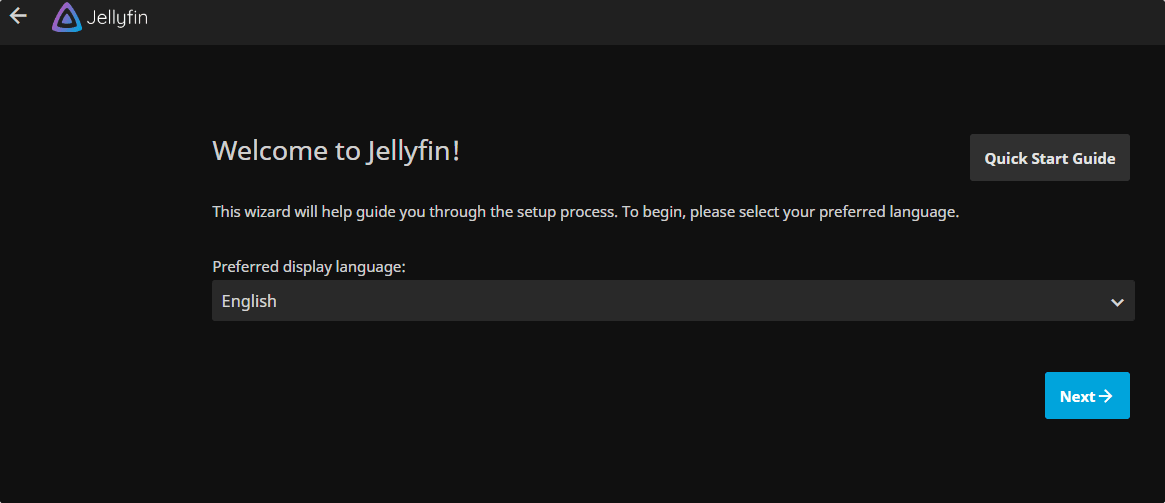
Step 8: Set Username and Password
To begin configuring the Jellyfin media server, click the Next button. The next screen will show up where you may set up the password and username for the administrator, who will have complete control over adding and removing material and other settings.
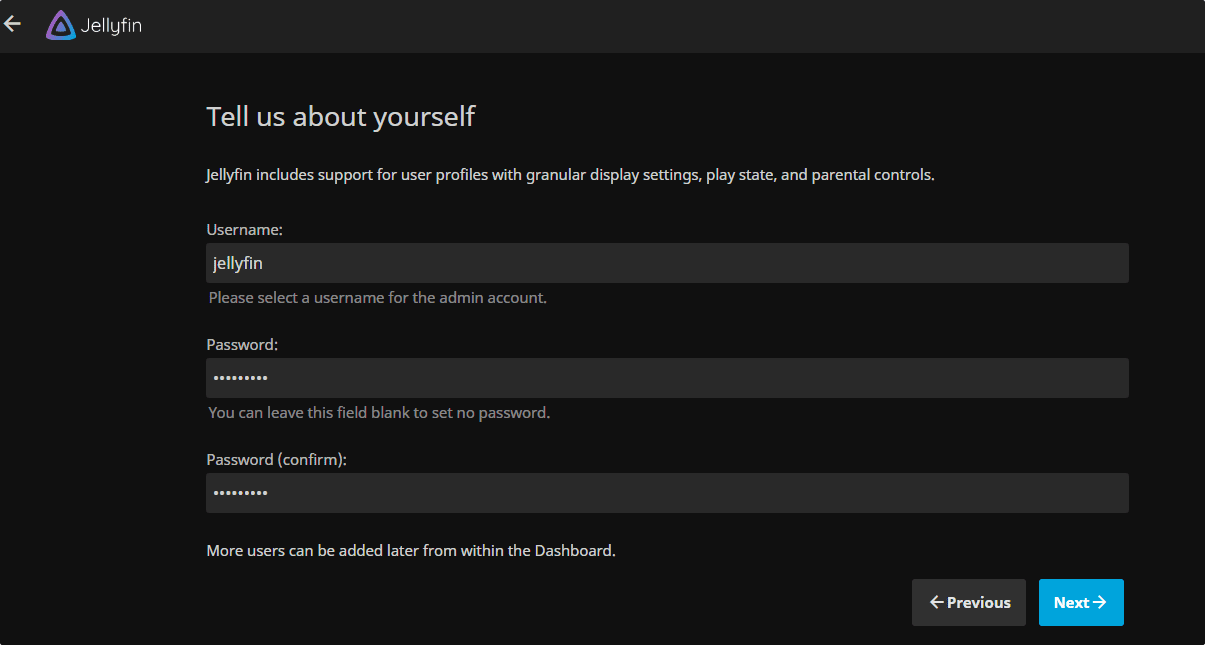
Step 9: Add Library
To add media content files, such music, videos, and photographs, click the Add button, choose the appropriate category, and then enter the folder path where the material you wish to play on Jellyfin has to be saved.
You can add more than one folder to your library at this time or at a later time.
Enable the "Allow remote connections to this Jellyfin Server" option if you wish to connect Jellyfin remotely via the internet using a smartphone or other device. However, the user must manually redirect its Jellyfin port in order to contact the server from the internet while it is behind a local router and using a local IP address.
Step 10: Log in to Jellyfin Server
After logging in with your username and password, you can access music, films, and other media assets through your browser using the Jellyfin interface.
Go to Dashboard, select Libraries, and then click "Add Media library" if you would want to add other libraries or media folders to Jellyfin.
The dashboard also has options for stopping and restarting the server.
Step 11. How to Update/Upgrade
Since we installed it from the official Jellyfin repository, we can obtain the most recent updates by using the following command.
sudo apt update && sudo apt upgradeUninstall Jellyfin Media Server
Those who wish to fully uninstall this open-source media server from their Ubuntu 22.04 system and are not interested in using it can use the given commands.
sudo autoremove install jellyfin --purgeTo remove the repository as well.
sudo rm /etc/apt/sources.list.d/jellyfin.listFAQs to Install Jellyfin Media Server on Ubuntu 22.04
How do I access Jellyfin Media Server after installation?
Once the installation is complete, you can access Jellyfin by opening a web browser and navigating to http://localhost:8096.
Can I access Jellyfin Media Server from remote devices?
Yes, by default, Jellyfin can be accessed from any device on your local network. To access it remotely, you may need to configure port forwarding on your router and set up DNS or dynamic DNS (DDNS) to access Jellyfin outside your network.
Can I import my existing media library into Jellyfin?
Yes, Jellyfin allows you to import your existing media library by configuring the library directories from within the Jellyfin web interface.
Can Jellyfin stream media to smart TVs or streaming devices?
Yes, Jellyfin supports streaming to compatible smart TVs and streaming devices, like Roku, Fire TV, and Chromecast, through dedicated apps or casting features.
Is Jellyfin compatible with iOS and Android devices?
Yes, Jellyfin has mobile apps available for both iOS and Android devices, allowing you to access and stream your media library on the go.
Can I share my media library with friends or family members?
Yes, Jellyfin allows you to create user accounts for friends and family and customize their access permissions. This way, you can share your media library while controlling what content they can access.
Does Jellyfin support media transcoding?
Yes, Jellyfin supports media transcoding, which allows you to stream your media content in different formats and bitrates to ensure compatibility with various devices and network conditions.
Conclusion
One great option to organize your video library and have flawless streaming across several devices in your home network is to install Jellyfin video Server on Ubuntu 22.04.
If you have any queries, you can ask them in the comments section, and we would be happy to answer them...