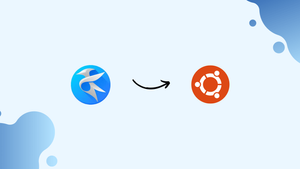Introduction
Before we begin talking about how to install Kate Text Editor on Ubuntu 22.04, let's briefly understand – What is Kate Text Editor?
Writers and programmers use Kate Text Editor, a powerful open-source text editor, extensively. With its user-friendly interface, Kate offers a plethora of features, including syntax highlighting, code folding, and auto-indentation. This versatile editor supports multiple file formats and provides easy customization options.
Whether you're writing code or simply editing text, Kate is your go-to solution. Its intuitive design and extensive functionality make it a top choice for professionals seeking a reliable text editor.
In this tutorial, you will install Kate Text Editor on Ubuntu 22.04. We will also address a few FAQs on how to install Kate Text Editor on Ubuntu 22.04.
Advantages of Kate Text Editor
- Powerful features: Kate offers syntax highlighting, code folding, and auto-indentation, enhancing productivity and readability.
- Customization options: Tailor Kate's interface and functionality to suit your specific needs and preferences.
- Multitude of file formats: Edit various file types including plain text, source code, and markup languages.
- User-friendly interface: The intuitive design of Kate makes it easy to navigate and use, even for beginners.
- Open-source software: As an open-source editor, Kate allows users to contribute, ensuring continual updates and improvements.
Install Kate Text Editor on Ubuntu 22.04 via APT
Ubuntu's built-in package manager is called APT (Advanced Package Tool). It offers the most stable version of Kate and is simple to use. The command to install Kate is as follows:
sudo apt install kate
Kate is significantly more current when using this method, especially for users who don't mind installing Snapcraft packages on newer versions of the program.
Install Kate Text Editor on Ubuntu 22.04 via Snap
Using Snapcraft is another effective way to install the Kate Text Editor in your Ubuntu environment. While Snapcraft's popularity among Linux users isn't as great as Flatpak's, it still provides a strong experience on Ubuntu, especially since Canonical is still pushing Snaps.
The first step in integrating Kate via Snapcraft is to configure the Snap Manager. If you had previously removed it for any reason, you can quickly restore it with this command:
sudo apt install snapd -y
Then, integrate the SNAP core files to guarantee a smooth installation:
sudo snap install core
Use the following to install Kate and use Snap to enable its classic support at the same time:
sudo snap install kate --classic
Using Snapcraft, this action gives your Ubuntu 20.04 Focal Fossa or Ubuntu 22.04 Jammy Jellyfish access to the Kate Text Editor directly from the command line. By using the --classic flag, you can be sure the editor has all the rights it needs to perform at its best.
Launch Kate Text Editor on Ubuntu 22.04
It's time to learn how to open Kate Text Editor now that you have successfully installed it on your Ubuntu computer.
CLI Methods to Launch Kate on Ubuntu
From the terminal, you can easily open Kate Text Editor. Enter the following command to accomplish this:
kate
Kate snap installations must run:
snap run kate
GUI Method to Launch Kate on Ubuntu
For a more user-friendly method, you can also open Kate Text Editor from the application menu. This approach is a practical choice for everyday use because it doesn't require using the terminal. To open Kate from the application menu, take these steps:
- In the top-left corner of your screen, or bottom-left corner in some Ubuntu versions, click Applications or the Show Activities button.
- To locate the Kate Text Editor application, type "Kate" into the search bar that displays.
- To open the text editor, click the Kate icon.
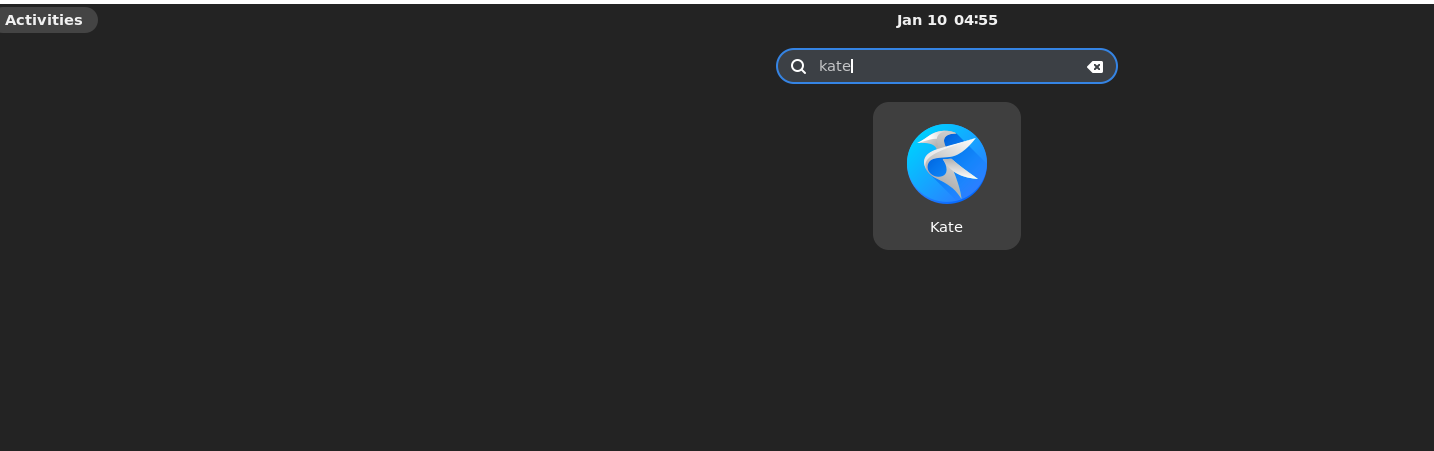
Getting started with Kate Text Editor on Ubuntu 22.04
It's time to investigate Kate Text Editor's robust features and discover how to use them now that you have installed and started it on your Ubuntu system. To help you make the most of Kate Text Editor, this section will include general advice, customization options, and other useful tips.
General Tips for Using Kate on Ubuntu
The following are some vital pointers for using Kate Text Editor:
- Tab Management: Use tabs to open multiple files at once. Working with multiple documents at once is convenient because you can move between them with ease.
- Quick Open: To quickly open a file by searching for its name, press
Ctrl+Alt+O. Time is saved by this feature, especially when handling numerous files. - Search and Replace: To find and replace text in a particular section or throughout the entire document, use
Ctrl+R. Alternatively, useCtrl+Fto search for specific text within your document. - Line Numbers: Go to
Settings>Show Line Numbersto view line numbers. When debugging code or referring to particular lines in a document, line numbers can be useful. - Split View: To work on different documents or different sections of the same document at the same time, split the view either vertically or horizontally. To activate this feature, select
View>Split View
Customizing Kate on Ubuntu
Tailor the Kate Text Editor experience to your preferences and productivity.
- Color Schemes: Choose a different color scheme to alter the way your text editor looks. To select from a variety of pre-installed color schemes or to design your own, navigate to
Settings>Configure Kate>Fonts & Colors. - Fonts: To change the font's size and style, select
Settings>Configure Kate>Fonts & Colorsfrom the menu. To improve readability and lessen eye strain, change the font. - Toolbar:Make sure the tools and options you use most often are on the toolbar. To add, remove, or reorganize toolbar buttons, select
Settings>Configure Toolbars. - Keyboard Shortcuts: Customize keyboard shortcuts to expedite your workflow. To change or add new shortcuts for the commands you use most frequently, navigate to
Settings>Configure Shortcuts.
Additional Tips and Tricks with Kate on Ubuntu
Use these additional Kate Text Editor tips to increase productivity:
- Integrated Terminal: Press F4 to open the integrated terminal. Run scripts, compile code, and execute commands all without leaving Kate Text Editor.
- Code Folding: Make use of the code folding feature to shrink and expand sections of your code. This feature allows you to arrange your workspace and concentrate on particular sections of your code.
- Auto-Completion: Kate's auto-completion feature helps you save time and cut down on typing errors. Coding becomes more efficient as it makes suggestions for potential completions based on the text you type.
- Plugin Support:Installing plugins will allow you to expand Kate Text Editor's functionality. Project management, version control integration, and extra language support are a few of the frequently used plugins. Navigate to
Settings>Configure Kate>Pluginsto manage your plugins.
By implementing these suggestions and personalizing your Kate Text Editor experience, you can improve efficiency, simplify your work process, and take advantage of a more intuitive environment that is customized to meet your requirements.
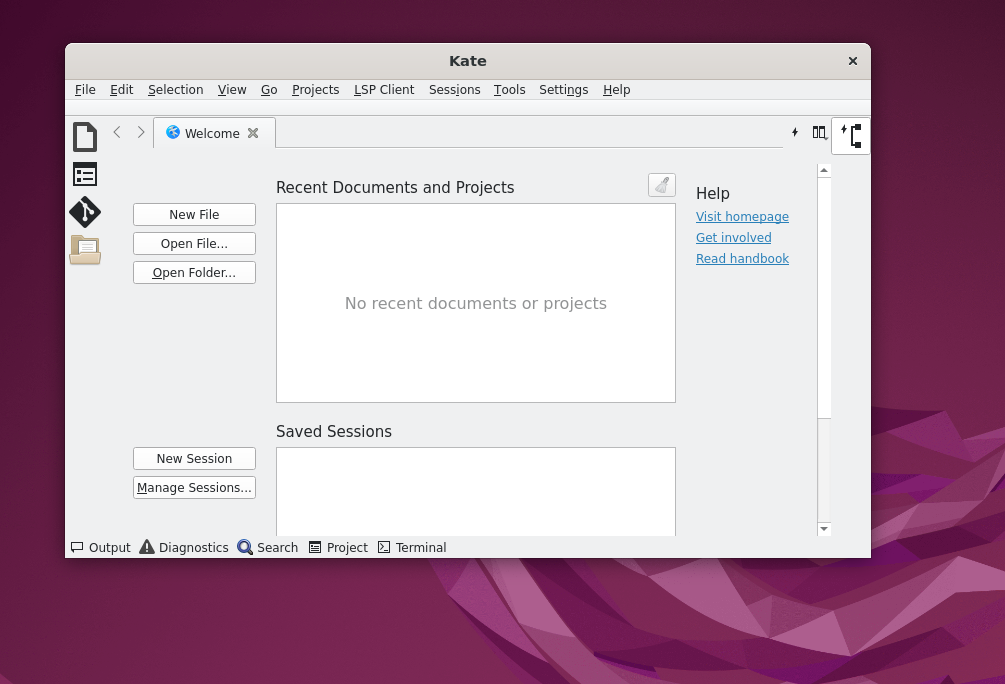
Additional Kate Text Editor Commands with Ubuntu 22.04
Update Kate Text Editor on Ubuntu 22.04
Use these instructions to update Kate Text Editor and check for updates.
APT Command Method to Update Kate on Ubuntu
To see if Kate and other system packages have any updates available, open your terminal and type the following command:
sudo apt update
The following command can be used to update every package on your system if an update is available (this is advised):
sudo apt upgrade
As an alternative, you can run the following command to update just the Kate package:
sudo apt upgrade kate
Snap Command Method to Update Kate on Ubuntu
One command can check all Snap installations for updates, which expedites the update process when compared to APT commands:
snap refresh
If there are any updates available, this will check for them all across all installed Snap apps, including Kate.
Remove Kate Text Editor From Ubuntu 22.04
These easy steps will help you remove Kate Text Editor from your Ubuntu system.
APT Command Method to Remove Kate From Ubuntu
Use the following command to uninstall Kate from your APT installation:
sudo apt remove kate
Snap Command Method to Remove Kate From Ubuntu
To uninstall Kate from Snap installations, use the following command:
sudo snap remove kate
FAQs to Install Kate Text Editor on Ubuntu 22.04
Does Kate Text Editor support multiple languages?
Yes, Kate supports syntax highlighting and code completion for a wide range of programming languages, making it versatile for various coding projects.
Can I customize the appearance and functionality of Kate Text Editor?
Certainly! Kate offers extensive customization options, allowing you to personalize its interface, themes, fonts, and even plugin functionalities to suit your preferences.
Is Kate Text Editor free and open-source?
Yes, Kate Text Editor is free and open-source software, meaning you can use, modify, and distribute it without any licensing restrictions.
Can I access remote files and directories using Kate Text Editor?
Absolutely! Kate supports the ability to browse and edit remote files via protocols like SSH, FTP, and SFTP, providing seamless integration with remote systems.
Does Kate Text Editor have a split view feature?
Yes, Kate comes with a split view feature that allows you to view and work on multiple files side by side, enhancing multitasking and productivity.
Can I install additional plugins or extensions in Kate Text Editor?
Certainly! Kate supports a wide variety of plugins and extensions that you can install to enhance its functionality. You can easily manage these plugins within the editor.
Will Kate Text Editor receive regular updates and bug fixes?
Yes, Kate is actively maintained and receives regular updates to fix bugs, introduce new features, and improve overall performance, ensuring a reliable and up-to-date editing experience.
Conclusion
We hope this tutorial helped you understand how to install Kate Text Editor on Ubuntu 22.04.
If you have any queries, please leave a comment below, and we’ll be happy to respond to them for sure.