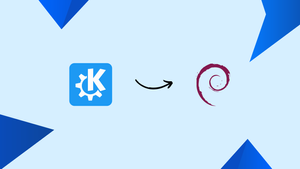Choose a different version or distribution
Introduction
Before we begin talking about how to install KDE Plasma on Debian 12, let's briefly understand – What is KDE Plasma?
KDE Plasma is a popular open-source desktop environment that offers a modern and visually appealing user interface for Linux-based operating systems. It provides a customizable workspace where users can personalize their desktop layout, appearance, and functionality according to their preferences.
With its user-friendly design, extensive features, and efficient performance, KDE Plasma provides a seamless and productive computing experience. Explore KDE Plasma to enhance your Linux desktop with its powerful tools and stunning visuals.
In this tutorial, you will install KDE Plasma on Debian 12. We will also address a few FAQs on how to install KDE Plasma on Debian 12.
Advantages of KDE Plasma
- Customizability: KDE Plasma allows users to personalize their desktop layout, appearance, and functionality, providing a tailored and comfortable user experience.
- Stunning Visuals: With visually appealing graphics and animations, KDE Plasma offers an eye-catching and modern interface.
- Productivity Features: KDE Plasma provides a range of productive tools such as virtual desktops, activity management, and powerful widgets to streamline workflows.
- Efficiency: The desktop environment is designed to be efficient, ensuring fast and responsive performance, even on older hardware.
- Open-Source: KDE Plasma is developed as open-source software, fostering a collaborative community that continually improves the desktop environment and ensures its free availability to all.
Install KDE Plasma on Debian 12 via APT
Setting up your Debian system for a fresh desktop environment is similar to getting ready for a big show. This initial step makes sure the KDE Plasma Desktop Environment runs smoothly and without conflicts on your system.
Step 1: Update Your Debian System Before KDE Plasma Installation
Make sure your Debian system is fully up-to-date as the first step in this preparation. The operating system and all installed packages must be updated to the most recent versions in this step. It is comparable to build a sturdy foundation for a large-scale construction project.
Use the terminal to type the following command to update your Debian system:
sudo apt update && sudo apt upgrade
Three installation options are provided by the KDE Plasma Desktop Environment to accommodate different user requirements and system configurations. Every variation provides a different ratio of features to applications. Pick the one that most closely matches the capabilities of your system and your needs.
Step 2: Install KDE Plasma on Debian 12 via APT Command
Full-Fledged KDE Experience
KDE Full is the version with the most features. Together with the essential KDE Plasma Desktop, this package is a full suite of KDE applications. If you want the full KDE experience and have lots of system resources, this is your option. The package weighs about 4.1 GB in total.
The command to install KDE Full is as follows:
sudo apt install kde-full
Balanced KDE Standard
The KDE Standard comes next. Standard applications and the core KDE Plasma Desktop are included in this package. It's a well-balanced option that offers necessary features without using as many system resources as KDE Full. The package weighs around 1.6 GB in total.
Install KDE Standard by running the following command:
sudo apt install kde-standard
Minimalist KDE Plasma Desktop
KDE Plasma Desktop is the most simplified option and the third one. Only the core KDE Plasma Desktop and a few necessary apps are included in this package. This version is perfect for users who want a simple setup or for systems with low resources. The package weighs in at just under 1.2GB in total.
Install KDE Plasma Desktop by running the following command:
sudo apt install kde-plasma-desktop
Whichever version you choose, the steps that follow the installation are almost the same.
The system asks you to set up the Simple Desktop Display Manager (SDDM) during the installation process. Use SDDM to guarantee peak performance with KDE Plasma. To confirm, press ENTER after using the TAB key to highlight the <Ok> option.


Step 3: Configure SDDM for Virtual Machines on Debian
There is a known bug where, when you reboot after installing KDE Plasma in a virtual machine, the first login screen shows a large keyboard interface. A small adjustment is required to prevent this problem.
First, use the cat command to see if the SDDM configuration file is present:
cat /etc/sddm.conf
You will need to add the following lines if the file is missing or does not contain them:
echo -e "[General]\nInputMethod=" | sudo tee -a /etc/sddm.conf
System Reboot Post-Installation For KDE Plasma on Debian
Restart your computer after installing KDE Plasma and modifying the SDDM configuration as needed. Rebooting guarantees that all modifications are applied correctly and that the KDE Plasma environment is properly initialized.
Use your terminal to start the reboot immediately by typing:
sudo reboot
To run commands with administrative privileges, like a system reboot, you must use the sudo command. Your system will restart after the reboot, and you can log in to your new KDE.
Confirm KDE Plasma Desktop Environment
The KDE Plasma Desktop Environment can be explored after the installation is complete and the system has rebooted. This switch represents a departure from the stable Debian interface and a return to the vibrant KDE Plasma environment.
Arrival at the KDE Plasma Gateway
When the system restarts, the KDE Plasma login screen will appear. This is where the paradigm shift from Debian to KDE Plasma begins to show.
At the bottom left corner of the login screen, most users will find the `GNOME CLASSIC` session pre-selected.
Click the GNOME CLASSIC session on the left to enter the KDE Plasma environment. The accessible environments are shown by this action.
Picking the Right Path: Wayland or X11?
There are two options that appear when you click the session selector: Plasma (Wayland) and Plasma (X11). These are the two distinct KDE Plasma display servers.
Modern display servers use the Wayland protocol, which is more recent. It has many improvements, especially when it comes to security and efficiency. Wayland is the preferred option for most users unless your workflow requires specialized software that only supports X11 (like TeamViewer).
On the other hand, users have benefited from X11, the proven and tested display server protocol, for many years. X11 is a good option if you use outdated hardware or software that isn't compatible with Wayland.
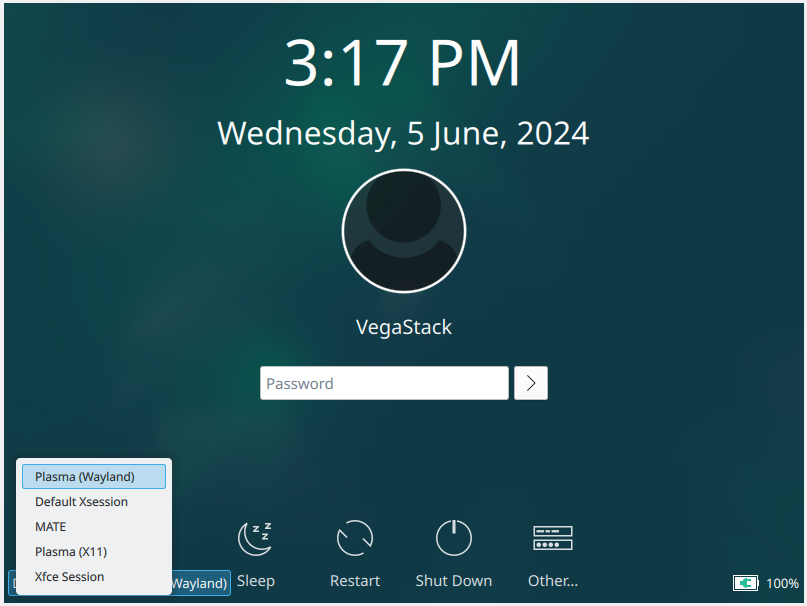
Tips on Getting Started with KDE Plasma on Debian 12
Now that you've made the switch to your Debian Linux system's KDE Plasma Desktop Environment, let's take a closer look at some tips and tricks that can improve your experience even further. This guide will act as a road map for personalizing your KDE Plasma environment and offer some essential Linux pointers to make the process easier and more intuitive.
Getting Familiar with KDE Plasma on Debian
To fully utilize your KDE Plasma Desktop Environment, you must first understand it. With its wide range of customization options, you can make your Debian Linux system into a customized workstation. Here are some important topics to research:
- KDE Kickoff: The default application launcher, providing quick access to system controls, favorites, and search.
- System Settings:System-level configurations, such as input devices, displays, and networks, can be changed.
- Plasma Widgets: Widgets can offer convenient access to features and data. Try out various widgets to determine which ones work best for your workflow.
- KDE Connect: With the help of this app, you can seamlessly connect your mobile devices and Linux desktop.
Fine-tuning Your KDE Plasma Desktop on Debian
One of the best things about the KDE Plasma Desktop is its unmatched versatility. It is made to fit your preferences and needs; it doesn't make you change. To really make KDE Plasma your own, adhere to these customization suggestions:
- Theme Customization: A wide range of theme customizations are possible with KDE Plasma. To begin adjusting, navigate to
System Settings > Appearance. - Widget Placement: To add useful information and shortcuts to your desktop, right-click on your desktop and choose
Add Widgets. - Panel Adjustment: You can change the contents, location, and size of the taskbar panel to fit your preferred arrangement.
- Desktop Behavior: Configure your desktop behavior under
System Settings > Desktop Behavior. Here you can change the settings for virtual desktops, screen edges, and other things.
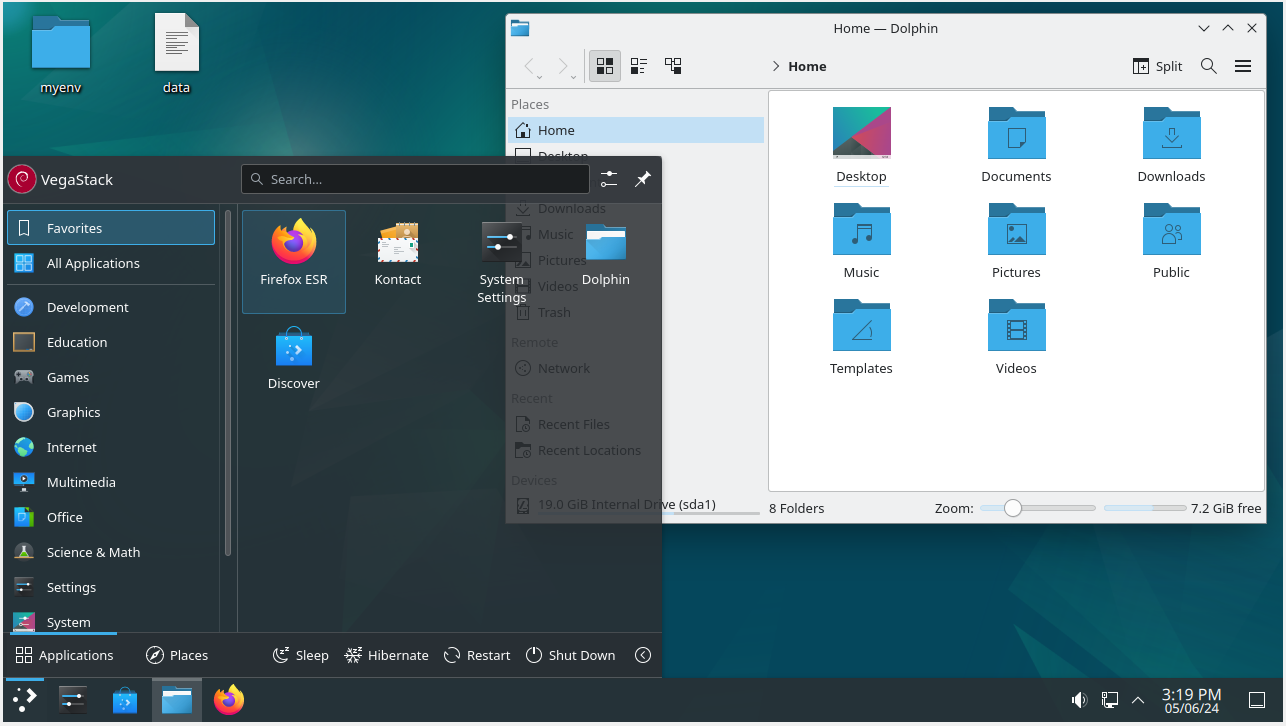
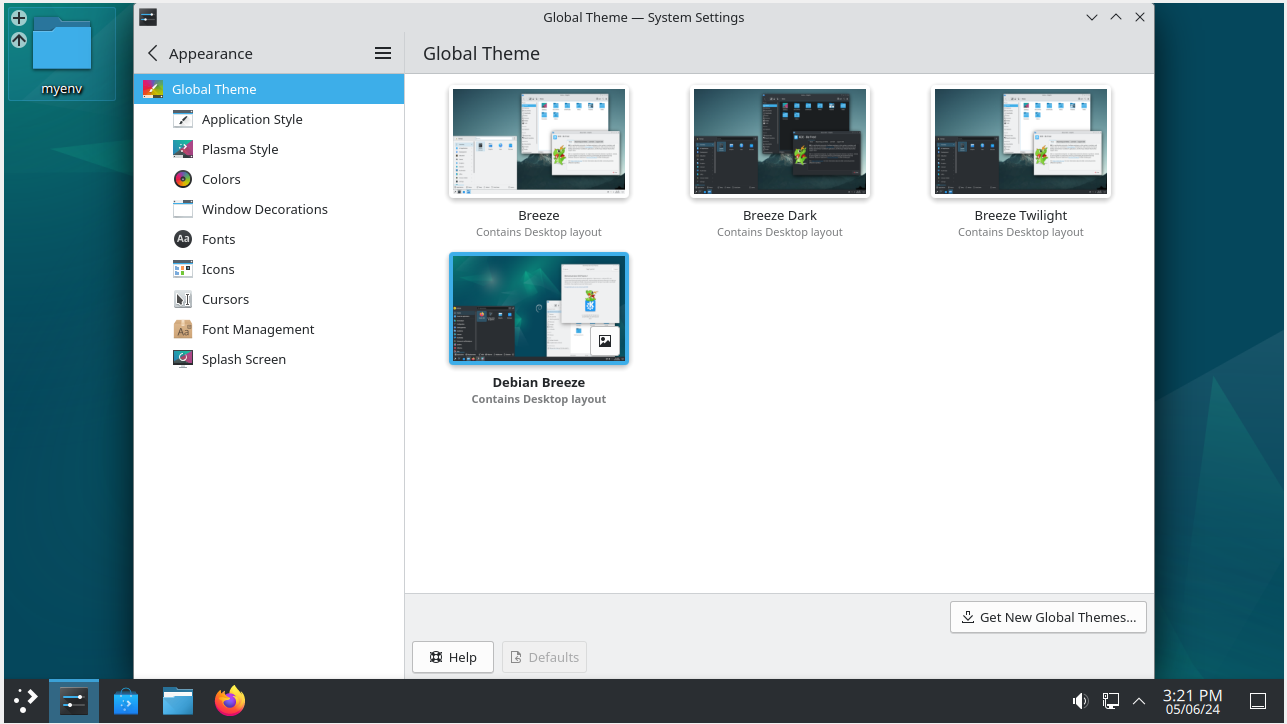
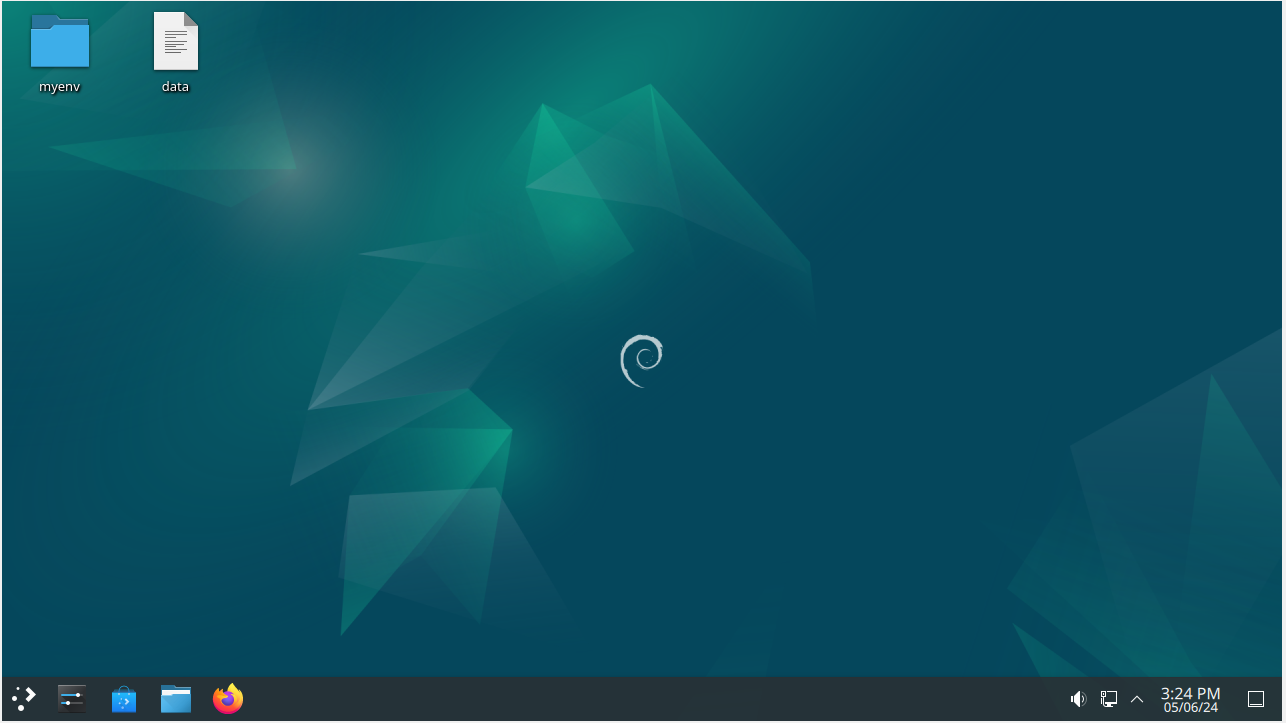
Additional KDE Plasma Commands on Debian 12
There may be times when utilizing various desktop environments that call for you to demonstrate your technical prowess in order to guarantee a seamless user experience. This section of our talk is about managing your KDE Plasma installation on Debian Linux, including things like setting a new default display manager and uninstalling KDE Plasma if necessary.
Transitioning Between Display Managers on Debian and KDE Plasma
It's common to want to change your default display manager at some point during your KDE Plasma experience. The default desktop manager for KDE Plasma is called Simple Desktop Display Manager (SDDDM). However, in certain situations, you may need to switch back to GDM (GNOME Display Manager) in order to work with GNOME or another desktop environment.
You will need to adjust your display manager in order to make this switch possible. Open your terminal and enter the following command to begin the process. You can choose your preferred display manager by using the configuration interface that will be activated by this command:
sudo dpkg-reconfigure sddm
Restarting your computer right away will ensure that the changes take effect as soon as you select your preferred display manager from the pop-up.
Remove KDE Plasma From Debian 12
You can uninstall KDE Plasma from your Debian Linux system if you decide it is no longer necessary. However, it's best to use this command to switch your display manager from SDDM to GDM3 before uninstalling it:
sudo dpkg-reconfigure sddm
After that, you can remove KDE Plasma and all of its related files by running this command:
sudo apt autoremove '^kde' '^plasma' --purge
Because KDE Plasma unintentionally removes some packages that GNOME depends on, you might want to reinstall the Debian GNOME desktop afterward. To accomplish this, use the following command to install the gnome gdm3 task-gnome-desktop package and update your package list:
sudo apt install gnome gdm3 task-gnome-desktop --reinstall
Rebooting the system is essential to guarantee that all changes take effect:
sudo reboot
FAQs to Install KDE Plasma on Debian 12
What are the system requirements for running KDE Plasma on Debian 12?
The minimum requirements for running KDE Plasma on Debian 12 include a 1 GHz processor, 1 GB of RAM, and 10 GB of available disk space.
Can I use KDE Plasma alongside other desktop environments in Debian 12?
Yes, you can easily switch between desktop environments at the login screen in Debian 12 and use KDE Plasma alongside other installed environments.
Does installing KDE Plasma on Debian 12 affect my existing data and settings?
Installing KDE Plasma won't affect your existing data and settings. However, it's always a good practice to back up your important files before any major system modification.
Are there any additional packages or dependencies required to run KDE Plasma on Debian 12?
The installation process will automatically fetch and install any necessary additional packages or dependencies required for running KDE Plasma on Debian 12.
Are there any known issues or bugs with KDE Plasma on Debian 12?
KDE Plasma on Debian 12 is generally stable, but occasional bugs or issues may arise. Check the Debian and KDE communities for updates and solutions.
Can I install specific KDE Plasma components or applications individually on Debian 12?
Yes, you can install specific KDE Plasma components or applications individually by using appropriate package names in the terminal.
Can I install KDE Plasma themes and icons on Debian 12?
Yes, you can install and apply various themes and icons in KDE Plasma on Debian 12 to change the appearance of your desktop.
Conclusion
We hope this tutorial helped you understand how to install KDE Plasma on Debian 12.
If you have any queries, please leave a comment below, and we’ll be happy to respond to them for sure.