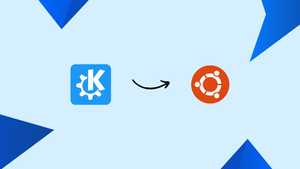Choose a different version or distribution
Introduction
Before we begin talking about how to install KDE Plasma on Ubuntu 22.04, let's briefly understand – What is KDE Plasma?
KDE Plasma is a modern and user-friendly desktop environment for Linux-based operating systems. It offers a visually appealing interface with customizable desktop widgets, beautiful themes, and smooth animations. With a focus on simplicity and productivity, KDE Plasma provides a seamless experience and easy access to your favorite applications and tools. Whether you're a new user or a seasoned Linux aficionado, KDE Plasma makes your computing experience enjoyable and efficient.
In this tutorial, you will install KDE Plasma on Ubuntu 22.04. We will also address a few FAQs on how to install KDE Plasma on Ubuntu 22.04.
Advantages of KDE Plasma
- Customizability: KDE Plasma allows users to customize and personalize their desktop environment, offering a vast range of options to suit individual preferences.
- Flexibility: With its modular design, KDE Plasma allows users to adapt their workspace to their needs, providing a flexible and versatile environment.
- Stability: Known for its stability, KDE Plasma ensures a reliable and smooth user experience, minimizing crashes and improving overall performance.
- Productivity: KDE Plasma offers various features and tools to enhance productivity, including virtual desktops, powerful search capabilities, and seamless integration with common productivity applications.
- Active Community: Supported by a vibrant community, KDE Plasma receives regular updates, bug fixes, and new features, ensuring a constantly evolving and improved desktop environment.
Pre-Installation Steps For KDE Plasma on Ubuntu 22.04
In order to install the KDE desktop environment on your Linux Mint system, follow the instructions in this section. It is essential to make sure your system is primed and prepared for the new installation in order to avoid conflicts and guarantee a seamless transition.
Step 1: Updating Ubuntu Before KDE Plasma Installation
Making sure your Ubuntu system is up-to-date is the first and most important step in the process. To prevent possible compatibility problems during the KDE installation, the operating system and all installed packages should be at the most recent versions. This step is similar to clearing a stable, clean surface for a major construction project.
Run the command below in your terminal:
sudo apt update && sudo apt upgrade
Step 2: Importing KDE Plasma Backports PPA on Ubuntu
In order to preserve stability, KDE Plasma applications and system components receive updates from Ubuntu's LTS repository at a gradual and consistent pace by default. But not everyone may find this suitable, particularly if you're keen to get the newest features and upgrades.
You can update your system with the Kubuntu Backports PPA to close this gap. By doing this, you'll be able to get updates for KDE Plasma system packages and applications more frequently. Although it is not required, doing this step is strongly advised for the best KDE experience.
To incorporate the Kubuntu Backports PPA, run the subsequent command:
sudo add-apt-repository ppa:kubuntu-ppa/backports -y
Make sure you update the package lists on your system to include the newly added repository after adding the PPA. The following command can be used to accomplish this:
sudo apt update
Install KDE Plasma on Ubuntu 22.04
For different system requirements and user preferences, the KDE Plasma Desktop Environment provides three different installation options. The selection between each variant should be based on your unique requirements as well as the capabilities of your system, as each offers a distinct set of features and applications.
Step 1: Install KDE Plasma on Ubuntu 22.04 By Selecting Variant
Option 1: Install KDE Full on Ubuntu
We'll start off by talking about KDE Full. With all the KDE apps and the main KDE Plasma Desktop, this is the most complete package. This is your choice if your system has enough power, and you want to use every feature that KDE offers. The package weighs about 4.1 GB in total.
Use the following command in your terminal to install KDE Full:
sudo apt install kde-full
Option 2: Installing KDE Standard
KDE Standard is the second version. The core KDE Plasma Desktop and a number of common apps, like an email client, text editor, and web browser, are included in this package. This well-balanced option offers all the necessary features without using up as much system resources as KDE Full. The package weighs around 1.6 GB in total.
Run the command below to install KDE Standard:
sudo apt install kde-standard
Option 3: Installing KDE Plasma Desktop
The KDE Plasma Desktop is the third and least heavy option. Only the essential KDE Plasma Desktop and a few simple apps are included in this small package. It's perfect for users who want a lean setup or for systems with limited resources. The package weighs in at just under 1.2GB in total.
The command to install KDE Plasma Desktop is as follows:
sudo apt install kde-plasma-desktop
A screen labeled "Configuring sddm" will appear during the installation process. SDDM, or the Simple Desktop Display Manager, is best suited for KDE Plasma. Press the TAB key to select the <Ok> option, then press the ENTER key to confirm your selection to continue with the configuration.
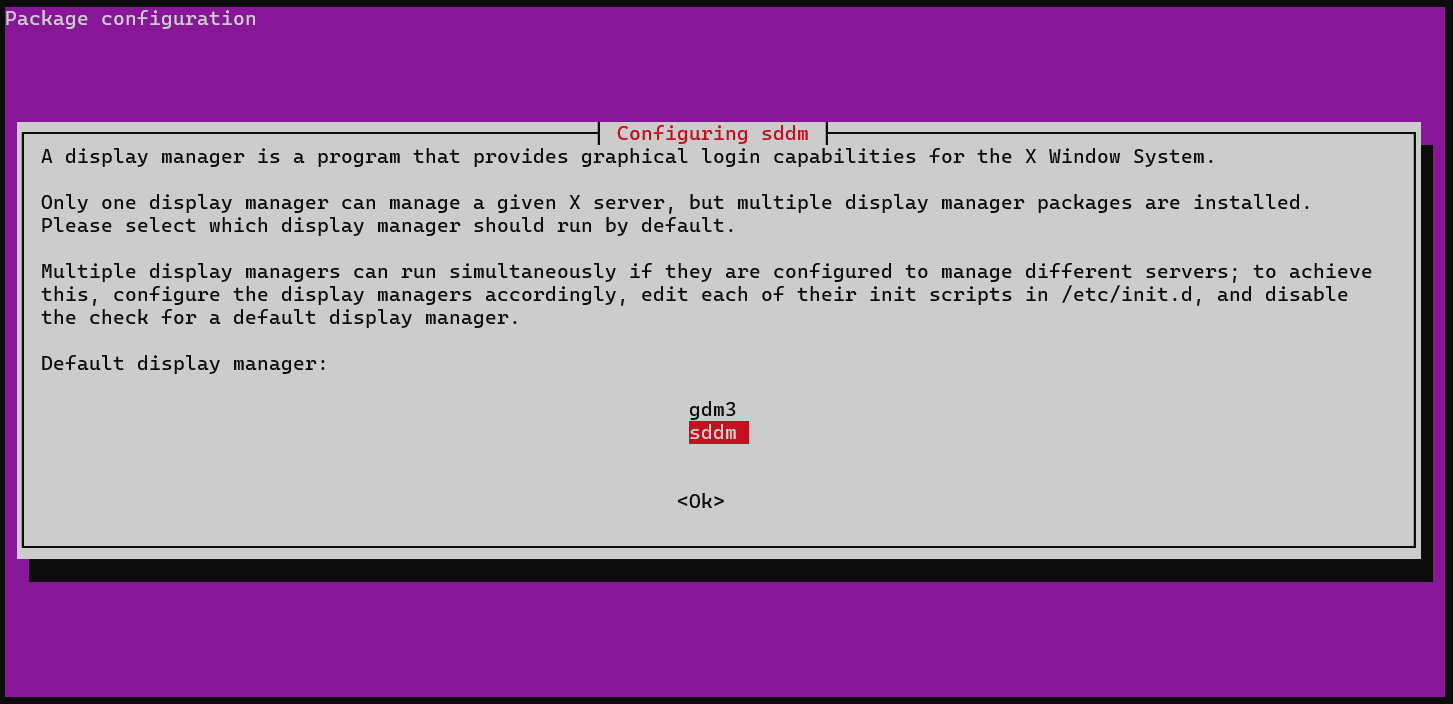
Step 2: Configuring the SDDM for Virtual Machines (Situational)
There is a known bug where, when you reboot after running KDE Plasma in a virtual machine, the first login screen shows a large keyboard interface. Before rebooting, you need to make a small adjustment to get around this.
To start, make sure the SDDM configuration file is present by looking through its contents. The cat command can be used to accomplish this:
cat /etc/sddm.conf
The following lines must be added if the file does not already exist or does not contain them:
echo -e "[General]\nInputMethod=" | sudo tee -a /etc/sddm.conf
Step 3: Reboot the System To Complete the KDE Plasma Installation on Ubuntu
It's crucial to restart your computer after finishing the KDE Plasma installation and modifying the SDDM configuration as needed. This guarantees that KDE Plasma is initialized correctly and that all changes are applied correctly.
You can use your terminal to start the reboot immediately by typing the following command:
sudo reboot
Recall that the sudo command is used to run commands with administrator privileges, which are required for tasks like restarting the system. After that, your system will restart after shutting down. After restarting, you can explore the features of your newly installed KDE Plasma Desktop Environment by logging in.
Accessing the KDE Plasma on Ubuntu 22.04
Step 1: Initiating the Login Process
Your system's login screen will appear when it restarts. You enter your new KDE Plasma Desktop Environment through this portal.
This is where you'll see the initial indications of change. The default theme that KDE Plasma has selected may have an impact on the appearance and feel of the login screen.
Step 2: Logging into the KDE Plasma Session on Ubuntu
Enter your login credentials and proceed to log in. The default session type for "Plasma" ought to be visible in the upper left corner of your screen. Select "Plasma" from the session drop-down menu if it isn't already selected. By choosing this option, you can be sure that the KDE Plasma environment will launch instead of your old desktop environment.
Tips for Getting Started with KDE Plasma on Ubuntu 22.04
It can be intimidating to navigate a new desktop environment because it's unfamiliar territory. Here are some pointers to help you get the most out of your new desktop environment when you install KDE Plasma on Ubuntu Linux.
Familiarize Yourself with the KDE Desktop on Ubuntu
The task manager, desktop pager, system tray, application launcher, and application tray are all located in the Panel at the bottom of the KDE Plasma Desktop's default layout. Take your time examining this arrangement. Right-clicking on the desktop or panel will bring up the majority of settings.
Customize Your KDE Workspace on Ubuntu
KDE Plasma's high degree of customization is one of its primary draws. You can genuinely customize the desktop in the following ways:
- Desktop Theme: To change the appearance of widgets, window decorations, and other elements, navigate to
System Settings > Appearance > Global Theme. - Color Scheme: You can change the color scheme if you'd like to customize something more specifically. Navigate to
System Settings > Appearance > Colors. - Window Decorations: Go to
System Settings > Appearance > Window Decorationsto personalize your windows' title bar and buttons. - Fonts: You can change the fonts that are used on your desktop and in your applications with KDE Plasma. To customize your settings, go to
System Settings > Fonts. - Widgets: By right-clicking on the desktop and choosing
Add Widgets, you can add widgets to your desktop. There are many different widgets available, ranging from note-taking apps and system monitors to clocks and calendars.
Use KDE Connect for Your Mobile Device on Ubuntu
With the help of KDE Connect, you can easily integrate your mobile device with your Linux system. In addition to controlling media playback and sending files and links, your phone can also be used as a remote touchpad and keyboard. Installing the KDE Connect app on your phone and pairing it with your computer through System Settings > KDE Connect are the first steps in configuring it.
Explore the Default KDE Applications on Ubuntu
A selection of apps from KDE Plasma integrate well with the KDE framework. Here are a few that may be useful to you:
- Dolphin: This feature-rich file manager is KDE's default application. Among its features are integrated terminal, tagging, and split views.
- Konsole: This feature-rich file manager is KDE's default application. Among its features are integrated terminal, tagging, and split views.
- KRunner: KRunner is a flexible tool that can be used to launch apps, open documents, view system information, and more. It can be accessed by pressing
Alt + Space. - Spectacle: You can take a screenshot of your entire screen, a window, or a particular region with this straightforward yet effective tool.
Remember, the KDE Plasma Desktop emphasizes flexibility and customization. Go ahead and explore, try new things, and personalize it.
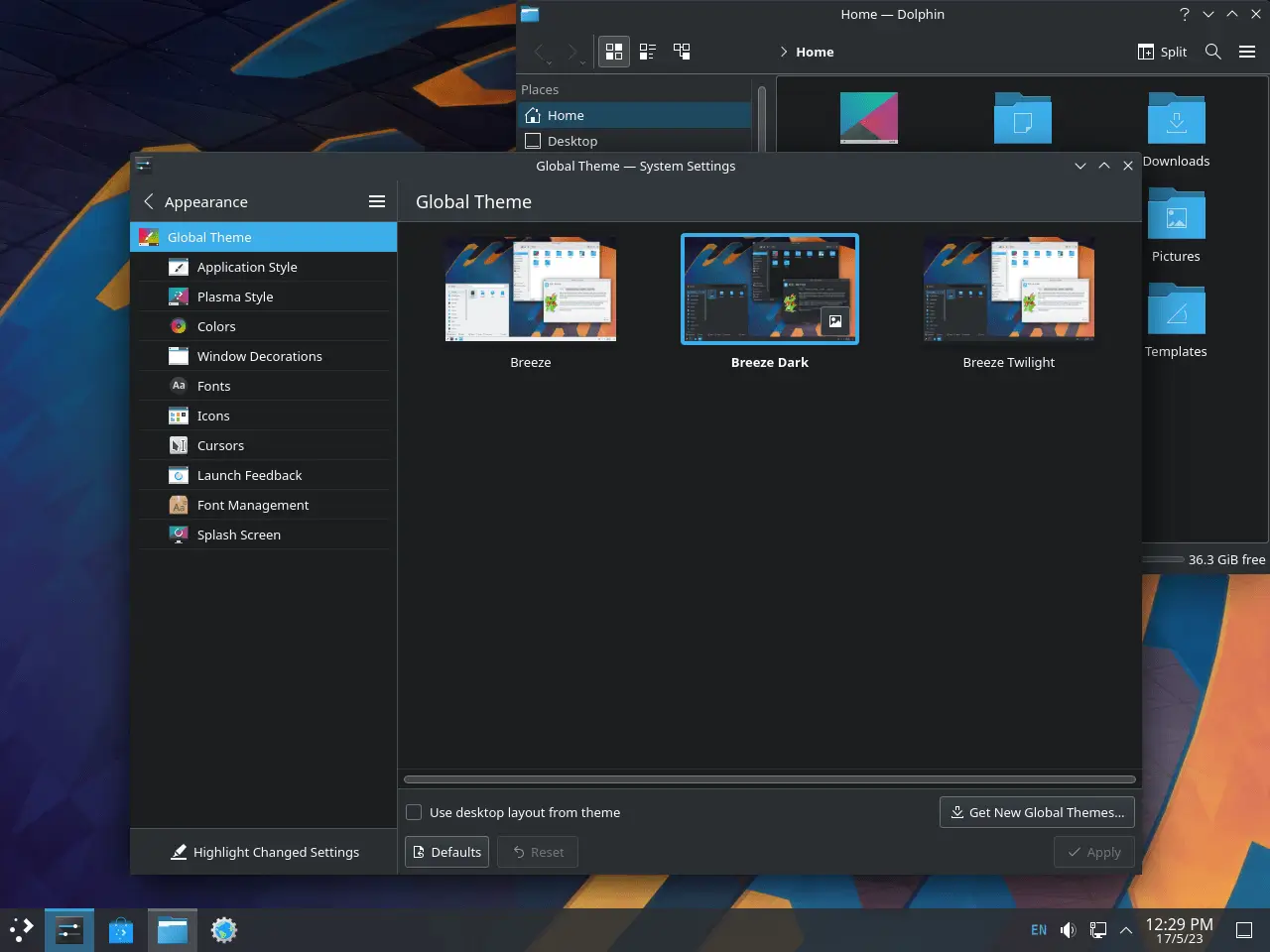
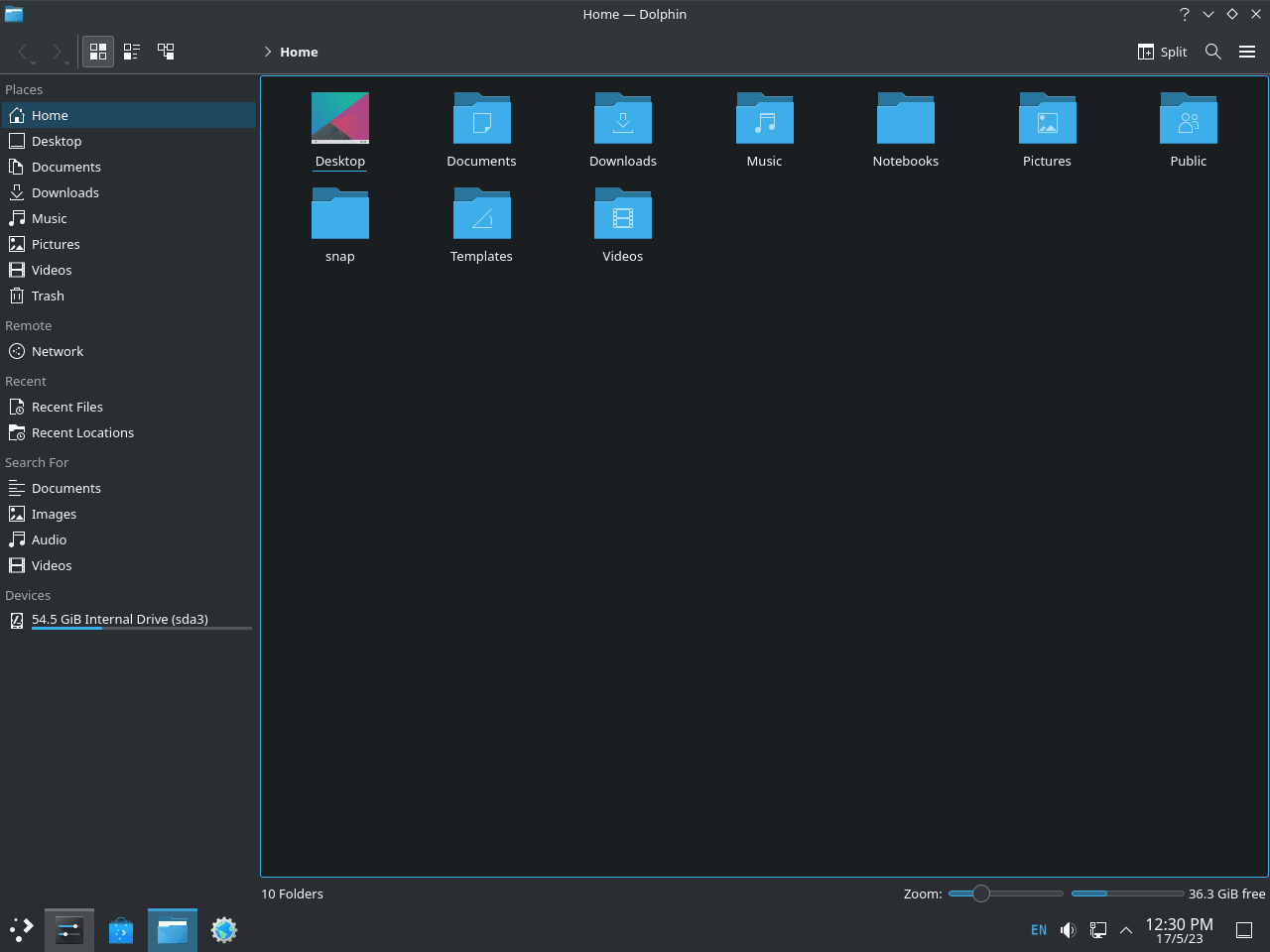
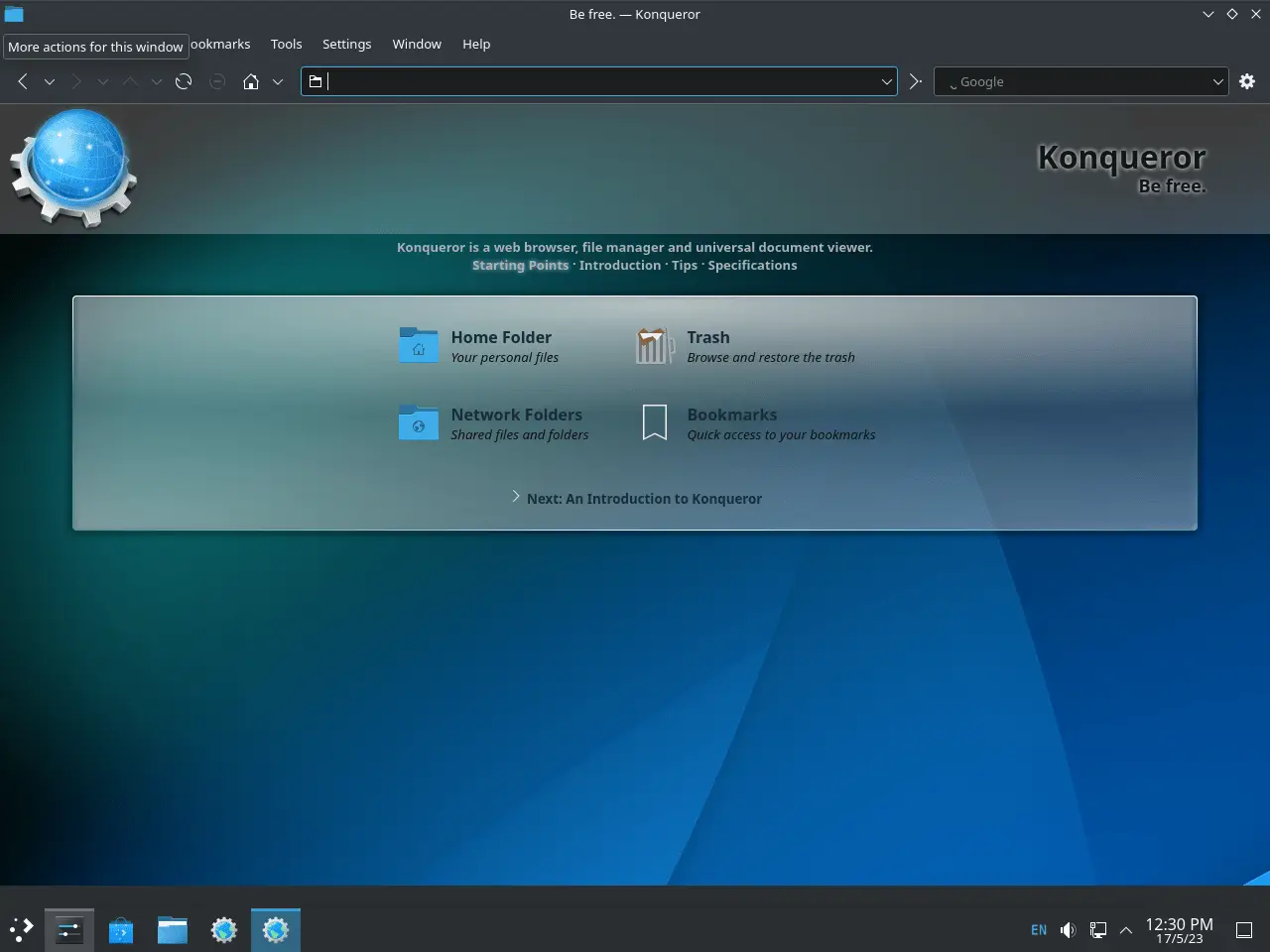
Additional Commands with KDE Plasma on Ubuntu 22.04 or 20.04
Sometimes navigating through various desktop environments calls for some technical understanding. We'll talk about managing your Ubuntu Linux KDE Plasma installation in this section. In the event that you determine KDE Plasma isn't for you, this also includes changing your default display manager and uninstalling it.
Switching Your Default Display Manager with KDE Plasma on Ubuntu
You may eventually want to use GDM (GNOME Display Manager) instead of SDDM (Simple Desktop Display Manager), which is what KDE Plasma uses, as your default display manager when using GNOME or any other desktop environment. You will need to adjust your display manager in order to accomplish this.
To select your default display manager, open your terminal and type the following command to launch the configuration window:
sudo dpkg-reconfigure sddm
You can select your preferred display manager from the pop-up that appears after executing this command. To ensure the changes take effect, remember to reboot your computer after switching display managers.
Remove KDE Plasma From Ubuntu 22.04 or 20.04
Remove KDE Plasma from your Ubuntu system if you decide it's not for you. But first, you ought to switch from SDDM to GDM3 as your display manager:
sudo dpkg-reconfigure sddm
Next, use the following command to eliminate KDE Plasma and all of its components:
sudo apt autoremove '^kde' '^kubuntu' '^plasma' --purge
It is advised that you remove the Kubuntu backports PPA if you added it during your KDE Plasma installation:
sudo add-apt-repository ppa:kubuntu-ppa/backports --remove -y
You might want to reinstall the Ubuntu GNOME desktop after removing KDE Plasma. This is due to the possibility that certain packages, on which GNOME depends, were deleted when KDE Plasma was being uninstalled. Update your package list and install the ubuntu-gnome-desktop package to reinstall the Ubuntu GNOME desktop:
sudo apt update && sudo apt install ubuntu-gnome-desktop --reinstall
Finally, to make sure all the changes are implemented correctly, restart your computer:
sudo reboot
Following these steps, you can manage your KDE Plasma installation and make necessary changes to your Ubuntu desktop environment.
FAQs to Install KDE Plasma on Ubuntu 22.04
Can I install KDE Plasma alongside my current desktop environment?
Yes, you can install KDE Plasma alongside your current desktop environment. During the login screen, you can switch between desktop environments.
Will installing KDE Plasma affect my current files and applications?
No, installing KDE Plasma won't affect your files and applications. It only changes the appearance and behavior of the desktop environment.
How can I uninstall KDE Plasma from Ubuntu 22.04?
To uninstall KDE Plasma from Ubuntu 22.04, open the terminal and run the command sudo apt remove kubuntu-desktop.
Can I customize the look and feel of KDE Plasma?
Yes, KDE Plasma offers extensive customization options. You can change themes, icons, widgets, and more to personalize your desktop.
Are there any minimum system requirements to run KDE Plasma on Ubuntu 22.04?
KDE Plasma has modest system requirements. It should run smoothly on most modern hardware configurations.
Can I use GNOME or other applications in KDE Plasma?
Yes, you can use applications from different desktop environments, including GNOME, in KDE Plasma. It provides compatibility for various software.
How do I switch between different desktop environments in Ubuntu 22.04?
During the login screen, click on the icon next to your username, and you'll see a list of available desktop environments. Choose the one you want to use.
Conclusion
We hope this tutorial helped you understand how to install KDE Plasma on Ubuntu 22.04.
If you have any queries, please leave a comment below, and we’ll be happy to respond to them for sure.