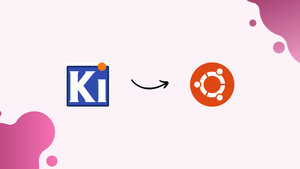Introduction
Before we begin talking about how to install KiCad on Ubuntu 22.04, let's briefly understand – What is KiCad?
KiCAD is a user-friendly open-source software used for designing electronic circuits and printed circuit boards (PCBs). It provides a comprehensive suite of tools for schematic capture, component placement, and PCB layout. With its intuitive interface and powerful functionality, KiCAD is favored by makers, hobbyists, and professionals alike.
It is highly customizable and supports a wide range of file formats, making it the go-to choice for those looking to bring their electrical designs to life efficiently and cost-effectively. Explore the features and benefits of KiCAD to streamline your electronic design process today.
In this tutorial, you will install KiCad on Ubuntu 22.04. We will also address a few FAQs on how to install KiCad on Ubuntu 22.04.
Advantages of KiCad
- Open-source: KiCAD's open-source nature allows users to modify and customize the software to suit their specific needs.
- User-friendly interface: KiCAD offers an intuitive and easy-to-use interface, making it accessible to beginners and professionals alike.
- Comprehensive toolset: KiCAD provides a comprehensive suite of tools for schematic capture, component placement, and PCB design.
- Cost-effective: Being open-source, KiCAD eliminates the need for expensive licenses, making it a budget-friendly option for designers.
- Wide format support: KiCAD supports a wide range of file formats, allowing for seamless collaboration and compatibility with other design software.
Install KiCad on Ubuntu 22.04 via APT
You will learn how to install KiCad using the APT package manager in this section. We will look into two installation strategies: the official Ubuntu repository and the Personal Package Archive (PPA) maintained by the KiCad team.
Step 1: Update Your Ubuntu System Before KiCad Installation
It is essential that you update your system to make sure all installed packages are current before beginning the installation process. By doing this, possible conflicts during the installation will be avoided. Use the following command in your terminal to accomplish this:
sudo apt update && sudo apt upgrade
Step 2: Install KiCad on Ubuntu 22.04
Install KiCad from the Ubuntu Repository
First, install KiCad straight from the official Ubuntu repository. This is the safest, most reliable way to install KiCad. The most recent enhancements or bug fixes might not be available in this repository version, though. Enter the following command to start the KiCad installation:
sudo apt install kicad
Install KiCad on Ubuntu 22.04 via KiCad Team PPA
For users looking for the most recent software version, the second method installs the most recent stable or development version of KiCad straight from the KiCad team's Launchpad PPA. Only KiCad 5.1, 6.0, or 7.0 can be installed. The installation procedure for the nightly version is different. Install the 6.0 release for the best possible experience.
To import the preferred version, choose one of the following options:
sudo add-apt-repository ppa:kicad/kicad-5.1-releases -y
sudo add-apt-repository ppa:kicad/kicad-6.0-releases -y
sudo add-apt-repository ppa:kicad/kicad-7.0-releases -y
sudo add-apt-repository ppa:kicad/kicad-7.0-nightly -y
sudo add-apt-repository ppa:kicad/kicad-dev-nightly -y
Use the following command to update your repository list after selecting your preferred version:
sudo apt update
Once the setup is finished, you can install the KiCad version that you want. The command to install the stable release is as follows:
sudo apt install kicad -y
Use this command instead if you would rather install the nightly release:
sudo apt install kicad-nightly -y
Install KiCad on Ubuntu 22.04 via Flatpak and Flathub
We'll look at an alternate way to install KiCad with the Flatpak package manager in this section. Like Snap, Flatpak provides a universal packaging format that makes software distribution and installation across multiple Linux distributions simple. Other advantages that this approach may offer include sandboxing for enhanced security and simple updates.
Step 1: Enable Flathub on Ubuntu For Applications (KiCad)
You need to enable the Flathub repository, which is the main source for Flatpak apps, before you can install KiCad via Flatpak. You can use KiCad and other applications by turning on Flathub. Use the following command in your terminal to enable Flathub:
sudo flatpak remote-add --if-not-exists flathub https://flathub.org/repo/flathub.flatpakrepo
By adding the Flathub repository to your Flatpak configuration, this command guarantees that you can use many apps, including KiCad.
Step 2: Install KiCad on Ubuntu 22.04 via Flatpak Command
The flatpak install command can be used to install KiCad on Ubuntu 22.04 or 20.04 if Flathub is enabled. Execute the subsequent command within your terminal:
flatpak install flathub org.kicad.KiCad -y
With this command, you can install the most recent version of the program and get the KiCad application from the Flathub repository.
Install KiCad on Ubuntu 22.04 via Snap
Snap is the final alternate way to install KiCad on Ubuntu 22.04 or 20.04. Snap is a dependable tool for managing and installing software on Ubuntu, especially for beginners. This article describes how to use Snap to install KiCad, a useful tool for electronic design automation (EDA).
Step 1: Install Snap on Your Ubuntu System
Make sure Snap is installed on your Ubuntu system. Snap was created by Ubuntu's creator, Canonical, to facilitate effective software management. If Snap is not installed on your system, use the following command to install it:
sudo apt install snapd -y
Step 2: Enable Classic Snap Support (Optional)
"Classic" mode is necessary for apps like KiCad to effectively access system resources. Use the following command to enable this mode:
sudo ln -s /var/lib/snapd/snap /snap
Step 3: Install the Core Snap
Install the core snap before installing KiCad to make sure all apps function properly. Use the following command to install the core snap:
sudo snap install core
Step 4: Install KiCad on Ubuntu 22.04 via Snap Command
KiCad can now be installed using Snapcraft on Ubuntu 22.04. Execute the subsequent command to finish the installation:
sudo snap install kicad
With the help of Snap, this command will install KiCad on your computer and get you ready for productive electronic design tasks.
Launching KiCad on Ubuntu 22.04
Now that you have installed KiCad successfully using the APT, Flatpak, or Snap methods, it's time to open the program and begin creating electronic projects. The various methods for launching KiCad on your system will be covered in this section.
GUI Method to Launch KiCad on Ubuntu
The application menu on your desktop environment is the simplest way to open KiCad, regardless of how you installed it. Here are the steps to take this:
- Open the Activities menu, which is often located in the top-left corner of your display.
- To see the list of installed applications, click the Show Applications (a grid icon).
- To open the application, find the KiCad icon and click on it.
As an alternative, you can launch KiCad using one of the following methods, based on your preferred installation method:
CLI Method to Launch KiCad on Ubuntu
You can start KiCad by typing the following command into your terminal if you installed it using the APT method:
kicad
You can start KiCad by typing the following command into your terminal if you installed it using the Flatpak method:
flatpak run org.kicad_pcb.KiCad
Finally, you can use the following command to start KiCad Snap installations from the terminal:
snap run kicad
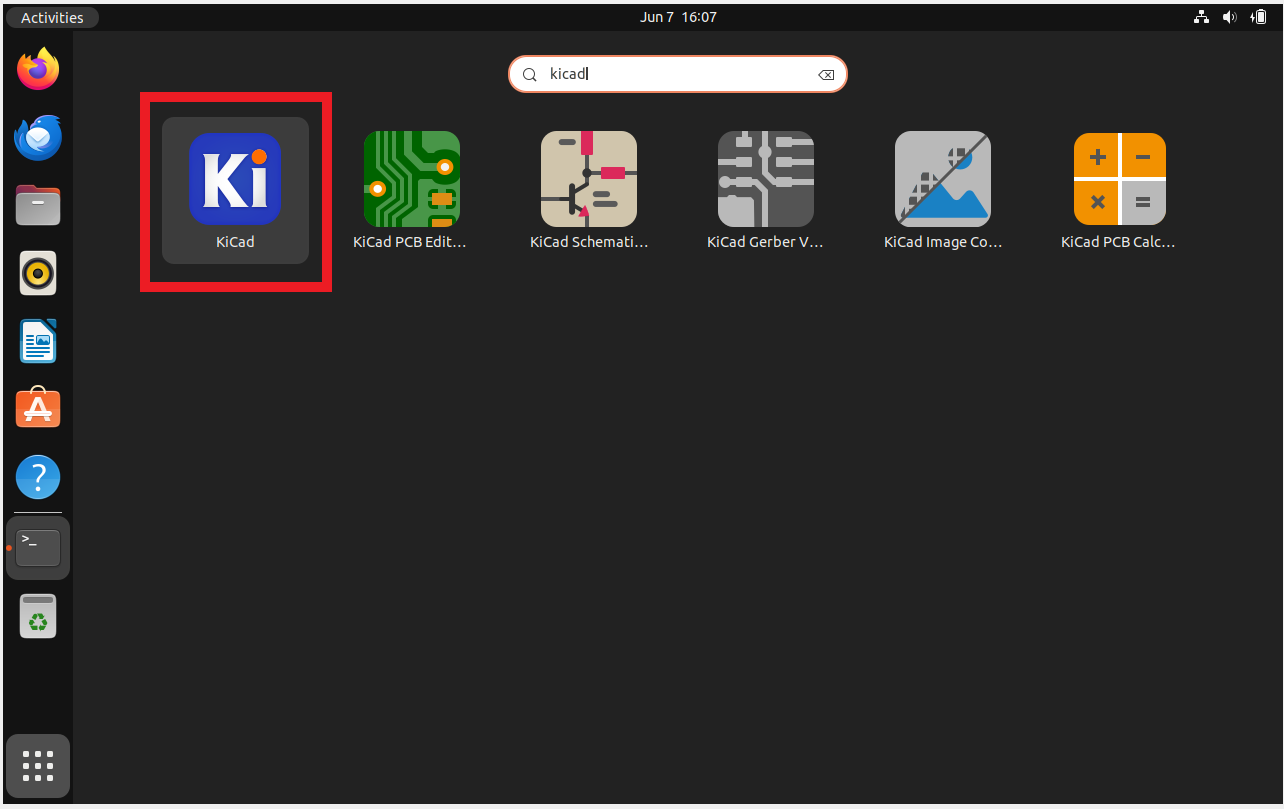
Starting Tips with KiCad on Ubuntu 22.04
Once KiCad has been installed and launched on your Ubuntu Linux system, review these helpful hints to enhance your usage of this powerful electronic design automation tool. To get you started with KiCad on Ubuntu, this section includes general advice, customization options, and helpful suggestions.
Familiarize Yourself with the KiCad Interface on Ubuntu
Give the KiCad interface some time to get to know you before starting your first project. This will assist you in figuring out how the workspace is organized and where the important tools and features are located. A few crucial components to investigate are:
- Main Window: The primary work area where schematics and PCB layouts are designed.
- Toolbar: The toolbar, which is at the top of the main window, offers easy access to frequently used tools and commands.
- Inspector: The inspector, which is situated on the right side of the main window, lets you examine and change the properties of particular design elements.
Learn KiCad Keyboard Shortcuts on Ubuntu
Knowing keyboard shortcuts can greatly accelerate your KiCad workflow. Among the crucial keyboard shortcuts to be aware of are:
- Zoom In/Out:
+/- - Pan: Hold
middle mouse buttonand drag - Rotate:
R - Duplicate:
Ctrl + D - Delete:
Delete
See the official KiCad documentation for an extensive list of keyboard shortcuts.
Customize Your KiCad Grid Settings on Ubuntu
Using KiCad's customizable grid settings will enable you to produce designs that are more ordered and accurate. In order to view the grid settings:
- Click on the Preferences menu in the main window.
- Select Grid Settings.
- To fit your preferences, change the grid's size, style, and other settings.
Use KiCad Built-In Libraries on Ubuntu
Numerous component libraries for schematic symbols, footprints, and 3D models are pre-installed in KiCad. In order to view and control your components:
- Click on the Preferences menu in the main window.
- Select Manage Symbol Libraries for schematic symbols or Manage Footprint Libraries for footprints.
- Check out the libraries that are already installed, add your own, or download more libraries from the internet.
Run KiCad Design Rule Check (DRC) Frequently on Ubuntu
Performing regular Design Rule Checks (DRCs) can assist you in spotting mistakes and possible problems in your design before they worsen. To manage a DRC:
- In the PCB layout editor, click on the Inspect menu.
- Select Design Rules Checker.
- After adjusting the DRC settings to suit your needs, click Run.
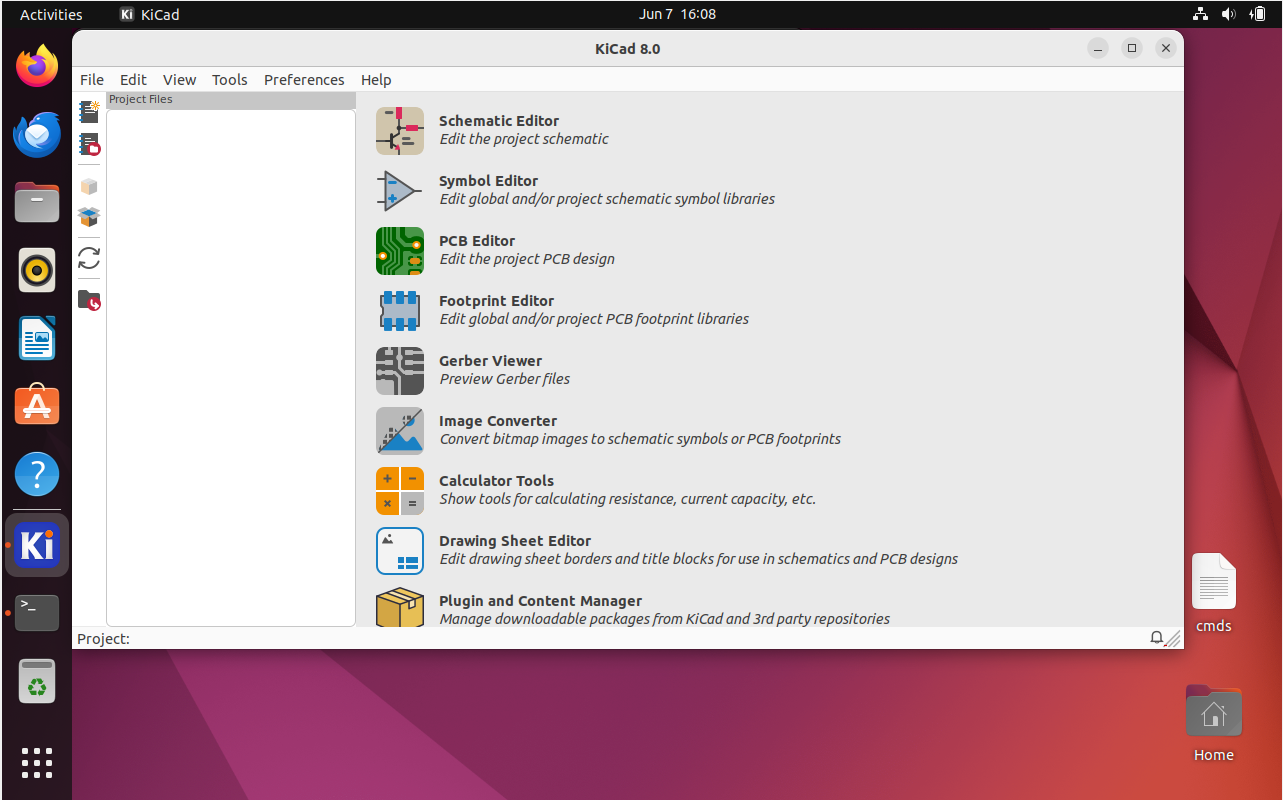
Additional KiCad Commands with Ubuntu 22.04
The methods for updating and uninstalling KiCad from your Ubuntu Linux system are covered in this section. Maintaining the most recent version of your software and efficiently allocating your system's resources depend on these fundamental maintenance chores.
Update KiCad on Ubuntu 22.04
It’s crucial to keep KiCad updated if you want to make sure you have the newest features, bug fixes, and performance enhancements.
On an Ubuntu Linux system, use the appropriate terminal command for your installation package manager to update KiCad. Using this command, every installation connected to that package manager will be thoroughly examined and updated:
APT KiCad Update Method on Ubuntu
sudo apt update && sudo apt upgrade
Flatpak KiCad Update Method on Ubuntu
flatpak update
Snap KiCad Update Method on Ubuntu
snap refresh
Remove KiCad From Ubuntu 22.04
APT KiCad Remove Commands on Ubuntu
KiCad can be easily removed from your system if it is no longer needed. Utilize the following command to completely delete KiCad and all of its related data:
sudo apt remove kicad
or
sudo apt remove kicad-nightly
KiCad must be removed, and then the PPA that was used to install it must also be removed. Choose the relevant command from the list below, based on the version of KiCad you have installed:
5.1 KiCad Release PPA Remove Command:
sudo add-apt-repository --remove ppa:kicad/kicad-5.1-releases -y
6.0 KiCad Release PPA Remove Command:
sudo add-apt-repository --remove ppa:kicad/kicad-6.0-releases -y
7.0 KiCad Release PPA Remove Command:
sudo add-apt-repository --remove ppa:kicad/kicad-7.0-releases -y
7.0 KiCad Testing Builds (Pre-Release) PPA Remove Command:
sudo add-apt-repository --remove ppa:kicad/kicad-7.0-nightly -y
Nightly KiCad PPA Remove Command:
sudo add-apt-repository --remove ppa:kicad/kicad-dev-nightly -y
Flatpak KiCad Remove Command on Ubuntu
For those who used Flatpak to install KiCad, removing it only requires typing the following command:
flatpak uninstall org.kicad.KiCad
Snap KiCad Remove Command on Ubuntu
Use this command to quickly remove KiCad Snap installations:
sudo snap remove kicad
FAQs to Install KiCad on Ubuntu 22.04
Are there any alternative installation methods?
Yes, you can also install KiCAD using the KiCAD PPA (Personal Package Archive). This method provides access to the latest versions of KiCAD and additional libraries. Instructions can be found on the KiCAD website.
How much disk space does KiCAD require?
The installation of the KiCAD package itself typically requires around 1 GB of disk space. However, additional disk space is needed for project files, libraries, and related components.
Can I use KiCAD on other Ubuntu versions?
Yes, KiCAD is available for various Ubuntu versions. Ensure that you check the specific system requirements and follow the installation instructions accordingly.
Does KiCAD support 64-bit systems?
Yes, KiCAD fully supports 64-bit systems, including Ubuntu 22.04.
Are there any known installation issues?
Installation issues can occur due to system dependencies. If you encounter any problems, refer to the official KiCAD documentation or seek assistance from the active KiCAD community.
Is KiCAD compatible with other EDA software?
KiCAD is compatible with various file formats, allowing for collaboration with other Electronic Design Automation tools. It supports formats like Eagle, Altium, and more.
Can I import files from other EDA software in KiCAD?
Yes, KiCAD offers compatibility with several common file formats, allowing you to import projects or components from other EDA software.
Conclusion
We hope this tutorial helped you understand how to install KiCAD on Ubuntu 22.04.
If you have any queries, please leave a comment below, and we’ll be happy to respond to them for sure.