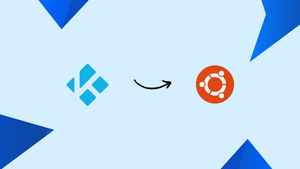Choose a different version or distribution
Introduction
Before we begin talking about how to install Kodi on Ubuntu 22.04, let's briefly understand – What is Kodi?
Kodi is a popular open-source home theater software that allows users to stream and play media content like movies, TV shows, music, and pictures on various devices. With Kodi, you can organize your media library, customize the interface with different skins, and install add-ons for additional features.
It supports a wide range of platforms, including Windows, macOS, Android, and more, making it a versatile choice for entertainment enthusiasts. Enjoy a seamless media experience with Kodi's user-friendly interface and extensive customization options.
In this tutorial, you will install Kodi on Ubuntu 22.04. We will also address a few FAQs on how to install Kodi on Ubuntu 22.04.
Advantages of Kodi
- Customization: Kodi allows extensive customization of its interface, including themes and skins.
- Add-ons: Access a wide range of add-ons for additional features and functionalities.
- Multi-platform Support: Available on various devices, including Windows, Android, iOS, and more.
- Media Library Organization: Easily organize and manage your media content within Kodi.
- Streaming: Stream movies, TV shows, music, and more on Kodi for an all-encompassing entertainment.
Install Kodi on Ubuntu 22.04 via PPA
Step 1: Update Ubuntu System Packages Before Kodi Installation
Installing the most recent package version on your system is always advised. Use the following command to make sure all of your packages are up-to-date and to upgrade any outdated ones.
sudo apt update && sudo apt upgrade
Step 2: Import Kodi LaunchPAD PPA on Ubuntu
It is imperative that you make sure your system has all the required packages installed in order to prevent any installation-related errors. Easily accomplish this by executing the following command, which will install any commonly used packages that may be missing automatically:
sudo apt install ca-certificates apt-transport-https software-properties-common lsb-release -y
Use the following command to import the LaunchPAD PPA for Kodi stable:
sudo add-apt-repository ppa:team-xbmc/ppa -y
As an alternative, you can use the following command to import the Kodi nightly LaunchPAD PPA for testing:
sudo add-apt-repository ppa:team-xbmc/xbmc-nightly -y
Update the package cache prior to installation, and make sure the sources list file appropriately reflects the recently imported Kodi Launchpad PPA. Use the terminal to type the following command to accomplish this:
sudo apt update
Step 3: Install Kodi via APT Command on Ubuntu
Once the Kodi Launchpad PPA is set up correctly, run the following command in the terminal to begin installing Kodi:
sudo apt install kodi kodi-bin
The installation and build of Kodi can be confirmed by running the following command in the terminal:
kodi --version
Output
Kodi Media Center 20.0 (20.0.0) Git:20230115-389e701cb9
Secure Kodi with UFW Firewall on Ubuntu 22.04
Step 1: Enable UFW on Ubuntu
The UFW Firewall should be installed natively on all Ubuntu systems in order to secure Kodi before continuing. If anything is connecting remotely to Kodi from outside your home network, this is very important.
To ensure it is installed, first run the following command in a terminal to reinstall it if you have already removed it.
sudo apt install ufw
After installing UFW, you must turn it on. By doing this, the firewall will become active and begin to block incoming connections. To activate UFW, execute the subsequent command.
sudo ufw enable
Step 2: Enable Kodi Default Ports on Ubuntu
Allow incoming connections for the default Kodi port:
Kodi listens on port 17777 by default. You must permit incoming traffic on this port in order to accept connections from Kodi. To accomplish this, execute the subsequent command.
sudo ufw allow 17777/tcp
Note: If you have Kodi set up to use a different port, change 17777 to the desired port number in the command above.
Allow incoming connections from a specific IP range:
If you would only like to accept incoming connections from a certain IP range, you can use the format shown below.
sudo ufw allow from [IP_RANGE] to any port [PORT_NUMBER] proto [TCP/UDP]
Example:
sudo ufw allow from 192.168.1.0/24 to any port 17777 proto tcp
Allow incoming connections from a single IP address:
If you wish to only accept incoming connections from a single IP address, you can use the format shown below.
sudo ufw allow from [IP_ADDRESS] to any port [PORT_NUMBER] proto [TCP/UDP]
Example:
sudo ufw allow from 192.168.1.100 to any port 17777 proto tcp
You can check the status of your UFW firewall to make sure the rules you added are operational. To accomplish this, execute the subsequent command.
sudo ufw status
This will show you the allowed incoming traffic based on the rules you have set up, as well as the current firewall rules.
Launch Kodi on Ubuntu 22.04
Kodi can now be launched after the firewall has been installed and configured. First, you can use the following command to open Kodi in the terminal.
kodi
Alternatively, you can use its icon—which is located at the following location—to open Kodi's graphical user interface (GUI).
Activities > Show Applications > Kodi
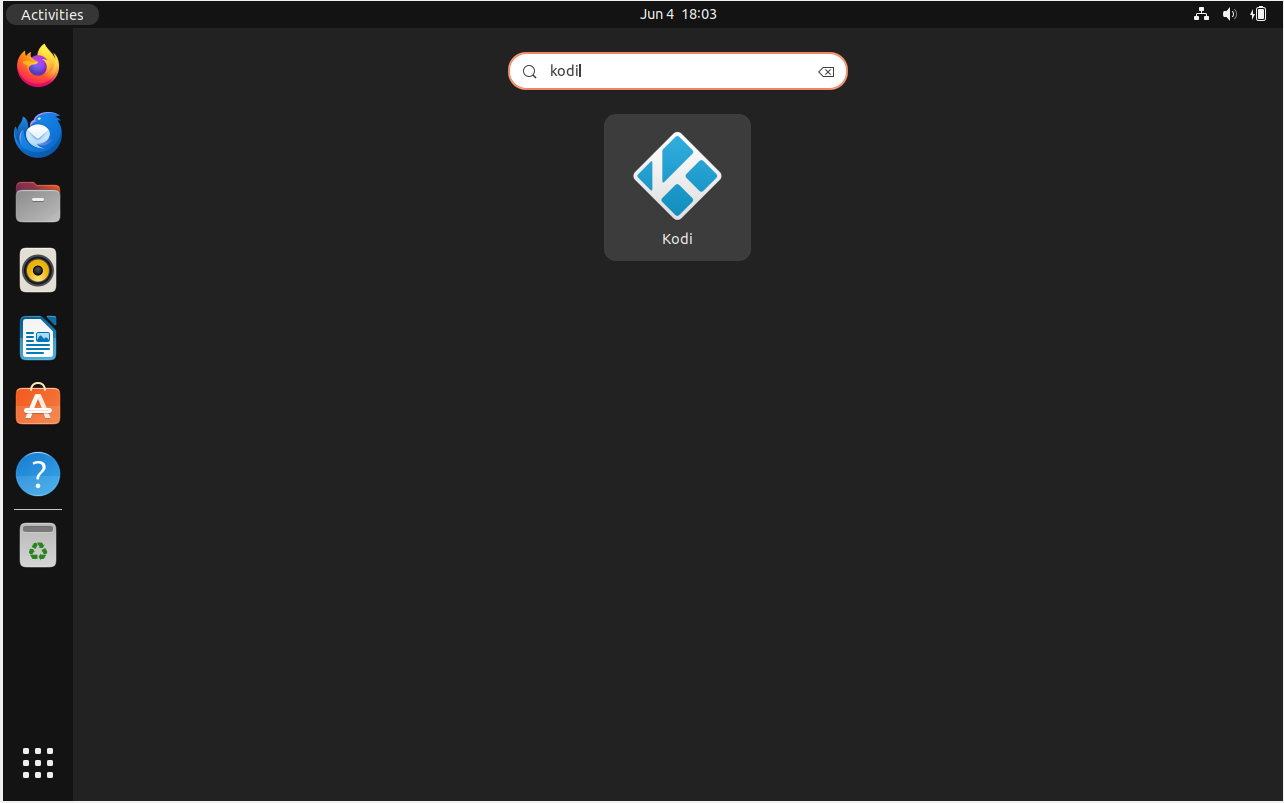
First-Time Tips with Kodi on Ubuntu 22.04
After Kodi has been successfully installed on your Ubuntu system, you can begin personalizing it. Here are some pointers to get you going:
- Customize the Home Screen: The home screen, which is the first thing you see when you launch Kodi, is customizable. In addition to changing the background, you can add or remove menu items.
- Set Up Media Libraries: With Kodi, you can organize your music, movies, TV series, and other content into media libraries. Kodi will import the files into your libraries automatically if you specify the folders on your system where your media is kept.
- Install Add-ons: Kodi offers a vast add-on library that can significantly improve your viewing experience. Add-ons can be installed for a number of uses, including live TV and movie streaming.
- Configure Settings: Kodi offers a number of settings that you can adjust to your preferences. You can modify the playback settings, enable subtitles, and alter the appearance, for instance.
- Get Familiar with Keyboard Shortcuts: Kodi offers a number of keyboard shortcuts that can help you navigate more easily and save time. To access the menu, for instance, use the up and down arrow keys, respectively, and to select an item from the menu.
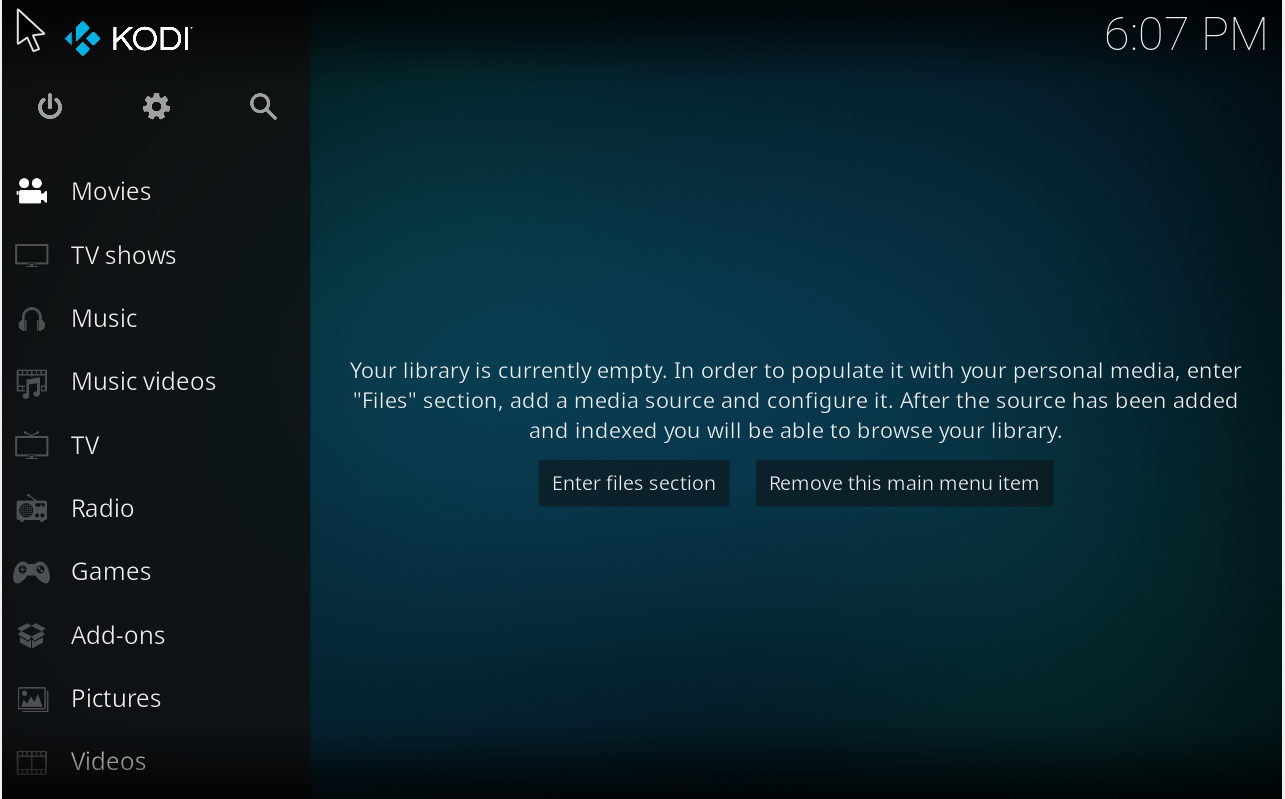
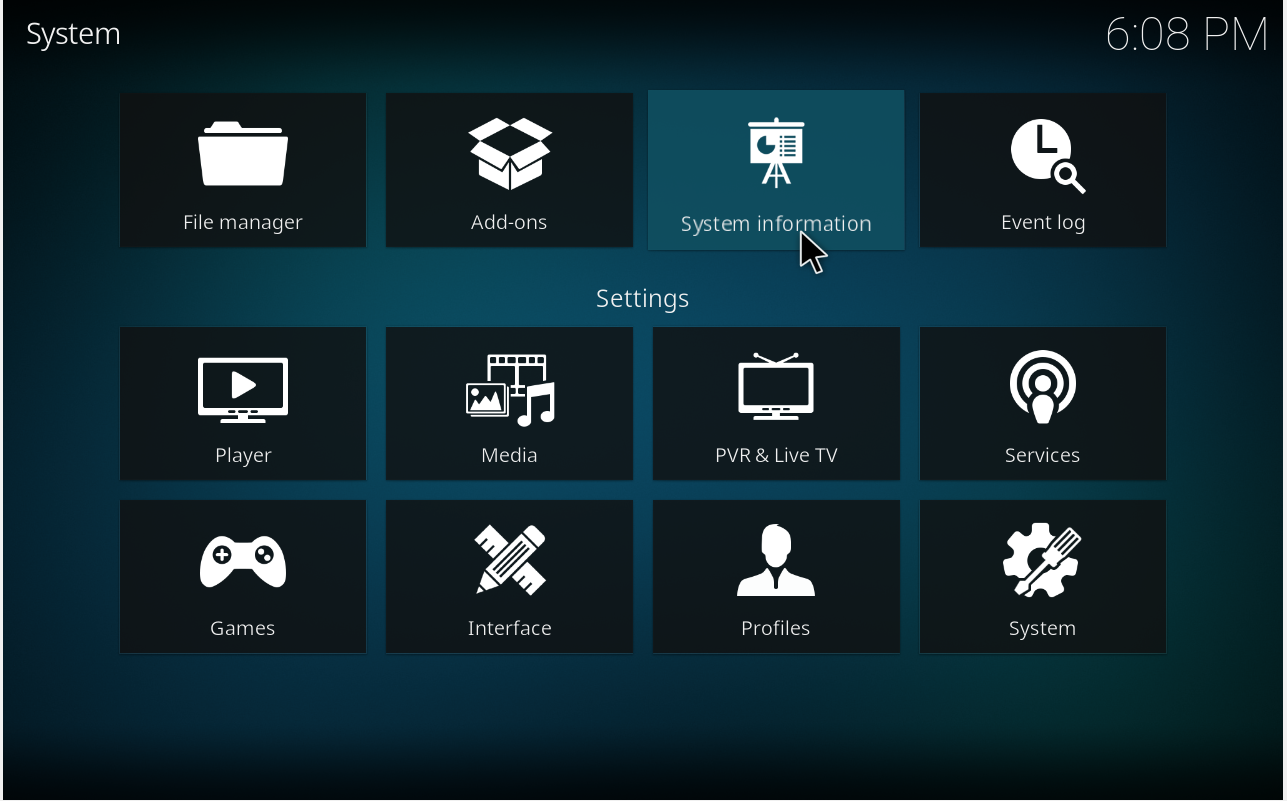
Additional Commands For Kodi on Ubuntu 22.04
Update Kodi on Ubuntu 22.04
Since Kodi is installed via the APT package manager, it is simple to check for updates using the command line terminal, which is frequently regarded as a more effective method, or Ubuntu's graphical user interface (GUI) updater. It is significant to note that because the unstable Kodi Launchpad PPA is highly active, users who have installed it must perform regular updates. It is advised to regularly check for updates.
Enter the following command in the terminal to search for and install updates, including Kodi updates.
sudo apt update && sudo apt upgrade
If any updates, including Kodi updates, are found, this command will search for them and ask you to install them.
Remove Kodi From Ubuntu 22.04
You can use the following command in the terminal to remove Kodi from your Ubuntu system if you decide you no longer want it installed, or if you want to switch from the nightly version to the most recent stable release, or from the Kodi Launchpad PPA to the version from the Ubuntu default repository.
sudo apt remove kodi kodi-bin
Kodi and all of its dependencies will be eliminated from your system with this command. Use the following command if you also want to remove the configuration files.
sudo apt remove --purge kodi kodi-bin
If you are a user who installed the LaunchPAD PPA and would like to remove it, use this command.
sudo add-apt-repository --remove ppa:team-xbmc/ppa -y
sudo add-apt-repository --remove ppa:team-xbmc/xbmc-nightly -y
FAQs to Install Kodi on Ubuntu 22.04
How do I launch Kodi after installing it on Ubuntu 22.04?
You can launch Kodi on Ubuntu 22.04 by searching for it in your applications menu or by running kodi in the terminal.
Can I customize Kodi after installing it on Ubuntu 22.04?
Yes, you can customize Kodi by installing various skins, add-ons, and configuring settings as per your preferences.
Does installing Kodi on Ubuntu 22.04 require an active internet connection?
While an internet connection is not required, it is recommended to update Kodi and install add-ons.
Are there any system requirements to install Kodi on Ubuntu 22.04?
Kodi has modest system requirements, and it should work well on most Ubuntu 22.04 systems.
Is Kodi on Ubuntu 22.04 free to download and use?
Yes, Kodi is free and open-source software, making it freely available for download, installation, and use on Ubuntu 22.04 without any cost.
Can I use a remote control with Kodi on Ubuntu 22.04?
Yes, you can use a compatible remote control device to navigate and control Kodi on Ubuntu 22.04 for a more convenient media experience, enhancing your user interaction with the software.
Are there any specific system configurations required to install Kodi on Ubuntu 22.04?
Kodi on Ubuntu 22.04 generally works well with standard system configurations, requiring a decent CPU and GPU for optimal performance.
Conclusion
We hope this tutorial helped you understand how to install Kodi on Ubuntu 22.04.
If you have any queries, please leave a comment below, and we’ll be happy to respond to them for sure.