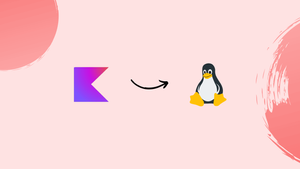Introduction
Before we begin talking about how to install Kotlin on Linux, let's briefly understand – What is Kotlin?
Kotlin is a high-level programming language that is statically typed, cross-platform, and has recently gained prominence. It has a standard library that depends on Java and is made to integrate easily with Java. For those who are already familiar with Java and wish to diversify their skill set, it is a fantastic option. With a strong foundation in Java programming, you may easily explore Kotlin's enormous potential. So let's get going!
In this tutorial, you will install Kotlin on Linux. We will also address a few FAQs on how to install Kotlin on Linux.
Advantages of Kotlin
- Conciseness: Kotlin offers a more concise syntax, reducing code verbosity and making development faster and easier.
- Interoperability: Kotlin is fully interoperable with Java, allowing seamless integration with existing Java codebases.
- Null safety: Kotlin's type system helps prevent null pointer exceptions by distinguishing nullable and non-nullable types.
- Coroutines: Kotlin's built-in coroutines simplify asynchronous programming, making it more efficient and readable.
- Tooling support: Kotlin has excellent tooling support, including a powerful IDE, efficient build system, and extensive documentation, enhancing developer productivity.
How to Install Kotlin in Ubuntu 20.04
Installing Java on our system is the first step. You can look at this tutorial for it. You can also execute the command below:
sudo apt install openjdk-13-jre-headless
Run the command below to verify the Java version:
java --version
The following command should be entered into the terminal window to complete the Kotlin installation:
sudo snap install --classic kotlin
However, you can always install snap first if you don't already have it by using the following command:
sudo apt install snapd
Run the above command a second time to complete Kotlin installation on your system.
We'll develop a demo application and try to execute it on our PC now that you have Kotlin loaded on your computer. Copy and paste the code below into your preferred text editor:
vim hello.kt
fun main()
{
println("hello world");
}
As soon as you save the file, give it the filename "hello.kt" and add the .kt suffix at the end. For that, we must now compile the file. Run the following command:
kotlinc hello.kt -include-runtime -d hello.jar
Which creates a jar file. You can now use the following command to run the jar file, and the output will appear in the terminal window!
java -jar hello.jar
You have the option to install IntelliJ IDEA for the development approach. To do that, click the Download button after clicking the link. After downloading the file, extract it by selecting "Extract Here" from the context menu on the right. Find the idea.sh file in the bin folder now. Run the command listed below in the folder's terminal window:
./idea.sh
The IDE will operate as a result. Currently, click "Create New Project." Select Kotlin from the project SDK menu's list of available SDKs. Click next now. The next step is to give your project a name and choose a storage location from the project location option. Now click the Finish button.
You can see the Project folder in the upper left corner, and your open project is on the right. You must right-click the src folder, choose new, and then choose Kotlin File/Class to create a new file. After giving the file a name and saving it, it will launch on its own. You can now begin writing Kotlin code.
Just like in java, we must have a main function. The println function can then be used to test things out. Go running and choose the primary kit to run it now. It will then compile and run it in a terminal.
FAQs to Install Kotlin on Linux
Can I use Kotlin with an existing Java installation?
Yes, Kotlin can be used with an existing Java installation. Kotlin code can seamlessly interact with Java code and libraries.
Which Linux distributions are supported for Kotlin installation?
Kotlin can be installed on various Linux distributions, including Ubuntu, Fedora, Debian, and CentOS. However, the installation methods may vary slightly.
How do I check if Kotlin is already installed on my Linux system?
Open a terminal and type the command kotlinc -version. If Kotlin is installed, it will display the version information; otherwise, it will show an error message.
Are there any prerequisites for installing Kotlin on Linux?
Kotlin requires Java Development Kit (JDK) to be installed on your system. Make sure you have a compatible JDK version installed before proceeding with the Kotlin installation.
Can I install Kotlin using a package manager?
Yes, you can install Kotlin on Linux using package managers like SDKMAN or apt-get. These package managers simplify the installation process and manage dependencies for you.
How can I set up Kotlin compiler path on Linux?g the full path to the executable.
After installing Kotlin, you can add the Kotlin compiler (kotlinc) to your system's PATH variable. This enables you to access the compiler from any directory without providing.
Are there any Integrated Development Environments (IDEs) for Kotlin on Linux?
Yes, popular IDEs such as IntelliJ IDEA, Eclipse, and Android Studio have Kotlin support. Install any of these IDEs and configure them for Kotlin development.
Conclusion
Kotlin is now quite popular among mobile app developers, web developers, and data scientists. Because Kotlin is fully compatible with Java, learning a newer language is simple if you are already familiar with Java. Additionally, it functions across a variety of hardware and operating systems.
Despite the fact that the language is very new, there is a sizable community as well. Thanks for reading, and we hope you learnt something new from this article!
If you have any queries or doubts, please leave them in the comment below. We'll be happy to address them.