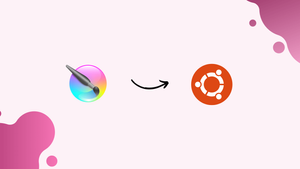Introduction
Before we discuss how to install krita on ubuntu 22.04, let's first understand-What is Krita?
Krita is a powerful open-source digital painting and sketching application that offers a wide range of creative tools and features. It is an excellent choice for artists, illustrators, and graphic designers.
This tutorial will explain how to install Krita on Ubuntu 22.04, discuss its advantages, address common FAQs, and conclude.
Advantages
- Powerful Drawing Tools: Krita provides a comprehensive set of brushes, pens, and advanced drawing tools, allowing artists to create stunning digital artwork.
- Full-Featured Painting Application: Krita offers a complete painting studio with customizable workspaces, layers, filters, blending modes, and multi-monitor support for a professional painting experience.
- Support for PSD Files: Krita supports opening and saving layered PSD files, ensuring seamless collaboration with users of Adobe Photoshop.
- Open-Source and Free: Krita is an open-source software available for free, making it accessible to artists with various budgets.
- Active and Supportive Community: Krita has a passionate and active community of users and developers who provide support, tutorials, and regularly release updates to improve the software.
Methods to Install Krita on Ubuntu 22.04
On Ubuntu 22.04, there are multiple ways to install Krita, and they are as follows:
Method 1. Installing Krita from Ubuntu Repository
Step 1: Use the following command to update the packages on Ubuntu 22.04.
sudo apt update && sudo apt upgrade -y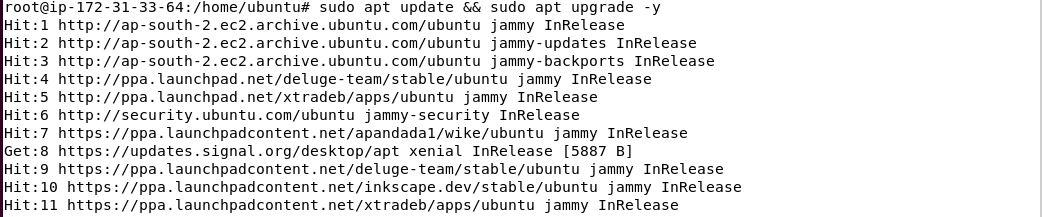
Step 2: Once Krita is installed from the Ubuntu repository, use the following command.
sudo apt install krita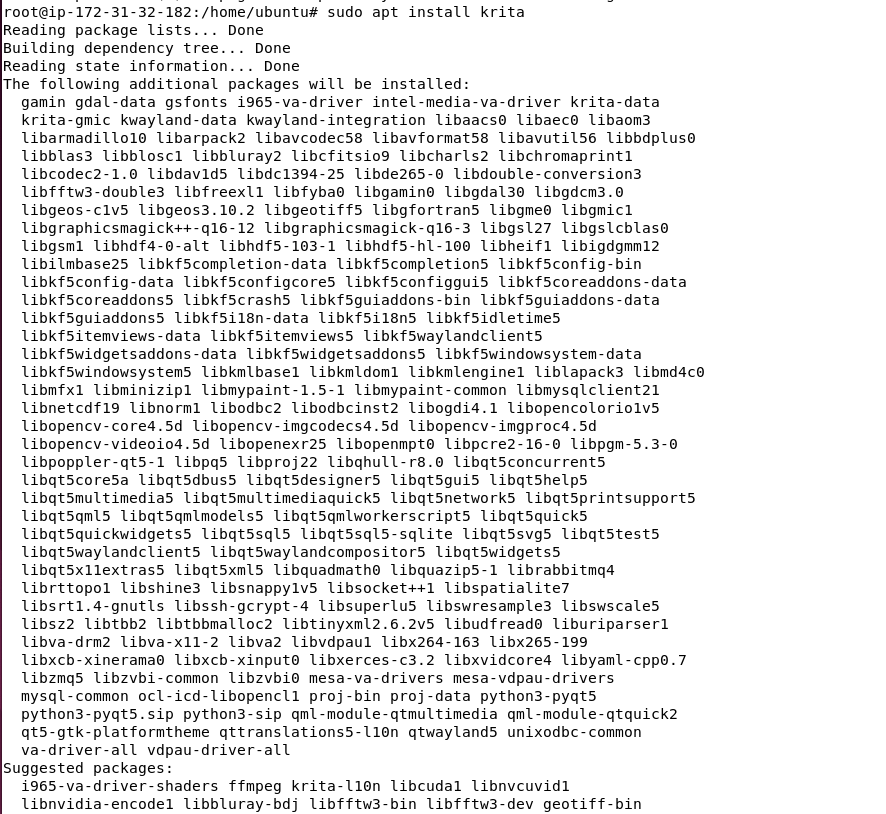
This will install the Krita on Ubuntu. Locate the application in the application search bar to start it.
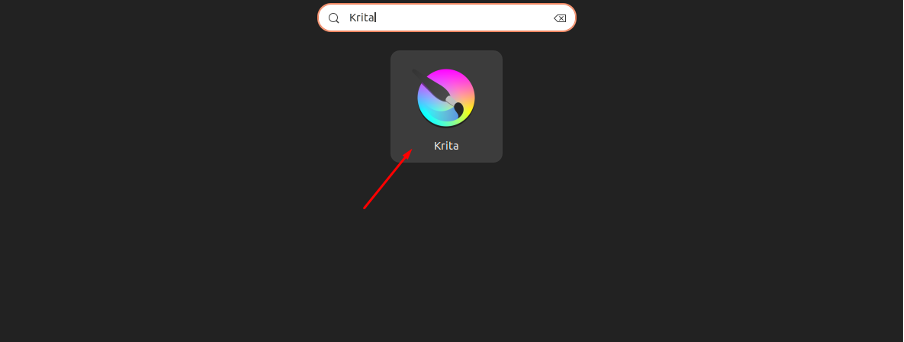
Alternatively, you can run the “krita” command on the command-line prompt to launch the application.
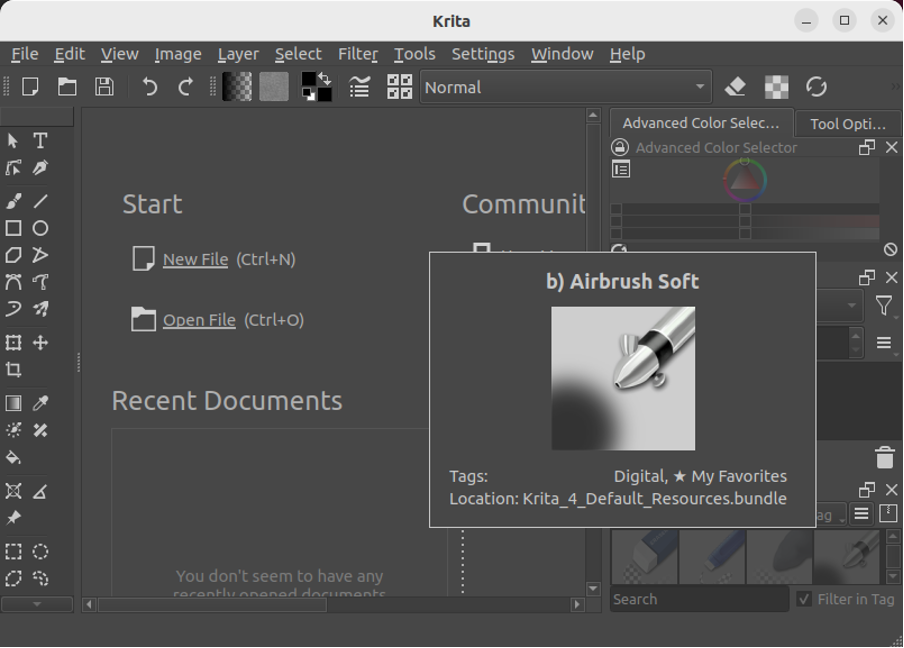
Use the following command to check the version of Krita.:
krita --versionThe command above verifies that the most recent version of Krita has been installed.
Removing Krita from Ubuntu 22.04
It will be necessary for you to use the following command in order to fully uninstall Krita from Ubuntu 22.04.
sudo apt install remove --autoremove kritaMethod 2. Installing Krita from Snap Store
Krita can also be installed through the Snap Store, however doing so downloads the previous version of the program. To install the application on Ubuntu 22.04, use the command listed below.
sudo snap install krita
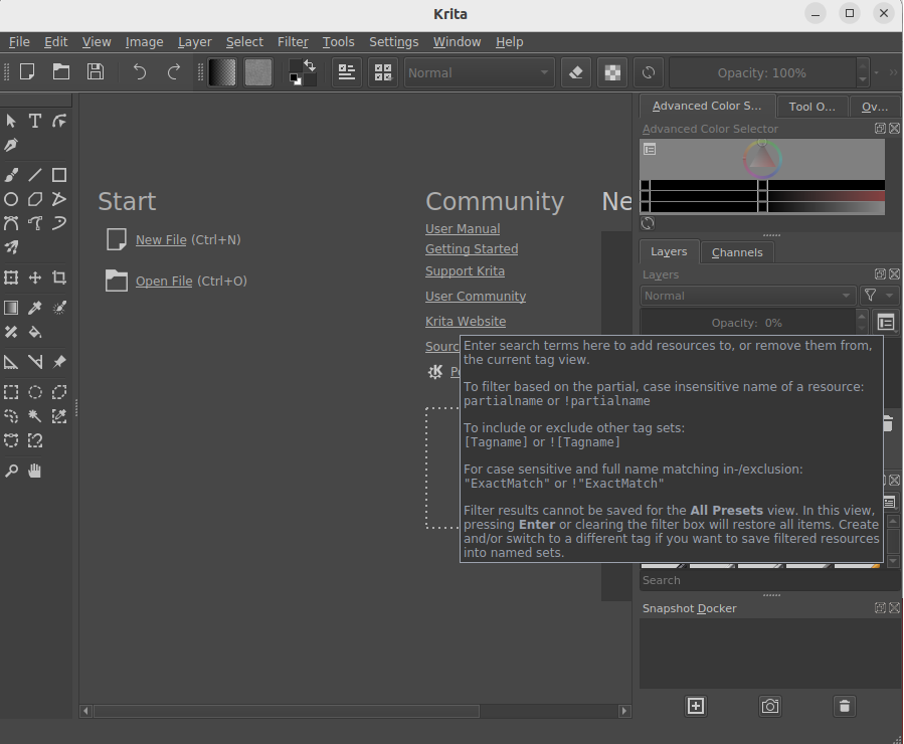
Removing Krita from Snap Store
Similar to the installation process, removing Krita from the Snap Store is also quite simple. Just run the following command to quickly remove Krita from the Snap Store.
sudo snap remove kritaMethod 3. Installing Krita from Ubuntu Software Center
This method installs the old version of Krita. The procedures below can be used if you still wish to install using this approach.
Step 1: Launch the software center from the desktop of Ubuntu.
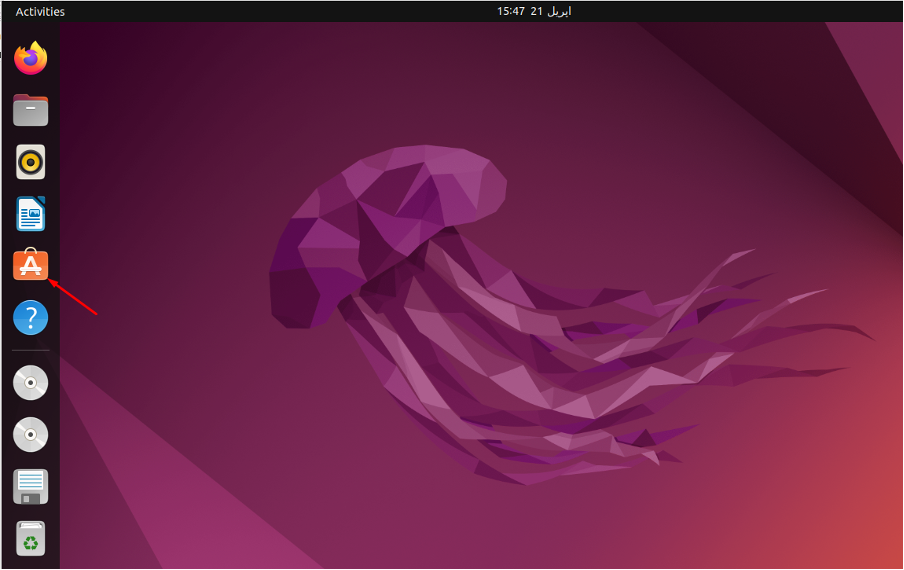
Step 2: Go to the “Search” option.
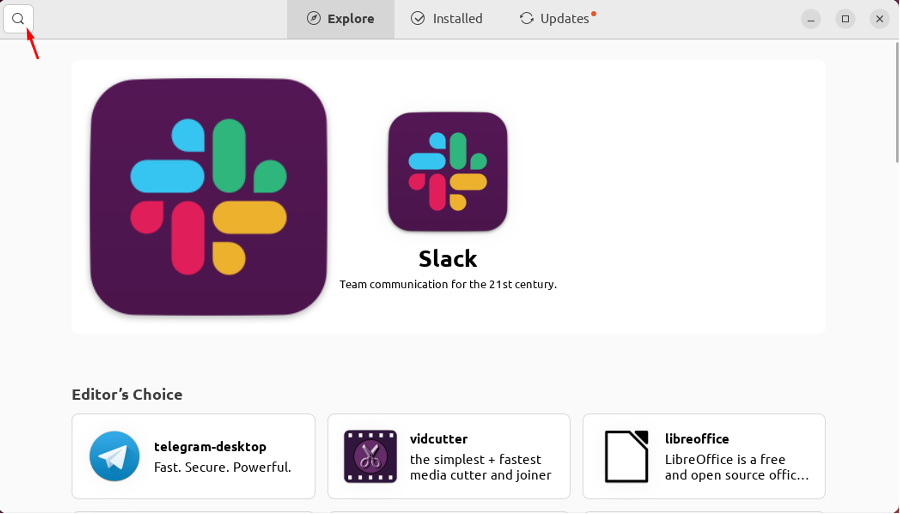
Step 3: Search the name “krita” and double-click on it.
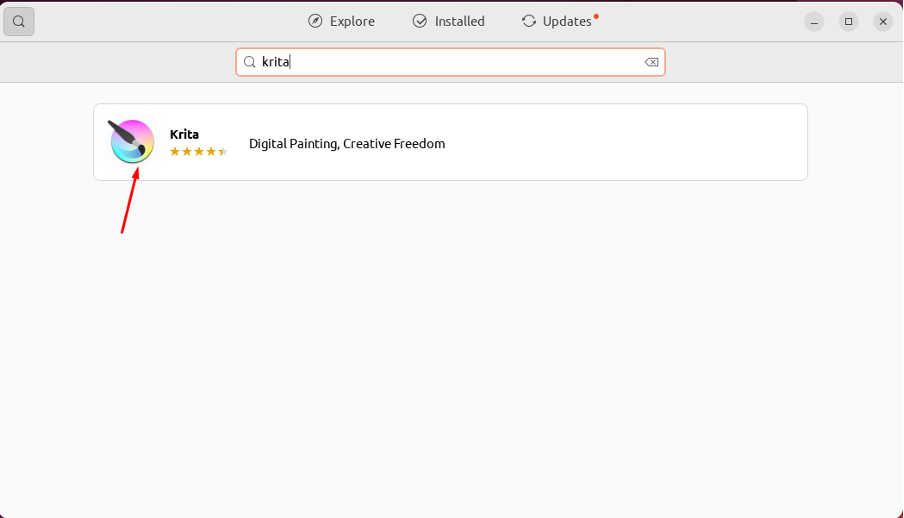
Step 4: Click on the “Install” button.
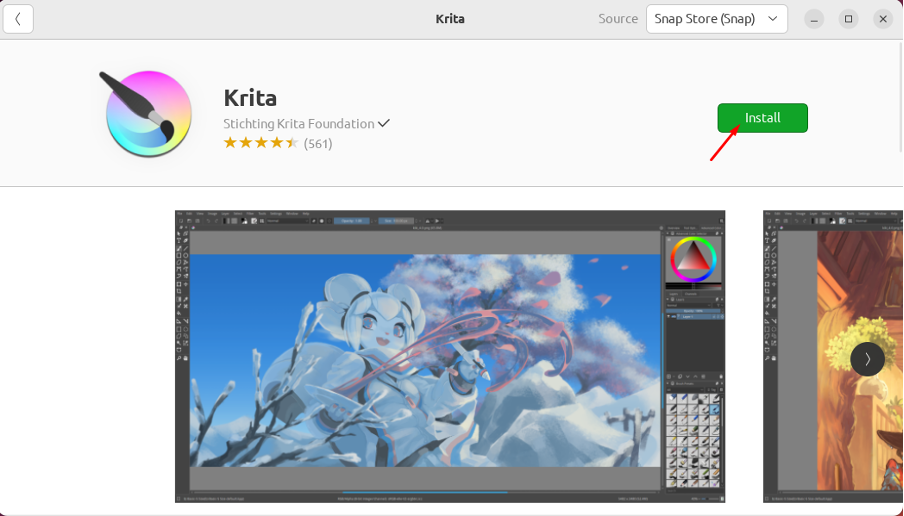
Step 5: After entering your Ubuntu password, select "Authenticate."
This will begin the installation of Krita.
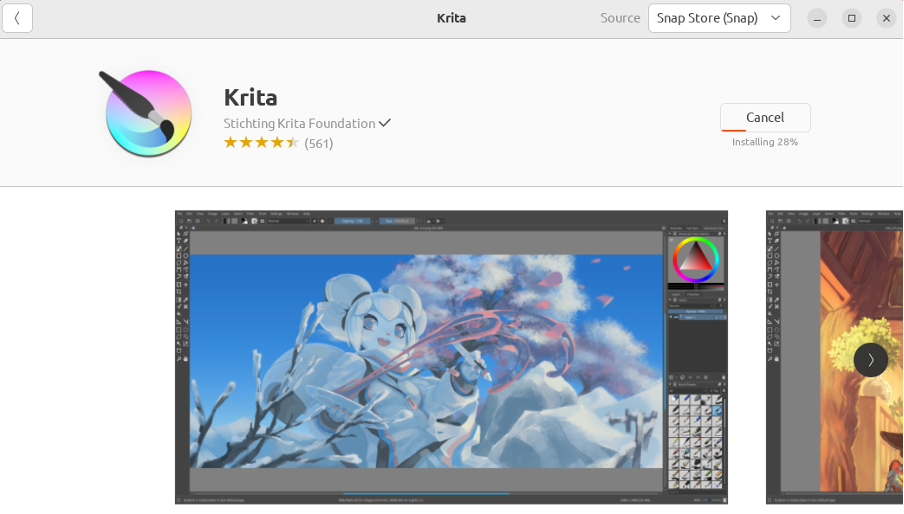
Launch Krita from the program search bar once the download is finished.
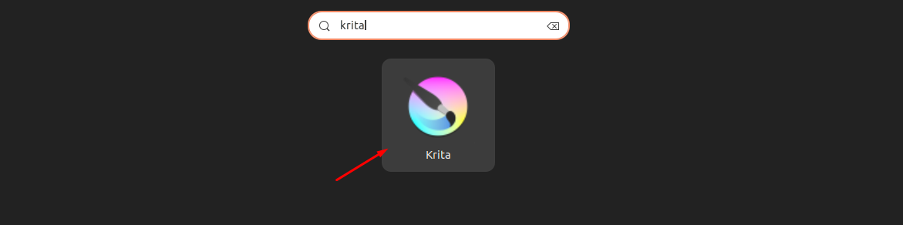
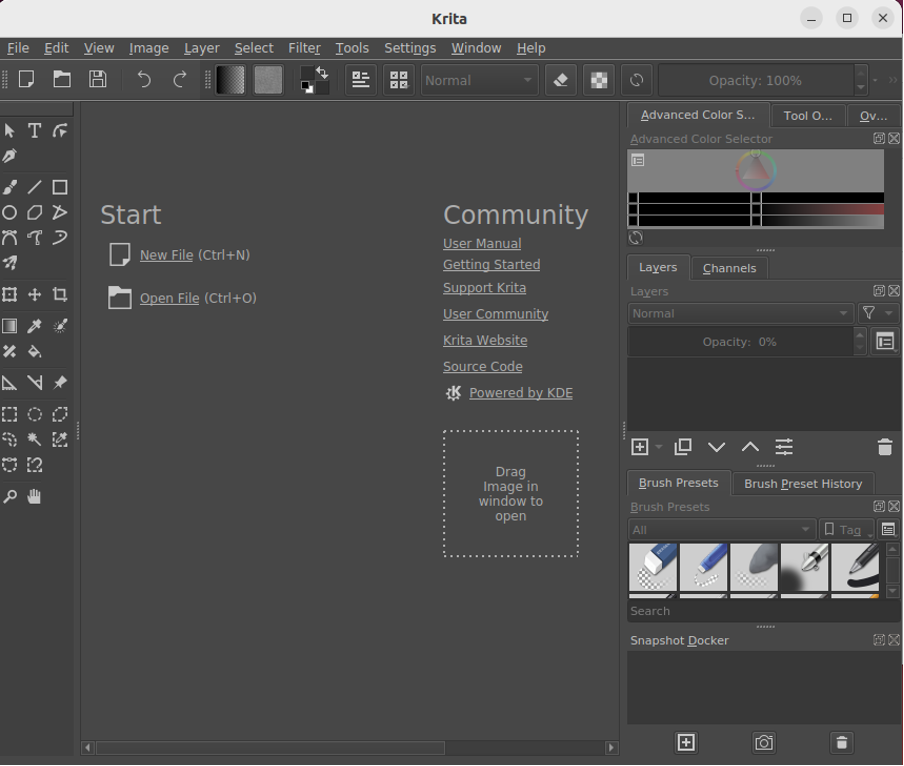
Navigate to the "Installed" page in order to remove Krita from the software center. To remove Krita, locate it there and select the "Uninstall" option.
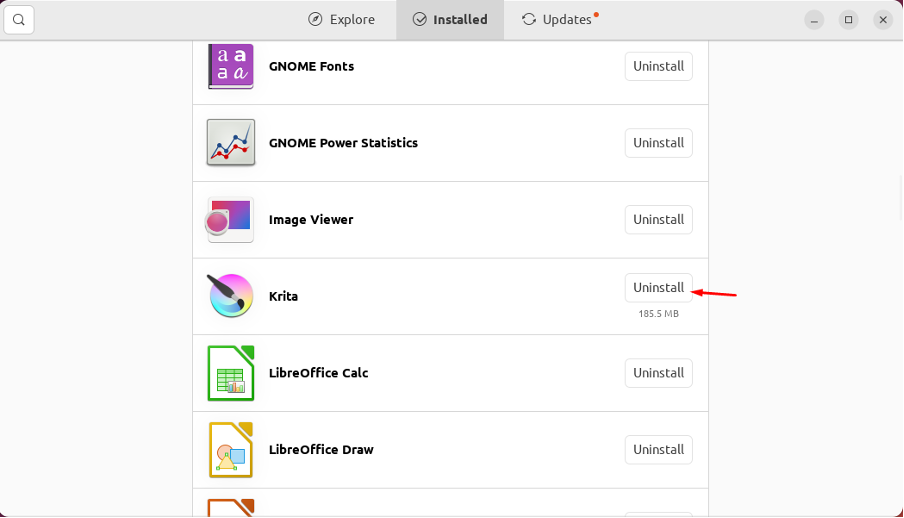
Method 4. Running Krita using AppImage
You can also run the latest version of Krita using the AppImage file, which can easily be downloaded from the official Krita website.
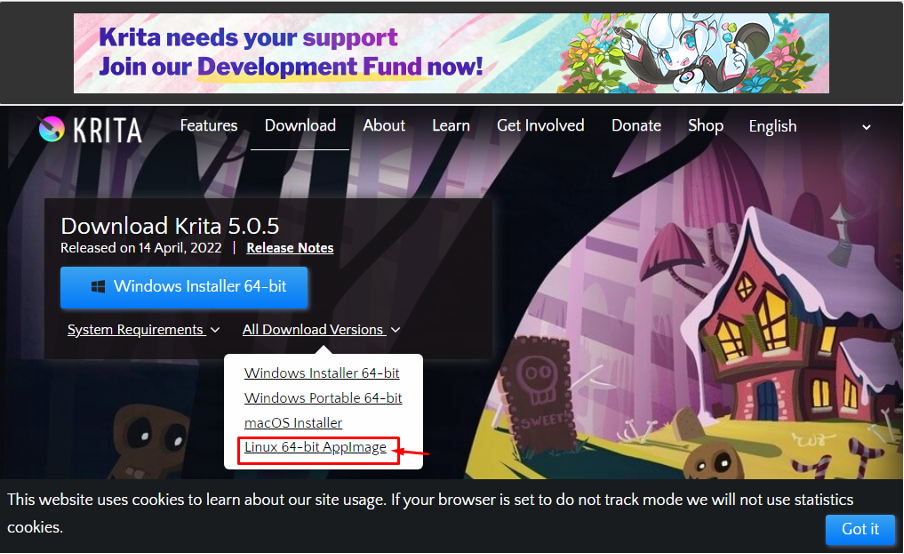
After downloading the application, you must set this file's executable status. There are two approaches: You can use the desktop or the command line to make the file executable.
Make the file executable using Command-line : Launch the command terminal and use the following command to navigate to the downloaded file's location.
cd ~/DownloadsNext, to make the file executable, run the following command.
chmod +x ./krita-5.0.5-x86_64.aapimageNow use the following command to launch the file.
./krita-5.0.5-x86_64.aapimageThis will run Krita on Ubuntu 22.04.
Make the file executable from the desktop : Go to the download location, right-click on the file and click on the “Properties” option.
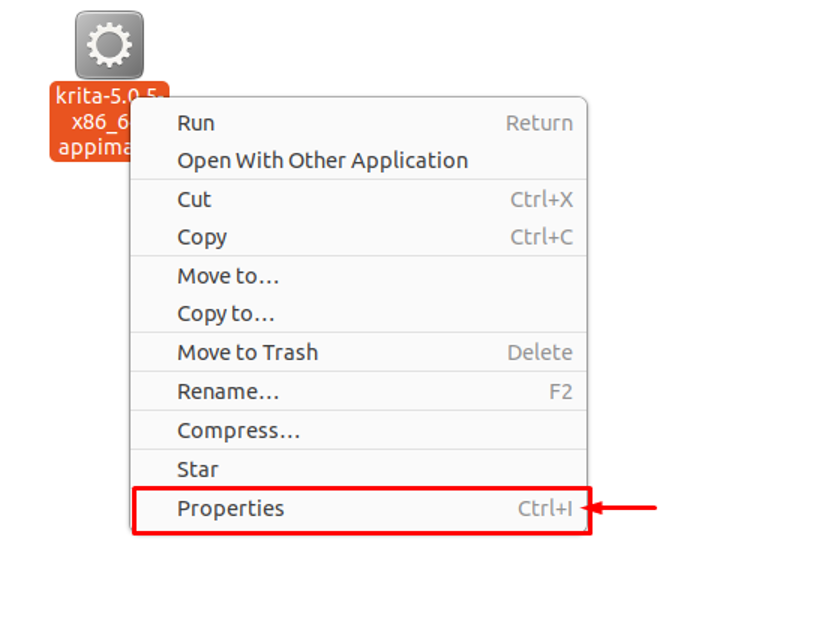
Make sure the "Execute" option is checked on the Permission Tab in order to enable file execution.
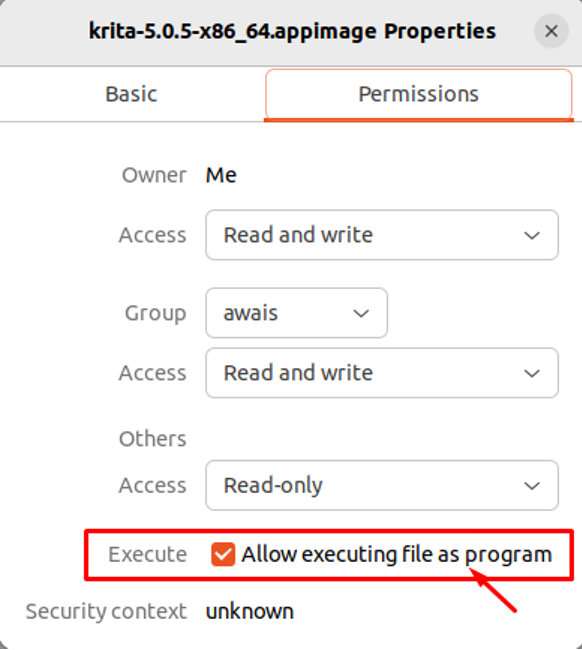
Double-click the file once again to launch the program on your computer.
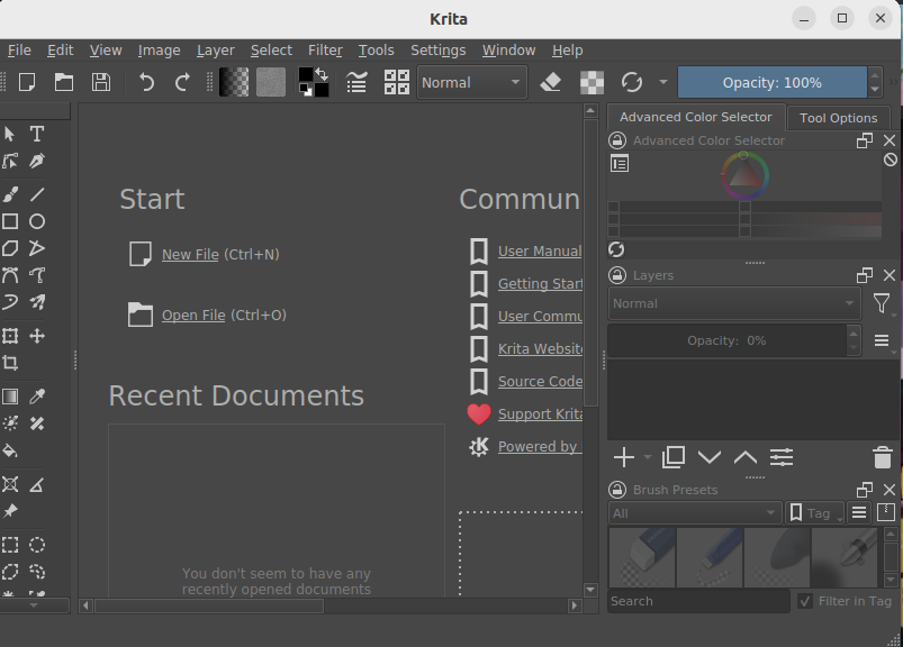
FAQs to Install Krita on Ubuntu 22.04
Can I use Krita on a tablet device?
Yes, Krita is designed to work well with both traditional computers and touchscreen devices such as tablets.
Can I import and use custom brushes in Krita?
Yes, Krita allows you to import and use custom brushes created by other artists, giving you a vast library of brushes to enhance your artwork.
Does Krita support layers and blending modes?
Yes, Krita supports layers, blending modes, and opacity control, allowing you to work with multiple layers and create complex compositions.
Can I export my artwork in various file formats from Krita?
Yes, Krita supports exporting artwork in multiple file formats, including PNG, JPEG, TIFF, PSD, and more.
Does Krita have animation capabilities?
Yes, Krita has animation features that allow you to create frame-by-frame animations, animated brushes, and timeline-based animations.
Can I customize the interface and workspace in Krita?
Yes, Krita offers a highly customizable interface, allowing you to adjust the layout, toolbars, panels, and shortcuts according to your preferences.
Is Krita suitable for professional work?
Yes, Krita is widely used by professional artists and illustrators due to its rich feature set, customizable workflow, and stability.
Conclusion
We have covered various methods and steps on how to install krita on ubuntu 22.04 in this tutorial.
If you have any queries, feel free to ask them in the comments section, and we would be happy to respond to them....