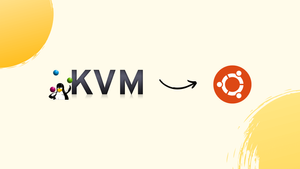Choose a different version or distribution
Introduction
Before we begin talking about how to install KVM on Ubuntu 22.04, let's briefly understand – What is KVM?
KVM, short for Kernel-based Virtual Machine, is an open-source virtualization technology that allows you to run multiple operating systems on a single physical machine. By leveraging the power of the host kernel, KVM provides efficient and secure virtualization capabilities.
It offers flexibility, scalability, and excellent performance, making it a popular choice for businesses and individuals looking to create virtual environments. With KVM, you can consolidate your hardware resources, optimize server utilization, and streamline management, all while enjoying the benefits of virtualization.
This tutorial will show you how to install and configure KVM on Ubuntu 22.04 desktop. We'll also demonstrate how to build virtual machines that can be used as development environments for various applications.
We will also address a few FAQs on how to install KVM on Ubuntu 22.04.
Advantages of KVM
- Efficient Virtualization: KVM leverages the host kernel, ensuring high-performance virtualization with minimal overhead.
- Scalability: KVM enables you to scale your virtualized environment easily, accommodating changing resource requirements.
- Security: By utilizing the host's security features, KVM provides a robust and secure virtualization platform.
- Flexibility: KVM supports a wide range of operating systems, giving you the flexibility to run diverse workloads.
- Management Simplicity: KVM offers user-friendly management tools, making it easy to create, configure, and monitor virtual machines.
Prerequisites to Install KVM on Ubuntu 22.04
A 64-bit host system is required to run guests with more than 2 GB of RAM.
Check that your Ubuntu host machine supports KVM virtualization before proceeding with the installation. The system should include either an Intel processor with VT-x (vmx) technology support or an AMD processor with AMD-V (svm) technology support.
To check whether your processor supports hardware virtualization, use the grep command:
grep -Eoc '(vmx|svm)' /proc/cpuinfo
If the CPU supports hardware virtualization, the command will return a value greater than zero, indicating the number of CPU cores. Otherwise, a 0 result indicates that the CPU does not support hardware virtualization.
Manufacturers may disable virtual technology extensions in the BIOS on some machines.
Use the kvm-ok tool included in the package to see if VT is enabled in the BIOS. To install the cpu-checker package, which includes the kvm-ok command, run the following commands as root or a user with sudo privileges:
sudo apt update
sudo apt install cpu-checker
Once installed, determine whether your system is capable of running hardware-accelerated KVM virtual machines:
kvm-ok
If the BIOS does not disable the processor virtualization capability, the output will look like this:
Output
INFO: /dev/kvm exists
KVM acceleration can be used
Otherwise, the command will print a failure message as well as a short message explaining how to enable the extension. The procedure for enabling AMD-V or VT technology is determined by your motherboard and processor type. For information on how to configure your system BIOS, refer to the documentation included with your motherboard.
Install KVM on Ubuntu 22.04
To install KVM and other virtualization management packages, run the following command:
sudo apt install qemu-kvm libvirt-daemon-system libvirt-clients bridge-utils virtinst virt-manager
qemu-kvm—software that emulates hardware for the KVM hypervisor.libvirt-daemon-system—configuration files for running libvirt as a system servicelibvirt-clients—platform management software for virtualization.bridge-utils—a set of command-line tools for configuring Ethernet bridges.virtinst—a set of command-line tools for creating virtual machines.virt-manager- libvirt provides an easy-to-use GUI interface as well as command-line utilities for managing virtual machines.
The libvirt daemon will start automatically after the packages are installed. You can check it by typing:
sudo systemctl is-active libvirtd
Output
active
You must add your user to the "libvirt" and "kvm" groups in order to create and manage virtual machines. To do so, type:
sudo usermod -aG libvirt $USER
sudo usermod -aG kvm $USER
The name of the currently logged-in user is stored in the environment variable $USER.
Log out and log back in again to refresh the group membership.
Network Setup
During the installation, a bridge called "virbr0" is created. This device connects the machines of the guests to the outside world via NAT.
The brctl command can be used to list the current bridges and the interfaces to which they are connected:
brctl show
Output
bridge name bridge id STP enabled interfaces
virbr0 8000.52540089db3f yes virbr0-nic
There are no physical interfaces added to the "virbr0" bridge. "virbr0-nic" is a virtual device that receives no traffic. The sole purpose of this device is to prevent the "virbr0" bridge's MAC address from changing.
This network configuration is suitable for the majority of Ubuntu desktop users, but it has limitations. If you want to connect to the guests from outside the network, you must first create a new bridge and configure it so that the guest machines can connect to the outside world via the host physical interface.
Creating Virtual Machines
Now that KVM is installed on your Ubuntu desktop, you can create your first virtual machine (VM). This can be done using the command line or the virt-manager application.
To create your virtual machine, download the ISO image of the operating system you want to install and follow the steps below:
- Enter "Virtual Machine Manager" in the Activities search bar and click on the icon to launch the application.
- After starting the application, go to the top menu and select "File" -> "New Virtual Machine".
- A new window will be opened. Select "Local install media" and click on the "Forward" button.
- Enter your ISO image path and click on the Forward button.
- Select the VM's memory and CPU settings on the following screen. Click the Forward button.
- Next, select "Create a disc image for the virtual machine" and enter the disc space size for the VM. Click the Forward button.
- Fill in a name for your virtual machine and click "Finish."
- The VM will start, and a new window will appear.
From here, simply follow the on-screen instructions to finish installing the operating system.
After installing the operating system, you can access the virtual machine via the virt-manager application, ssh, or the Serial Console interface.
FAQs to Install KVM on Ubuntu 22.04
How do I check if my system supports KVM virtualization?
Run the command kvm-ok in the terminal. If it displays INFO: /dev/kvm exists and KVM acceleration can be used, your system supports KVM.
What are the system requirements for installing KVM on Ubuntu 22.04?
You need a 64-bit processor with hardware virtualization support (Intel VT or AMD-V), sufficient RAM, and disk space for virtual machines.
How do I manage virtual machines with KVM on Ubuntu 22.04?
You can use the virt-manager graphical tool or the virsh command-line interface to manage and control your virtual machines.
Can I run Windows as a virtual machine with KVM on Ubuntu 22.04?
Yes, KVM supports running various operating systems, including Windows, as virtual machines on Ubuntu 22.04.
Are there any alternatives to virt-manager for managing KVM?
Yes, you can also use virt-viewer, virt-install, or other third-party tools for managing KVM virtual machines.
How can I create a new virtual machine with KVM on Ubuntu 22.04?
You can use virt-manager to create a new virtual machine by selecting Create New Virtual Machine and following the wizard-based setup.
Is KVM suitable for production environments?
Yes, KVM is widely used in production environments due to its stability, performance, and support for enterprise features.
Conclusion
We demonstrated how to install KVM on Ubuntu 22.04 systems. You can now start creating Windows or Linux guest machines. More information about KVM can be found on the KVM documentation page.
If you have any queries, please leave a comment below, and we’ll be happy to respond to them.