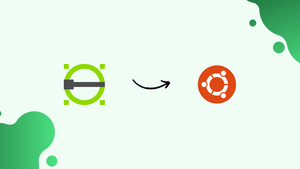Introduction
Before we begin talking about how to install LibreCAD on Ubuntu 22.04, let's briefly understand – What is LibreCAD?
LibreCAD is a free and open-source 2D Computer-Aided Design (CAD) software that offers a versatile toolkit for designing and drafting. With its user-friendly interface, it allows users to create detailed technical drawings, architectural plans, and diagrams.
LibreCAD supports various file formats, making it compatible with other CAD software. This powerful yet accessible tool is ideal for engineers, architects, and hobbyists looking to design with precision and efficiency. Start using LibreCAD today and bring your creative ideas to life!
In this tutorial, you will install LibreCAD on Ubuntu 22.04. We will also address a few FAQs on how to install LibreCAD on Ubuntu 22.04.
Advantages of LibreCAD
- Free and open-source: LibreCAD is freely available to download and use, making it accessible to anyone.
- User-friendly interface: It provides an intuitive interface that simplifies the design process for both beginners and professionals.
- Versatile toolkit: LibreCAD offers a wide range of tools and features, allowing for precise and detailed drawings.
- Cross-platform compatibility: It is compatible with a number of operating systems, such as Linux, macOS, and Windows.
- Community support: LibreCAD has an active community that provides assistance and shares resources, ensuring a rich and helpful user experience.
Steps to install LibreCAD on Ubuntu 22.04 LTS
The instructions provided work with Linux Mint, Ubuntu 20.04 LTS, and other Ubuntu Linux distributions as well.
Method 1: using GUI
1. Open Ubuntu Software
A well-integrated graphical software manager is available right out of the box in all current Ubuntu Desktop and GUI server operating systems. With a few clicks, we can use it to install the majority of well-known open-source applications. Click the Dash's A-symbolized icon to launch Ubuntu software, or use the Application Launcher to search for it.
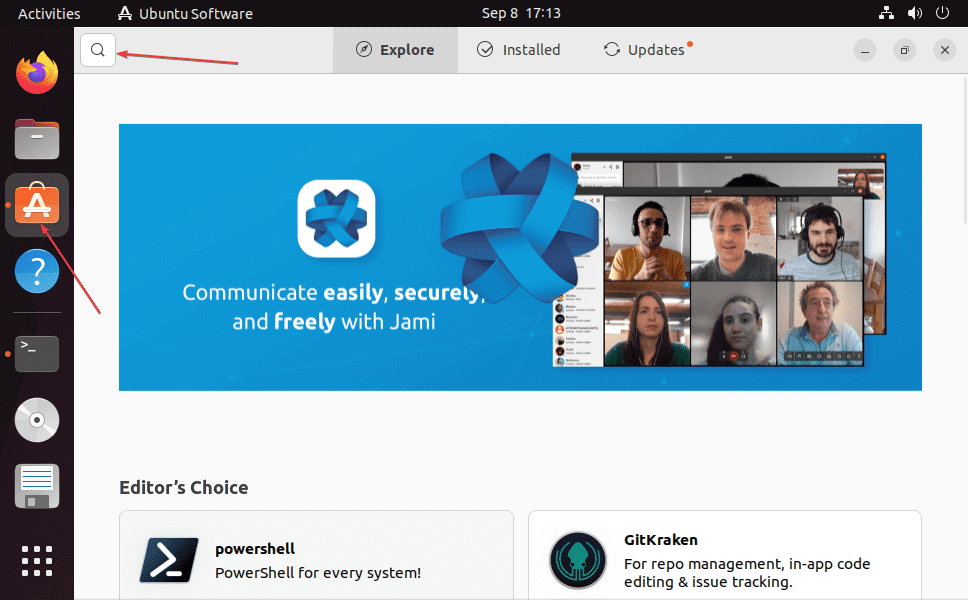
2. Install LibreCAD on Ubuntu 22.04
Click the Search icon on the Ubuntu Software app and enter LibreCAD. You will soon see this application's icon in the search result; click it. After selecting the Install option, give your Ubuntu 22.04 OS a few minutes to load this free and open-source CAD program.
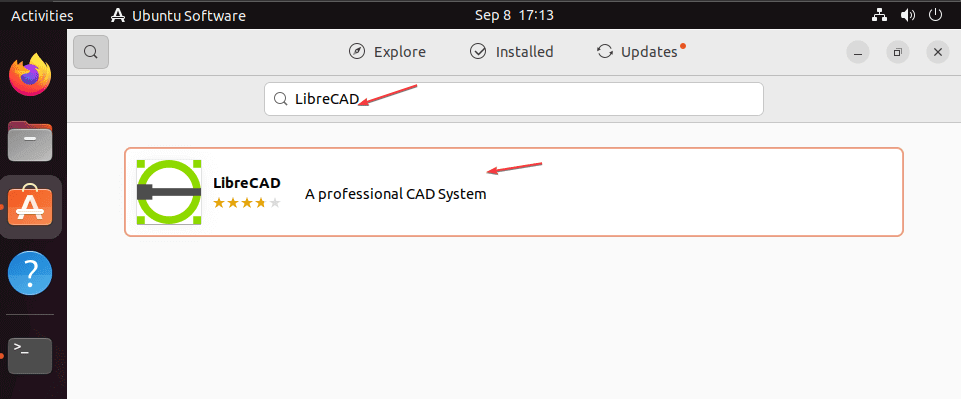
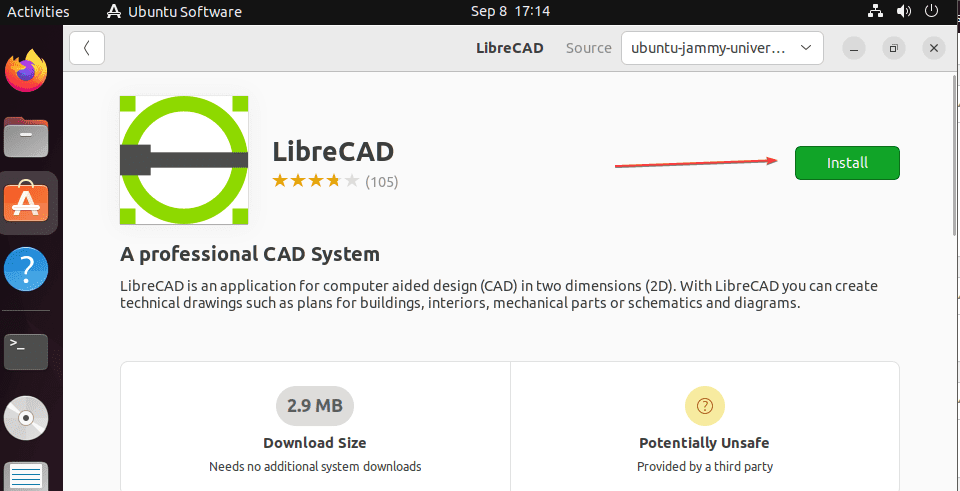
Method 2: Using Command terminal
3. Open Command terminal
The quick terminal method is available to those who are not interested in using the GUI software application. There won't be many commands involved, though. Launch the command terminal application first. You can use the Ctrl+Alt+T keyboard shortcut or the application launcher for that.
4. Update Ubuntu 22.04
Run the system update command to clear the APT package index cache after launching the Terminal application.
sudo apt update
5. Install LibreCAD using Ubuntu Repository
Since the packages required to install LibreCAD can already be downloaded via the official Ubuntu repository, there is no need to add any PPAs or third-party repositories. To install it, therefore, use the APT package manager and LibraCAD as the package name.
sudo apt install librecad
6. Launch the CAD software
If you followed the instructions above correctly, LibreCAD should already be installed on your computer. Go to the Application Launcher and search for it there to start it. Click to run the same as soon as its icon shows up in the search result.
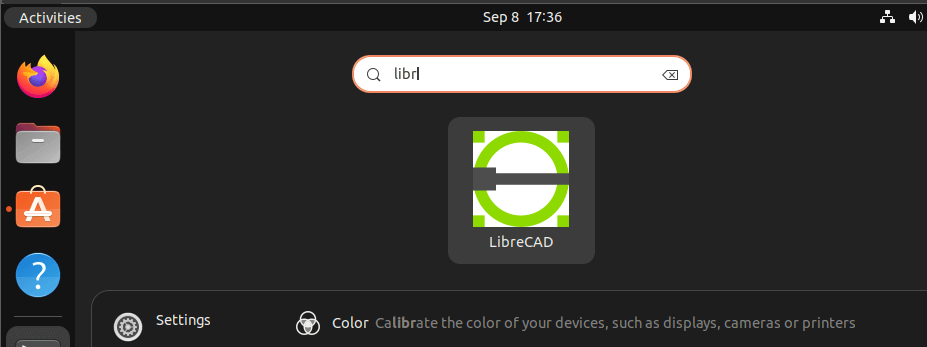
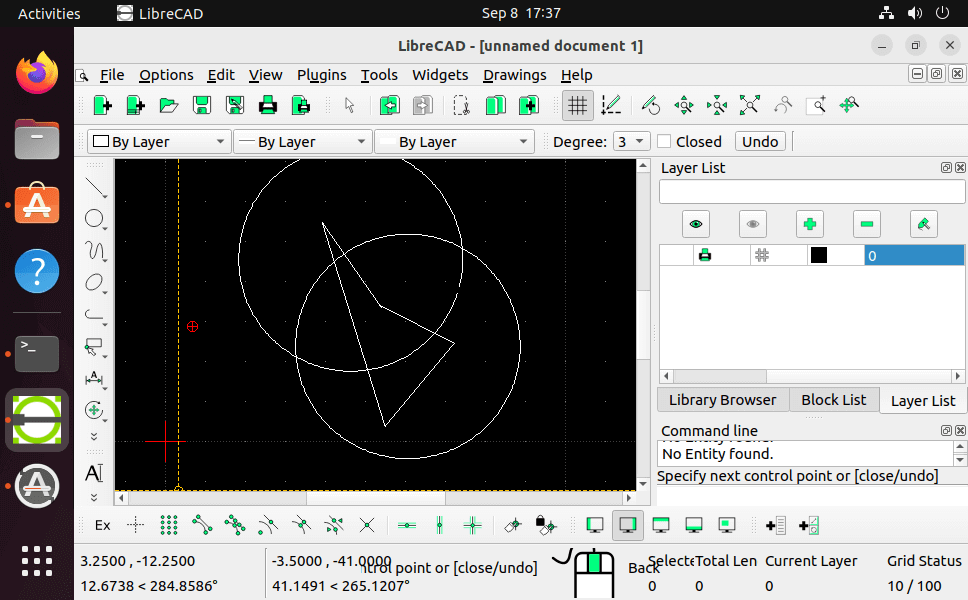
7. How to update LibreCAD
You only need to run the system update and upgrade if there is an update that can be installed using the LibreCAD official repository. Here is that:
sudo apt update && sudo apt upgrade
8. Uninstall or Remove LibreCAD from Ubuntu 22.04
If you wish to remove LibreCAD from your Ubuntu system completely. Then run the following command.
sudo apt autoremove --purge librecad
FAQs to Install LibreCAD on Ubuntu 22.04
Does LibreCAD require any specific hardware specifications for Ubuntu 22.04?
No, LibreCAD has modest hardware requirements, making it suitable for most Ubuntu 22.04 systems. It typically works well on standard hardware configurations.
Can I import/export files in various formats using LibreCAD on Ubuntu 22.04?
Yes, LibreCAD supports multiple file formats for compatibility with other CAD software. You can import and export files in formats like DXF, DWG, and more.
Is LibreCAD compatible with other CAD software?
LibreCAD is compatible with many CAD software programs. It can open and edit files created in commonly used formats, allowing for seamless collaboration with others.
Can I customize the user interface in LibreCAD on Ubuntu 22.04?
Yes, LibreCAD allows users to customize the user interface and toolbars according to their preferences. You can arrange toolbars, change colors, and optimize the layout to fit your workflow.
Does LibreCAD have a 3D modeling feature on Ubuntu 22.04?
LibreCAD primarily focuses on 2D drawing and drafting, and thus does not have native 3D modeling capabilities. For 3D needs, consider using other CAD software.
Does LibreCAD receive regular updates and support on Ubuntu 22.04?
Yes, LibreCAD is actively developed and maintained by a dedicated community of developers. They frequently release updates, bug fixes, and provide support through various channels.
Is LibreCAD a suitable choice for professionals using Ubuntu 22.04?
LibreCAD is a powerful and reliable CAD software that can meet the needs of professionals, including architects and engineers, using Ubuntu 22.04. Its extensive feature set and compatibility make it an excellent choice for professional use, providing the necessary tools and functionalities for precise drafting, detailed technical drawings, and architectural plans.
Conclusion
We hope this tutorial helped you understand how to install LibreCAD on Ubuntu 22.04.
If you have any queries, please leave a comment below, and we’ll be happy to respond to them for sure.