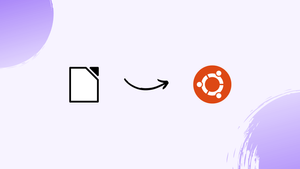Introduction
Before we begin talking about how to install LibreOffice on Ubuntu 22.04, let's briefly understand – What is LibreOffice?
LibreOffice is a free, open-source office suite offering tools like word processing, spreadsheets, presentations, and more. It's compatible with popular office software and supports various file formats, ensuring flexibility for users.
With a user-friendly interface and regular updates, LibreOffice is a reliable option for creating documents, slides, and spreadsheets without the need for costly subscriptions. Its features include templates, styles, and extensions, enhancing productivity and creativity. Try LibreOffice for a cost-effective and efficient office suite solution.
In this tutorial, you will install LibreOffice on Ubuntu 22.04. We will also address a few FAQs on how to install LibreOffice on Ubuntu 22.04.
Advantages of LibreOffice
- Cost-effective: LibreOffice is free, saving user's money on expensive office software.
- Open-source: Offers transparency and community support for continuous improvement.
- Compatibility: Supports various file formats for seamless integration.
- Feature-rich: Provides tools for word processing, spreadsheets, presentations, and more.
- Customization: Extensible with templates and extensions to enhance productivity.
Method 1: Install LibreOffice on Ubuntu 22.04 using GUI
Install LibreOffice with the GUI by following these steps.
Step 1: Open Ubuntu Software Center
Open the Ubuntu Software app by searching for it in the "Activities" menu. Then, follow these steps to install LibreOffice with the GUI.

Step 2: Search for “LibreOffice” and open it
Access LibreOffice instantly by searching for it on Search Bar.

Step 3: Install LibreOffice
To begin the installation of LibreOffice on Ubuntu 22.04, click the "Install" button:

Step 4: Provide User Credentials
The "Authentication Required" wizard will show up on the screen while the installation is happening. Click the "Authenticate" button to continue installing LibreOffice after entering your system password.
As you can see, our Ubuntu 22.04 system has LibreOffice installed successfully. Start it now to verify installation:

Method 2: Install LibreOffice on Ubuntu 22.04 using terminal
Use the Ubuntu 22.04 terminal and the steps listed below to install LibreOffice.
Step 1: Update Ubuntu system packages
Upgrade the system packages for Ubuntu 22.04 first:
sudo apt update
Step 2: Install LibreOffice
Run the following command to launch the LibreOffice installation on Ubuntu 22.04:
sudo apt install libreoffice
Step 3: Check LibreOffice version
Let's now use the following command to see what version of LibreOffice is installed on Ubuntu 22.04:
libreoffice --version
How to launch LibreOffice on Ubuntu 22.04
Using the Ubuntu 22.04 GUI, search for "LibreOffice" in the "Activities" menu and select it from the list of results to open LibreOffice:

Alternatively, use the given command to start LibreOffice in the Ubuntu 22.04 terminal:
libreoffice
As you can see, the Ubuntu system has successfully installed LibreOffice:

Let's explore the LibreOffice uninstall procedure.
How to uninstall LibreOffice from Ubuntu 22.04
To remove LibreOffice from Ubuntu 22.04, run the following command:
sudo apt remove libreoffice -y
The key steps for installing, launching, and uninstalling LibreOffice on Ubuntu 22.04 have been covered.
FAQs to Install LibreOffice on Ubuntu 22.04
Will LibreOffice updates be automatic on Ubuntu 22.04?
If you have enabled automatic updates, LibreOffice updates will be included along with system updates.
Does LibreOffice support multilingual capabilities on Ubuntu 22.04?
Yes, LibreOffice offers extensive language support and lets users switch between languages effortlessly.
Does the Ubuntu 22.04 version of LibreOffice have all features found in the Windows version?
Yes, LibreOffice on Ubuntu 22.04 is equipped with the same features as the Windows version.
Can I customize the LibreOffice installation on Ubuntu 22.04?
Users can personalize their LibreOffice installation by choosing specific components during setup.
Does LibreOffice on Ubuntu 22.04 come pre-installed with language packs?
Typically, LibreOffice includes language packs by default, allowing users to work in multiple languages on Ubuntu 22.04.
What are the minimum system requirements to run LibreOffice on Ubuntu 22.04?
LibreOffice typically requires modest system specifications to function smoothly on Ubuntu 22.04.
Can I open and edit Microsoft Office files in LibreOffice on Ubuntu 22.04?
Yes, LibreOffice on Ubuntu 22.04 supports opening and editing Microsoft Office files like .docx, .xlsx, and .pptx formats.
Conclusion
We hope this tutorial helped you understand how to install LibreOffice on Ubuntu 22.04.
If you have any queries, please leave a comment below, and we’ll be happy to respond to them for sure.