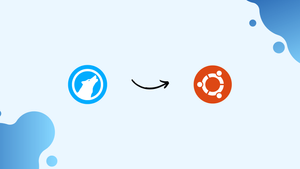Choose a different version or distribution
Introduction
Before we begin talking about how to install LibreWolf on Ubuntu 22.04, let's briefly understand – What is LibreWolf?
LibreWolf is a free and privacy-focused web browser built for users who prioritize security and transparency. Based on the open-source Firefox browser, LibreWolf enhances privacy by blocking trackers, providing more control over data sharing, and disabling telemetry.
It supports various add-ons and security features while ensuring a smooth browsing experience. If you value privacy and freedom, LibreWolf is a great alternative to traditional browsers.
In this tutorial, you will install LibreWolf on Ubuntu 22.04. We will also address a few FAQs on how to install LibreWolf on Ubuntu 22.04.
Advantages of LibreWolf
- Privacy-Focused: Blocks trackers, enhances user privacy.
- Transparency: Open-source with clear code for transparency.
- Security: Strong focus on security features and privacy controls.
- Customization: Supports add-ons and customization for a tailored browsing experience.
- Smooth Browsing: Fast, reliable, and user-friendly interface for seamless web navigation.
Install LibreWolf on Ubuntu 22.04 via APT PPA
Step 1: Update System Packages Before LibreWolf Installation
Making sure the current packages on your system are up-to-date is crucial first. This keeps your system safe and reduces compatibility problems. Use your terminal to type the following commands to update and improve your system packages:
sudo apt update
sudo apt upgrade
Step 2: Install Initial Packages For LibreWolf on Ubuntu
A few dependencies must be installed before LibreWolf can be installed. Although the majority of these packages are probably already installed on your system, making sure they are helps with the following command:
sudo apt install curl apt-transport-https -y
Do come back and run this command if you run into problems later.
Step 3: Import LibreWolf APT PPA on Ubuntu
You must import the GPG key in order to securely install LibreWolf. This key is used to confirm the legitimacy of the packages. To import the key into your keychain, type the following command into your terminal:
curl -fsSl https://deb.librewolf.net/keyring.gpg | sudo gpg --dearmor | sudo tee /usr/share/keyrings/librewolf.gpg > /dev/null
Add the LibreWolf repository to your system's sources after importing the GPG key:
echo "deb [arch=amd64 signed-by=/usr/share/keyrings/librewolf.gpg] http://deb.librewolf.net $(lsb_release -sc) main" | sudo tee /etc/apt/sources.list.d/librewolf.list
Step 4: Update the Packages List After LibreWolf APT PPA Import on Ubuntu
After adding the LibreWolf repository to your system, perform an APT update to incorporate the recently imported repository and update the package list:
sudo apt update
Step 5: Install LibreWolf on Ubuntu 22.04 via APT Command
Your system is now ready for the LibreWolf browser to be installed. Enter the following command into your terminal to continue:
sudo apt install librewolf
Install LibreWolf on Ubuntu 22.04 via Flatpak and Flathub
We'll look at another way to install LibreWolf with the Flatpak package manager in this section. Like Snap, Flatpak is a general-purpose package management system for Linux. By guaranteeing that the apps are isolated from the rest of the system, it offers a sandboxed environment, improving security and stability. Flatpak installation of LibreWolf guarantees easy updates and cross-distribution compatibility.
Step 1: Enable Flathub For LibreWolf on Ubuntu
One prerequisite for installing LibreWolf via Flatpak is to enable the Flathub repository, which serves as the main source for Flatpak apps. Use the following command in your terminal to enable Flathub:
sudo flatpak remote-add --if-not-exists flathub https://flathub.org/repo/flathub.flatpakrepo
Using this command, you can ensure that you have access to multiple applications, including LibreWolf, by adding the Flathub repository to your Flatpak configuration.
Step 2: Install LibreWolf on Ubuntu 22.04 via Flatpak Command
Now that Flathub is enabled, you can use the flatpak install command to install LibreWolf. Execute the subsequent command within your terminal:
flatpak install flathub io.gitlab.librewolf-community -y
With this command, you can install the most recent version of the LibreWolf browser from the Flathub repository.
Launch LibreWolf on Ubuntu 22.04 via CLI OR GUI
There are a few ways you can go about doing this now that you have installed the privacy-focused LibreWolf browser. Whether you want to use the graphical user interface (GUI) or the command line terminal, this section will go over how to launch LibreWolf.
CLI Methods to Launch LibreWolf on Ubuntu
You can quickly open the browser by running the following command in the command line terminal:
librewolf
You must use a slightly different command if you installed LibreWolf using Flatpak:
flatpak run io.gitlab.librewolf-community
LibreWolf can be launched by entering the correct command, giving you a safe and secure browsing experience.
GUI Method to Launch LibreWolf on Ubuntu
If you're a desktop user and would rather not use the command line terminal, you can still open LibreWolf by using the application's graphical user interface. To use the GUI to start LibreWolf, take the following actions:
Activities > Show Applications > LibreWolf
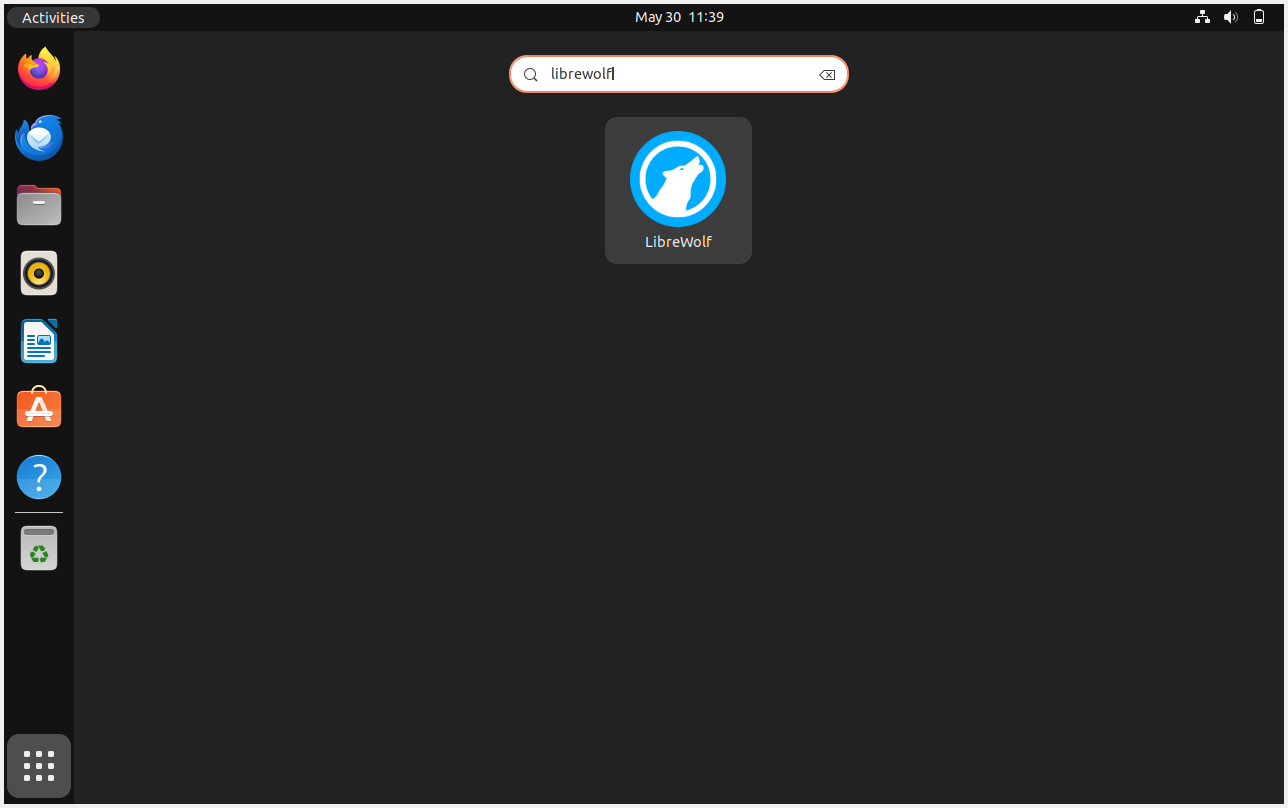
First-Time Tips with LibreWolf on Ubuntu 22.04
You can use the helpful hints and recommendations in this section to get started with LibreWolf on Ubuntu Linux. To get the most out of your LibreWolf browsing experience, these tips will cover general usage, customizations, and other relevant information.
General Tips with LibreWolf on Ubuntu
- Privacy Settings: LibreWolf places a high priority on privacy. Explore its privacy settings and make the necessary adjustments based on your personal preferences. By selecting Preferences from the menu icon (three horizontal lines) in the upper-right corner of the browser window, you can get access to these settings. Proceed to the Privacy & Security tab after that.
- Add-ons and Extensions: LibreWolf still accepts many extensions and add-ons, despite having more stringent privacy regulations than Firefox. Find compatible add-ons that can improve your browsing experience by visiting the Mozilla Add-ons website.
- Keyboard Shortcuts: Acquiring knowledge of keyboard shortcuts can enhance your browsing efficiency and save time.
Ctrl + Tto open a new tab,Ctrl + Wto close the tab that is currently open, andCtrl + Shift + Tto reopen a closed tab are a few frequently used keyboard shortcuts.
Customizations with LibreWolf on Ubuntu
- Customize Toolbar: LibreWolf gives you the option to personalize the toolbar to your liking. Click the menu icon (three horizontal lines) in the upper-right corner of the browser window and choose Customize to access the customization options. From here, you can drag & drop toolbar items to add, remove, or rearrange them.
- Themes: LibreWolf's appearance can be altered by applying various themes. Look through the themes on the Mozilla Add-ons website until you find one that you like. After selecting a theme, your browser will automatically apply it by clicking the Install Theme button.
Other Tips with LibreWolf on Ubuntu
- Bookmark Management: Maintain an efficient bookmark organization system to keep track of your favorite websites. To access the Bookmarks Library, type
Ctrl + Shift + O. From there, you can modify and arrange bookmarks in any way that suits you, as well as create new folders. - Syncing with Firefox: Even though LibreWolf doesn't have its own account syncing feature, you can still import your history, bookmarks, and other settings from Firefox by using the syncing feature in Firefox. Follow the instructions after installing the Firefox Sync add-on to accomplish this.
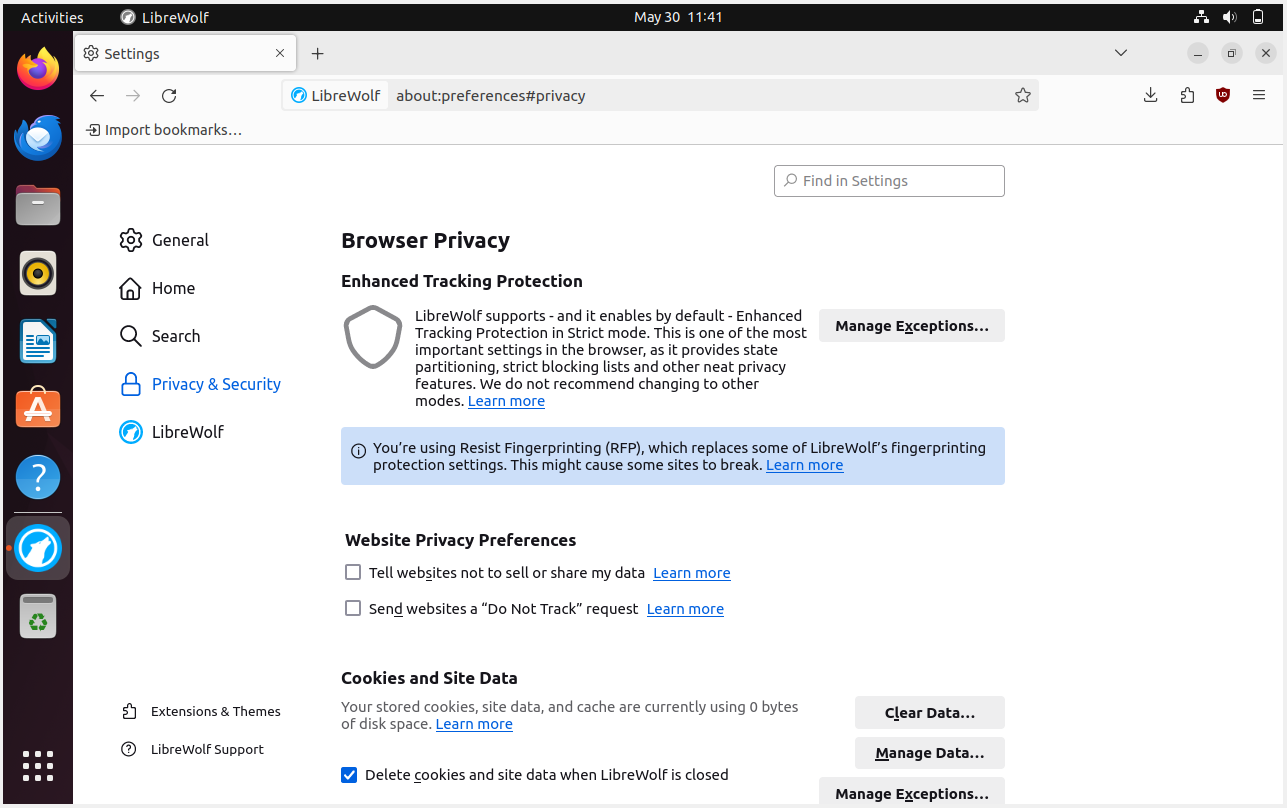
FAQs to Install LibreWolf on Ubuntu 22.04
Is it safe to install LibreWolf on my Ubuntu system?
Yes, installing LibreWolf from its official repository is safe. It uses the same package management system as Ubuntu and adheres to security best practices.
What are the system requirements to install LibreWolf on Ubuntu 22.04?
LibreWolf has minimal system requirements and can run smoothly on most modern machines running Ubuntu 22.04.
Can I install LibreWolf alongside other browsers on Ubuntu 22.04?
Yes, you can install LibreWolf alongside other browsers on Ubuntu 22.04 without any conflicts between them.
Can I customize my LibreWolf installation on Ubuntu 22.04?
Yes, you can customize your LibreWolf installation on Ubuntu 22.04 by adding extensions, changing themes, and tweaking settings according to your preferences.
Can I import bookmarks and settings from my current browser to LibreWolf on Ubuntu 22.04?
Yes, LibreWolf allows you to import bookmarks, history, and settings from other browsers during the installation process on Ubuntu 22.04.
How do I set LibreWolf as my default web browser?
Go to Settings > Default Applications and select LibreWolf for web browsers.
How do I resolve issues with LibreWolf not launching properly?
Ensure you have the latest version installed. Check for permission issues or conflicting software. Refer to the LibreWolf support channels for further assistance.
Conclusion
We hope this tutorial helped you understand how to install LibreWolf on Ubuntu 22.04.
If you have any queries, please leave a comment below, and we’ll be happy to respond to them for sure.