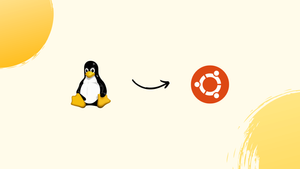Introduction
Before we begin talking about how to install Linux Kernel 6.2 on Ubuntu 22.04, let's briefly understand – What is Linux Kernel 6.2?
The Linux Kernel 6.2 is an open-source operating system core that powers a wide range of devices. It provides a stable and efficient platform for running applications and managing hardware resources.
With improved performance and security features, Linux Kernel 6.2 offers enhanced reliability and scalability for both personal and enterprise usage. Discover the benefits of this powerful and highly customizable operating system for your digital needs.
In this tutorial, you will install Linux Kernel 6.2 on Ubuntu 22.04. We will also address a few FAQs on how to install Linux Kernel 6.2 on Ubuntu 22.04.
Advantages of Linux Kernel 6.2
- Stability: Linux Kernel 6.2 offers exceptional stability, minimizing crashes and ensuring uninterrupted operation.
- Performance: With improved efficiency and optimized resource utilization, Linux Kernel 6.2 enables faster and responsive system performance.
- Security: Built with robust security measures, Linux Kernel 6.2 safeguards your data and protects against threats, providing a secure computing environment.
- Flexibility: Linux Kernel 6.2 is highly customizable, allowing users to tailor their operating system to their specific requirements and preferences.
- Scalability: Whether running on personal devices or enterprise servers, Linux Kernel 6.2 seamlessly scales to accommodate growing workloads, ensuring reliable performance even under heavy usage.
Update Ubuntu 22.04 Linux Kernel to version 6.2
The instructions provided in this tutorial can be applied to Linux Mint, Debian, POP OS, and other comparable Linux systems in addition to Ubuntu.
1. Check the Current Ubuntu Kernel version
Before installing a new kernel, it is helpful to know which version of the kernel is installed on our Ubuntu system. Open the command terminal on your Ubuntu system to accomplish that. The keyboard shortcut Ctrl+Alt+T can be used by GUI desktop users to launch the terminal application. Next, execute the provided command:
uname -r
2. Update Ubuntu 22.04
Maintaining the most recent version of your system is a good practice. In case you haven't, make sure all the system packages are up-to-date by running the system update command first. Install wget next, as we will need it later in this post.
sudo apt update && sudo apt upgrade
sudo apt install wget
3. Download Ubuntu mainline kernel installer
The most recent Linux kernel package is available as a Debian binary for installation on Ubuntu, so we don't need to use any scripts to install it.
However, we can use the Ubuntu Mainline Kernel script, which is available on GitHub, to quickly install, update, and uninstall Linux kernels on Ubuntu 22.04 | 20.04 LTS. On your Ubuntu system, download it using the provided command.
wget https://raw.githubusercontent.com/pimlie/ubuntu-mainline-kernel.sh/master/ubuntu-mainline-kernel.sh
Once the script is installed on your system, move it to /usr/local/bin and make it executable so you can use it to quickly download the most recent kernel version in the future.
chmod +x ubuntu-mainline-kernel.sh
sudo mv ubuntu-mainline-kernel.sh /usr/local/bin/
4. Find the latest version of the Linux Kernel
To determine which version of the Linux kernel is currently available for installation on our Ubuntu system, we can utilize the Ubuntu Mainline Kernel script. Use your command terminal to do the following:
ubuntu-mainline-kernel.sh -c
The script will indicate whether the most recent version and the one installed on your system differ.
On the other hand, use the following terminal command to see a list of available Kernel series (versions) that you can install using the script:
ubuntu-mainline-kernel.sh -r
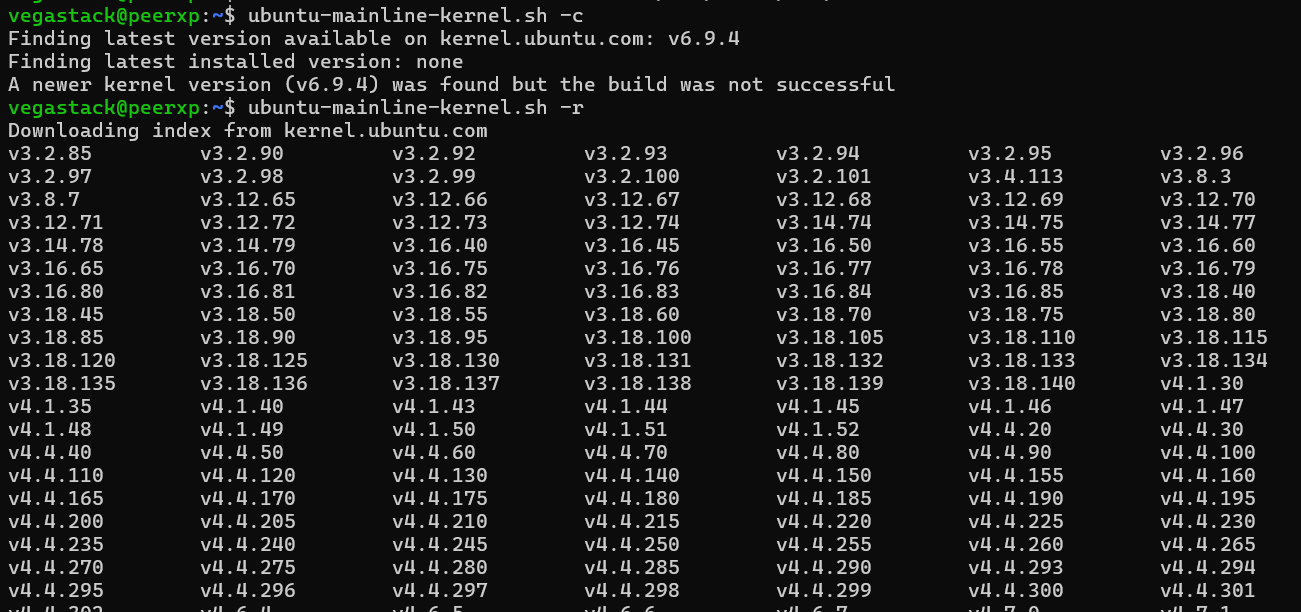
5. Installing Linux 6.2 Kernel on Ubuntu
The most recent Linux kernel package, which can be found in the kernel.ubnut.com repository, can be installed using
sudo ubuntu-mainline-kernel.sh -i
On the other hand, you can specify the precise kernel version you're looking for after the -i parameter if you have any special requirements. As an illustration, for 6.2, we can use:
sudo ubuntu-mainline-kernel.sh -i v6.2.0
If you used this script to install different Linux kernel versions on our Ubuntu operating system, we can use the following to list them all:
sudo ubuntu-mainline-kernel.sh -l
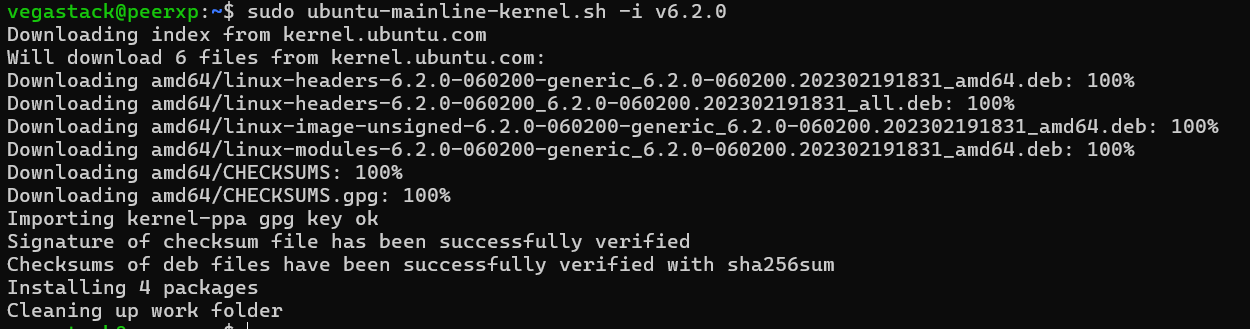
6. Reboot your system
To enable the kernel version you have just configured, restart your computer.
sudo reboot
Check your current version using the following after the system reboots:
uname -r
You'll see the most recent one this time.
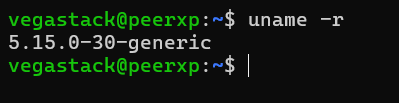
7. Change or Set the Default Kernel Version
By default, Ubuntu is set up to run the most recent version of Linux on the system. But, you can edit the Grub file if, for whatever reason, you wish to alter that.
sudo nano /etc/default/grub
Add the next two lines. You can view the screenshot to get a better idea.
GRUB_SAVEDEFAULT=true
GRUB_DEFAULT=saved
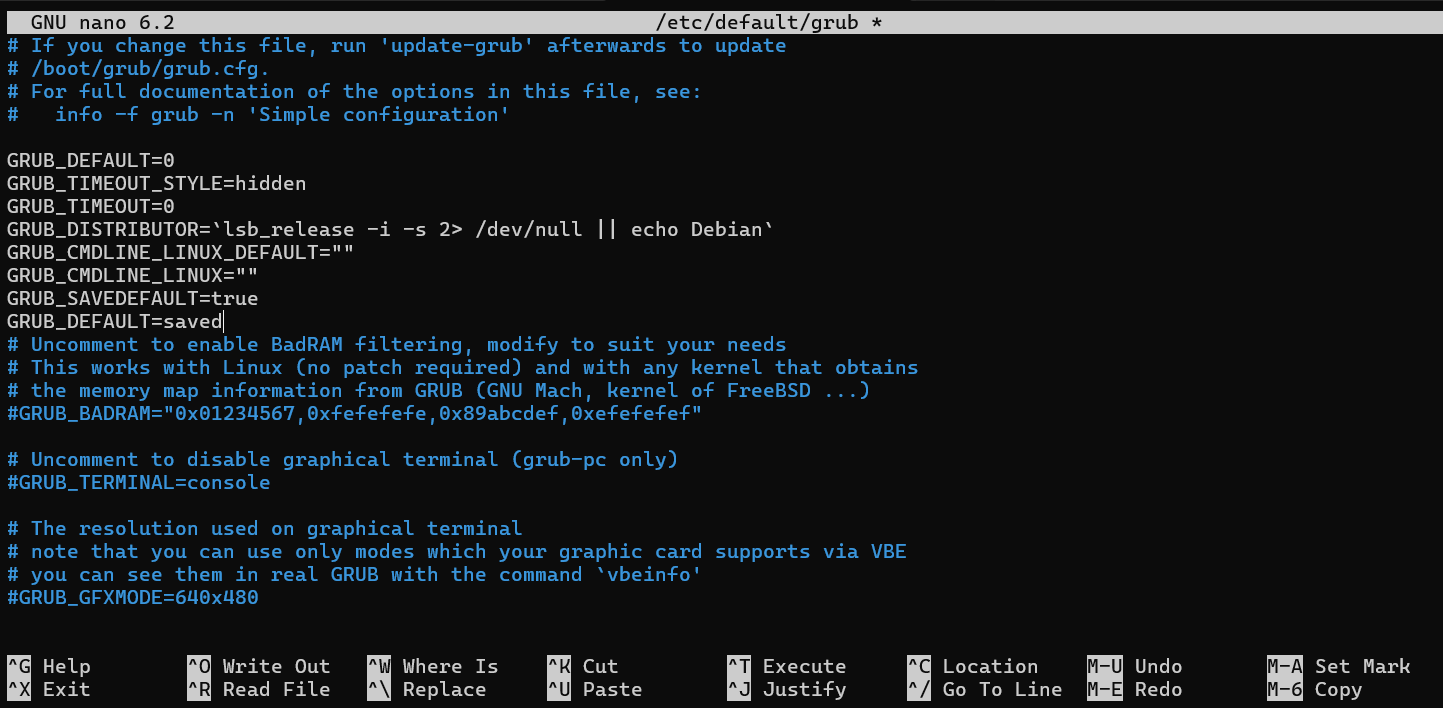
Press Ctrl+O to save the file, then Ctrl+X to exit it. This will store our preferred default kernel in the Boot menu and prevent it from being reset upon system reboot unless we make changes to it.
Update Grub:
sudo update-grub
Now reboot your system:
sudo reboot
To access the Grub menu when your system is first starting up, press the Esc button. Choose Advanced options for Ubuntu and then the Kernel version you wish to use as your system's default.
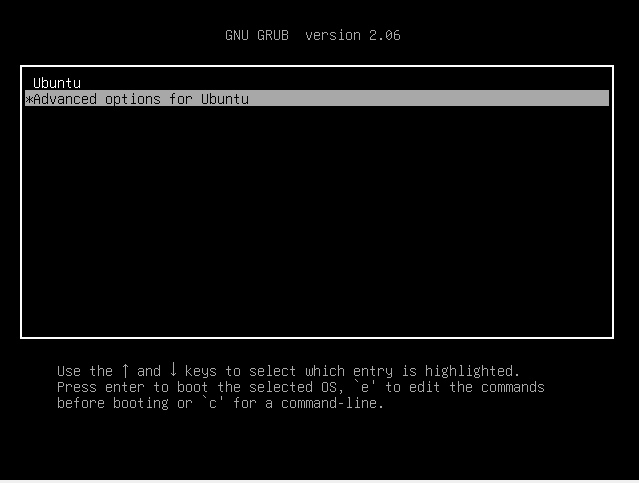
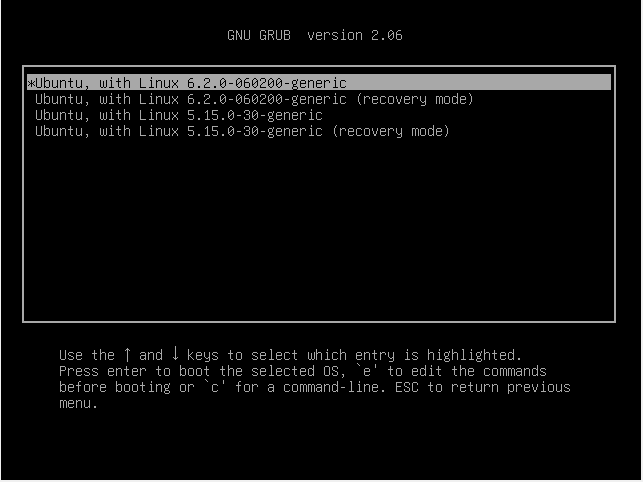
8. Uninstall Linux kernel v6.2.0
Run the following mainline tool command once again to remove any Ubuntu Linux kernel that you have installed on your system using the script:
sudo ubuntu-mainline-kernel.sh -u
Choose the version's serial number that you wish to delete entirely from your computer.
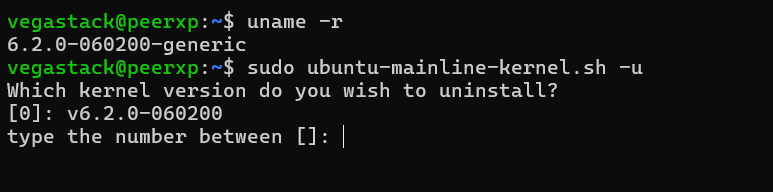
Even the Ubuntu Linux kernel can be updated or downgraded using the PPA of Ubuntu Mainline.
FAQs to Install Linux Kernel 6.2 on Ubuntu 22.04
Is it safe to install Linux Kernel 6.2 on Ubuntu 22.04?
Yes, it is generally safe to install Linux Kernel 6.2 on Ubuntu 22.04 if you obtain the package from a trusted source. However, keep in mind that manual kernel installations may have risks, so proceed with caution and backup your important data.
Can I revert to the previous kernel version after installing Linux Kernel 6.2?
Yes, if you face any issues, you can boot into your system using the previous kernel. During the boot process, you'll see a menu where you can choose the kernel version you want to use.
What are the main benefits of installing Linux Kernel 6.2 on Ubuntu 22.04?
Installing Linux Kernel 6.2 brings performance improvements, enhanced security features, stability enhancements, flexibility, and scalability to your Ubuntu 22.04 system.
Do I need to update any drivers after installing Linux Kernel 6.2?
In most cases, your existing drivers should work fine with Linux Kernel 6.2. However, it's always recommended to keep your system and drivers up to date for optimal compatibility and performance.
Will installing Linux Kernel 6.2 affect my installed apps and files?
No, installing a new kernel version usually does not affect your installed applications or files. However, it's always advisable to backup your important data before making any changes to your system.
Can I install Linux Kernel 6.2 via a graphical tool on Ubuntu 22.04?
Yes, several graphical tools like UKUU or Mainline can help you install and manage different kernel versions on Ubuntu 22.04. These tools provide a user-friendly interface for kernel management.
Is it necessary to reboot my system after installing Linux Kernel 6.2?
Yes, after installing a new kernel, it is necessary to reboot your system. Rebooting allows the changes to take effect and ensures that your system starts using the newly installed Linux Kernel 6.2.
Conclusion
We hope this tutorial helped you understand how to install Linux Kernel 6.2 on Ubuntu 22.04.
If you have any queries, please leave a comment below, and we’ll be happy to respond to them for sure.