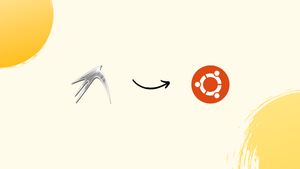Introduction
Before we begin talking about how to install LXDE on Ubuntu 22.04, let's briefly understand – What is LXDE?
LXDE, short for Lightweight X11 Desktop Environment, is a minimalist desktop environment designed for low-resource computers. It provides a simple and clean interface, ensuring efficient performance without compromising on functionality. LXDE offers a range of lightweight applications, such as a file manager, text editor, and a panel for easy access to programs and settings.
With its low memory usage and fast responsiveness, LXDE is an excellent choice for older or less powerful computers, ensuring a smooth and user-friendly experience.
In this tutorial, you will install LXDE on Ubuntu 22.04. We will also address a few FAQs on how to install LXDE on Ubuntu 22.04.
Advantages of LXDE
- Lightweight: LXDE is incredibly lightweight and consumes minimal system resources, making it ideal for low-spec machines.
- Speed: It offers fast performance, allowing for quick and responsive navigation and application launch.
- Simplicity: With a clean and intuitive interface, LXDE provides a straightforward user experience, making it easy to use for beginners.
- Customizable: Users can easily customize and personalize LXDE, tailoring it to their preferences and needs.
- Compatibility: LXDE is compatible with a wide range of Linux distributions, ensuring it can be easily installed on various systems.
Section 1: Install LXDE on Ubuntu 22.04 via APT
Step 1: Updating Ubuntu System Packages Before LXDE Installation
Updating your Ubuntu system packages is the first step in the process. Maintaining an updated system guarantees that all software features are operating with the most recent security updates and enhancements. Keeping your system updated reduces vulnerabilities and conflicts that may arise from installing new software.
Using the apt (Advanced Package Tool) command line tool, updating the system in Ubuntu is simple. The most recent versions of packages and their dependencies are retrieved using the sudo apt update command:
sudo apt update
The available upgrades of all the packages that are currently installed on the system are then installed using the sudo apt upgrade command from the sources that have been configured via sources.file list:
sudo apt upgrade
Rebooting your system is advised after performing a significant package upgrade or Linux kernel upgrade. Your system will restart as a result, loading the updated software with all the new features and patches or the new kernel version.
Step 2: Install LXDE on Ubuntu 22.04 via APT Command
With an impressive user interface, the Lightweight X11 Desktop Environment (LXDE) is a desktop environment that runs quickly and consumes little energy. Because it is easily obtainable through Ubuntu's default repositories, installation is quick and easy.
The following command can be used to start the LXDE installation. Here, apt install directs your system to download and install the designated software, while sudo is required to run the command with administrative privileges.
sudo apt install lxde
A prompt labeled "Configuring lightdm" shows up during the installation. The primary objectives of LightDM, a cross-desktop display manager, are portability, speed, and aesthetic appeal. It provides features like user authentication and session selection in addition to managing user sessions.
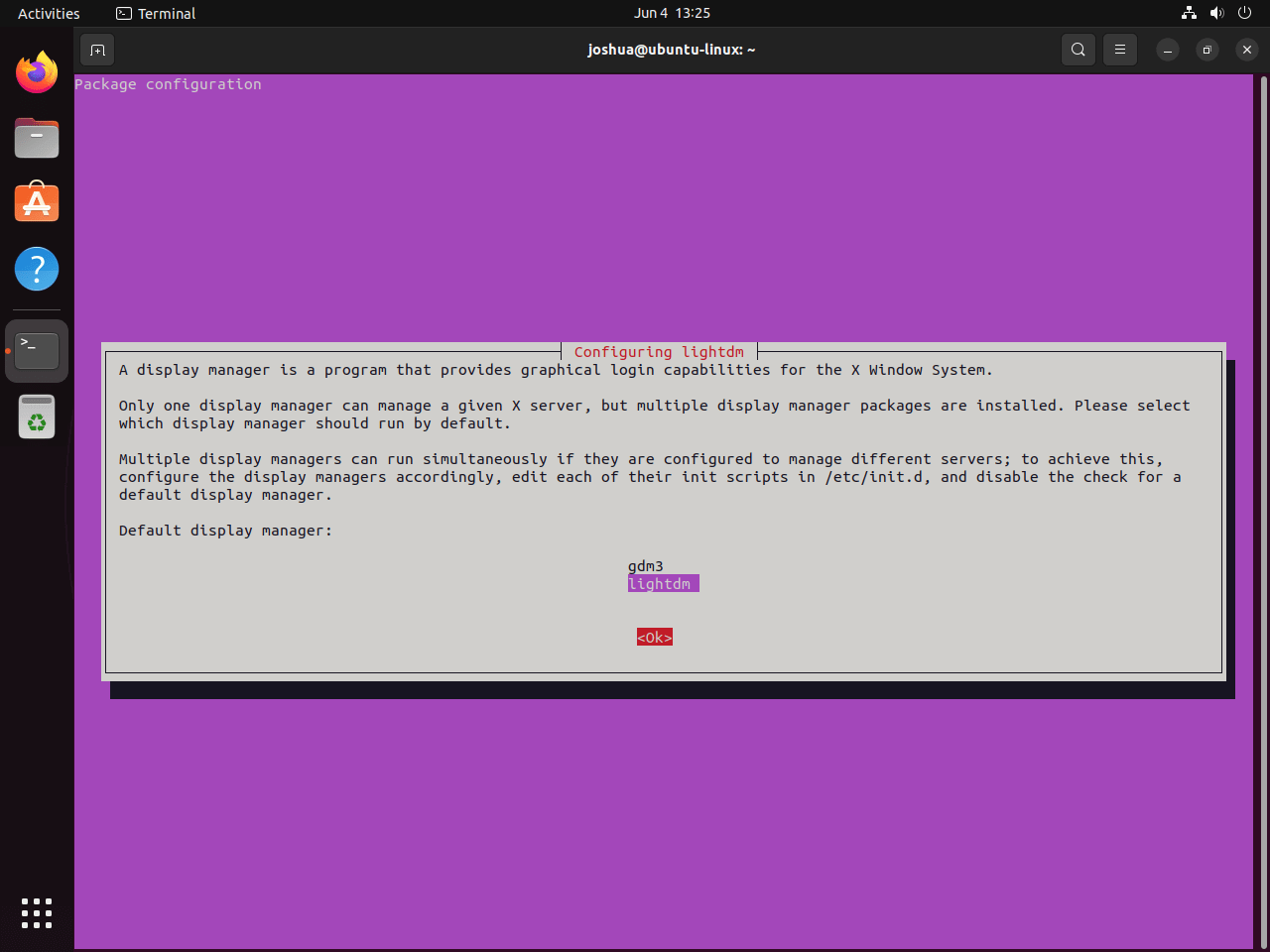
<Ok> by pressing the TAB key and confirming your selection with the ENTER key.It is essential that you restart your system after installation. This guarantees proper system integration of the recently installed LXDE environment. If you type reboot into your terminal, the system will restart right away.
sudo reboot
Section 2: Accessing the LXDE Desktop Environment on Ubuntu 22.04
Step 1: Logging Into LXDE Desktop Environment on Ubuntu
Logging into your newly installed LXDE Desktop Environment is the next step after installing LXDE successfully and restarting your computer.
You should see that LXDE is set as the desktop environment for your session by default when you get to the login screen. This is because LXDE was just installed on your system.
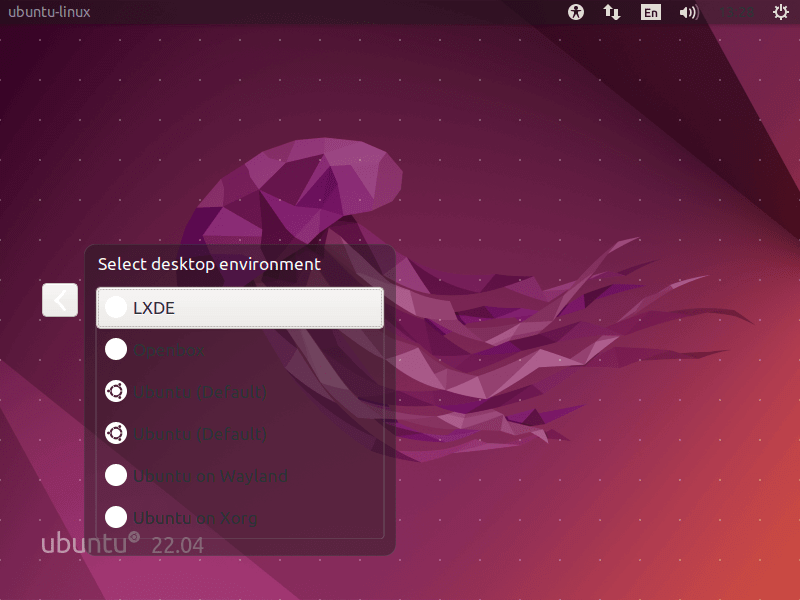
Don't worry if LXDE isn't pre-selected for whatever reason. It is selectable manually from the session options. On the login screen, the session option is usually found in the upper left corner. Click on the option and choose "LXDE" as opposed to the default "Ubuntu" or any other previously installed or chosen environment.
With this modification, LXDE will always be your desktop environment when your session opens, giving you the opportunity to explore its lightweight and highly customizable features and take advantage of its slick, user-friendly interface. If you didn't switch back to a different desktop environment during your previous session, LXDE should be chosen automatically the next time you log in.
Keep in mind that deciding to switch between desktop environments is an ongoing process. Once LXDE is installed, you can still use other desktop environments because you can switch them out every time you log in. Linux and its diverse desktop environment options offer numerous advantages, one of which is its flexibility.
Section 3: Getting Started with LXDE on Ubuntu 22.04
Here are some useful pointers to get you going once you've installed and logged into LXDE on your Ubuntu system. These suggestions are meant to improve your Linux-based system's LXDE experience.
1. Set a Desktop Background with LXDE on Ubuntu
You may notice that LXDE does not automatically set a desktop background when you first log in. It is one of the numerous ways LXDE maintains its efficiency and leanness. This is how to put one up:
To access the Preferences, click Edit after opening the PCManFM file manager. Go to the Desktop tab and choose your favorite style from the Wallpaper mode dropdown. After that, by clicking on the folder icon, you can search for any image file you want.
2. Customize Your Panel with LXDE on Ubuntu
The panel in LXDE is very customizable. By selecting Panel Settings with a right-click on the panel, you can adjust its appearance, size, and location. By choosing the Panel Applets tab in the Panel Preferences dialog box, you can add or remove items.
3. Manage Windows with Openbox and LXDE on Ubuntu
Openbox, the window manager used by LXDE, is very configurable and gives you complete control over how your windows behave. Via the Openbox Configuration Manager's main menu, you can access Openbox settings.
4. Enhance Your File Management with PCManFM and LXDE on Ubuntu
LXDE comes with PCManFM as the default file manager. It has an adjustable interface, supports tabbed browsing, and is lightweight despite being packed with features. Investigate the Edit > Preferences menu to adjust PCManFM to your requirements.
5. Take Advantage of Multiple Desktops with LXDE on Ubuntu
Multiple desktops are supported by LXDE, which is a great way to arrange your workspace. The desktop switcher on the panel allows you to switch between desktops. By going to Desktop Preferences > Virtual Desktops, you can change the quantity of desktops.
Learning about LXDE is a fascinating experience. The aforementioned pointers should assist you in exploring some of the features that make LXDE such an effective and adaptable desktop environment and personalizing it to be truly your own.
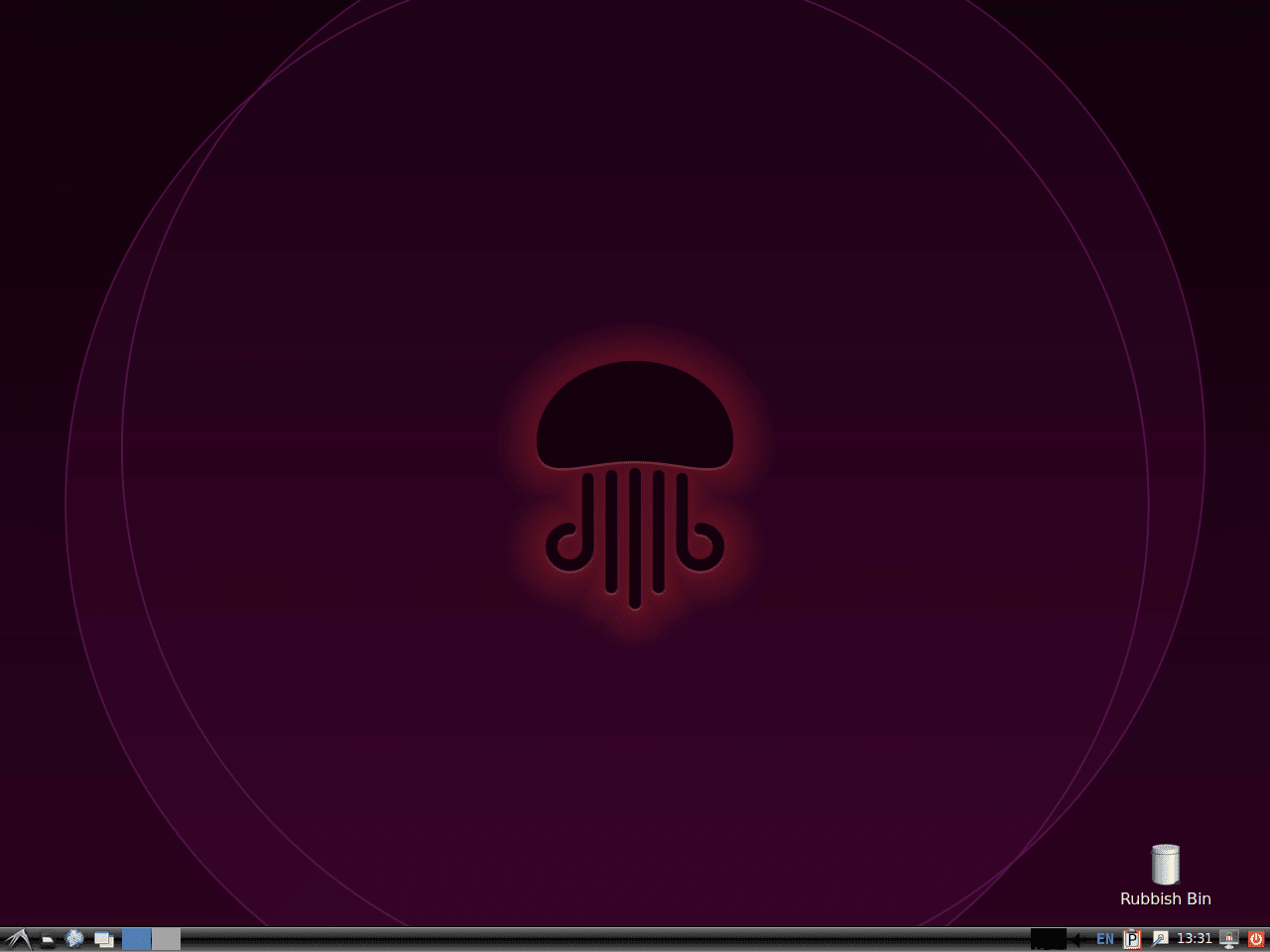
Section 4: Managing LXDE on Ubuntu 22.04
During the operation of your Ubuntu system with LXDE, you may want to switch back to the GNOME Desktop Environment and GDM, which is the default display manager. It is necessary to move away from the LXDE Desktop Environment and the LightDM display manager in order to implement this change. Let's go over the actions you would have to do in this situation.
Switching Default Display Managers with LXDE on Ubuntu
Going back to the display manager selection screen that you saw during the LXDE installation process is the first step in switching back to GNOME from LXDE. To do this, launch a terminal and type the following command into it:
sudo dpkg-reconfigure lightdm
When you run this command, the LightDM display manager configuration wizard opens, and you can choose another default display manager, like GDM for GNOME. Remember that you should always reboot your computer after changing display managers or desktop environments to make sure all the changes take effect.
Remove (Uninstalling) LXDE from Ubuntu 22.04
You may choose to remove LXDE in specific circumstances. It's possible that you want to go back to your previously configured setup or that you want to experiment with another desktop environment. Here's how to get rid of LXDE if you find yourself in a similar circumstance:
To execute the command, open a terminal and type:
sudo apt-get remove lxde*
With the above command, LXDE and any associated files will be removed from your computer, returning your desktop to its previous configuration.
You'll probably need to reinstall the GNOME Desktop Environment after uninstalling LXDE. Certain packages that are essential to GNOME may have been removed during the LXDE uninstallation process. Consequently, install the ubuntu-gnome-desktop package and update your package list to reinstall GNOME:
sudo apt update && sudo apt install ubuntu-gnome-desktop --reinstall
Make sure GDM is turned on before restarting your computer. If you skip this step, your system may boot up to a login screen akin to a server or a terminal. If that happens, you can get your GNOME Desktop login back by running:
sudo systemctl enable gdm --now
Finally, restart your system to make sure all the changes are applied correctly:
sudo reboot
FAQs to Install LXDE on Ubuntu 22.04
Can I use LXDE on other Ubuntu versions?
Yes, LXDE is compatible with various Ubuntu versions, including 22.04, 20.04, 18.04, and others.
Is LXDE suitable for older computers?
Absolutely! LXDE's low resource usage and minimal system requirements make it an excellent choice for older or less powerful computers.
Will installing LXDE affect my existing Ubuntu settings?
Installing LXDE won't impact your existing Ubuntu settings. You can choose LXDE as your desktop environment during login.
Can I switch back to the default Ubuntu desktop after installing LXDE?
Yes, you can easily switch back to the default Ubuntu desktop. During login, click on the gear icon and select the desired desktop environment.
Does LXDE come with its default set of applications?
LXDE comes with a set of lightweight applications such as PCManFM (file manager), LXPanel (panel), and Leafpad (text editor), providing essential functionality.
Can I customize the LXDE environment?
Yes, LXDE offers customization options. Right-click on the desktop to access the customization menu, allowing you to change the wallpaper, panel settings, and more.
Are there any additional LXDE components that I can install?
Yes, you can install additional LXDE components like LXAppearance (theme switcher) and LXTask (task manager) to enhance your LXDE experience.
Conclusion
We hope this tutorial helped you understand how to install LXDE on Ubuntu 22.04.
If you have any queries, please leave a comment below, and we’ll be happy to respond to them for sure.