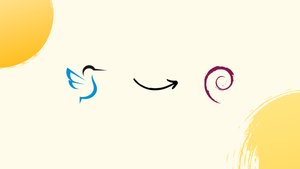Choose a different version or distribution
Introduction
Before we begin talking about how to install LXQt on Debian 12, let's briefly understand – What is LXQt?
LXQt is a lightweight desktop environment designed for Linux systems. It combines the best features of two older desktop environments, LXDE and Razor-qt, to create a fast and user-friendly interface. LXQt emphasizes efficiency while maintaining a modern and visually appealing look. It is ideal for users with limited system resources or older hardware.
With LXQt, you can enjoy a seamless desktop experience without compromising on performance or functionality. Boost your productivity with LXQt's efficient design and enjoy a hassle-free Linux experience.
In this tutorial, you will install LXQt on Debian 12. We will also address a few FAQs on how to install LXQt on Debian 12.
Advantages of LXQt
- Lightweight: LXQt is known for its low resource usage, making it suitable for older or low-spec hardware.
- Speed: The efficient design and optimized codebase ensure rapid performance and snappy response times.
- Customizable: LXQt offers a highly flexible and customizable interface, allowing users to personalize their desktop to their preferences.
- Stability: Known for its stability and reliability, LXQt provides a secure and consistent user experience.
- Modern Look: LXQt combines a modern and visually appealing interface with a minimalist design, creating an attractive desktop environment.
Install LXQt on Debian 12 via APT
Step 1: Refreshing Debian System Before LXQt Installation
It is necessary to make sure your Debian system is up to date before beginning the LXQt installation. Maintaining an updated system minimizes the possibility of software conflicts, resulting in seamless installations.
To update your Debian system, execute the following commands:
sudo apt update
sudo apt upgrade
The system can identify the most recent software versions by using the sudo apt update command to refresh the package lists. The following command, sudo apt upgrade, upgrades any outdated software on your computer.
Step 2: Proceed to install LXQt on Debian via Task Command
One can easily locate LXQt, a lightweight desktop environment, in the Debian repository. As a result, installing it is simpler and faster than with desktop environments.
To set up LXQt, execute:
sudo apt install task-lxqt-desktop
In this case, task-lxqt-desktop is the particular package for the LXQt desktop environment, apt install is the software installation command, and sudo provides the required permissions.
Installing LXQt with: If you're using a server-focused Debian installation and prefer a simple setup, use:
sudo apt install lxqt
You will encounter the Configuring sddm prompt during installation. The login screen for LXQt is the Simple Desktop Display Manager (SDDM). Press ENTER after using the TAB key to highlight in order to continue.
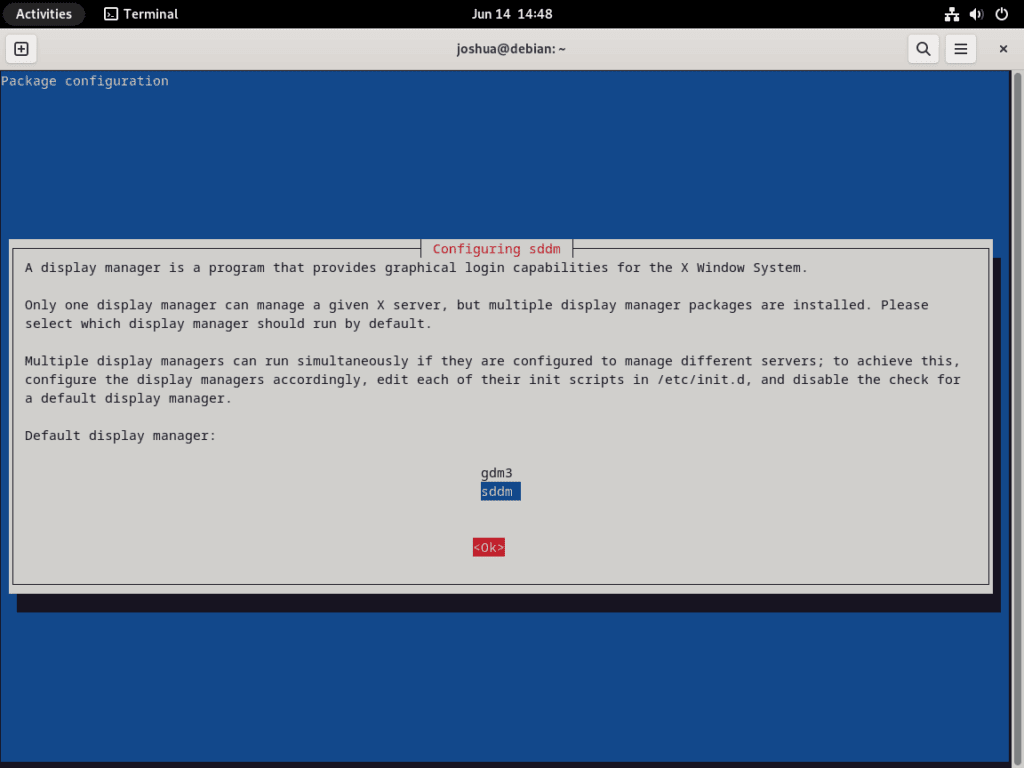
Step 3: System Reboot Post LXQt Installation
Restart your computer after installing LXQt successfully. By doing this, you can be sure that LXQt is initialized correctly for best performance.
To restart your computer:
sudo reboot
LXQt will be fully functional on your Debian installation once your system has restarted.
Accessing LXQt on Debian 12
Step 1: Navigating the Login Interface
Following the installation of LXQt and a system restart, you must log into the LXQt desktop environment. LXQt usually sets itself as your default desktop environment on its own. You can choose it manually if it hasn't.
There is a desktop environment selection option at the login screen. It's usually found in the upper left corner. On this drop-down menu, click. Select LXQt to make that your desktop environment from there. This will take precedence over other selections, such as GNOME (Wayland).
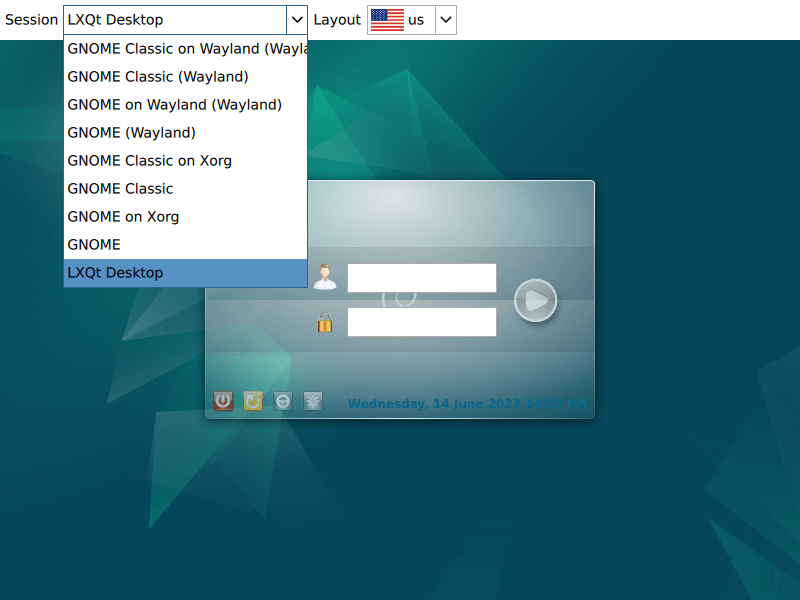
Tips for Getting Started with LXQt on Debian 12
Because LXQt on Debian Linux is lightweight and has a minimalist design, it might seem a little intimidating at first. But don't let that get in the way of your plans. You'll quickly be able to move through this desktop environment quickly and easily with a few useful pointers and insights. The following advice will help you maximize your use of LXQt.
General LXQt Tips with Debian
- Understanding the Layout: One of the first things about LXQt to get used to is its simple layout. Like Windows, it consists of a single panel at the bottom of the screen. The system tray, quick launch bar, and application menu are located in this panel.
- Customizing the Panel: Use the right-click menu to select Configure Panel in order to add, remove, or rearrange items within the panel. Modify the panel's size, add or remove widgets, and more.
- Knowing your Applications: There are several lightweight applications included with LXQt. You have QTerminal for the terminal, PCManFM-Qt for file management, and more. By selecting the application menu, you can locate these programs.
Customization LXQt Tips with Debian
- Changing the Theme: LXQt allows for theme changes. To explore the theme options, navigate to
Preferences > LXQt settings > Appearance. - Altering the Wallpaper: On the desktop, use the right-click menu to choose
Desktop Preferences. Options to alter the icon themes, wallpaper, and other elements are available. - Customizing Window Behavior: Moreover, you can alter window behaviors. To adjust the way windows interact, navigate to
Preferences > LXQt settings > Window Effects.
These pointers ought to get you going with LXQt on Debian Linux. Don't forget that the LXQt community is always available to help.
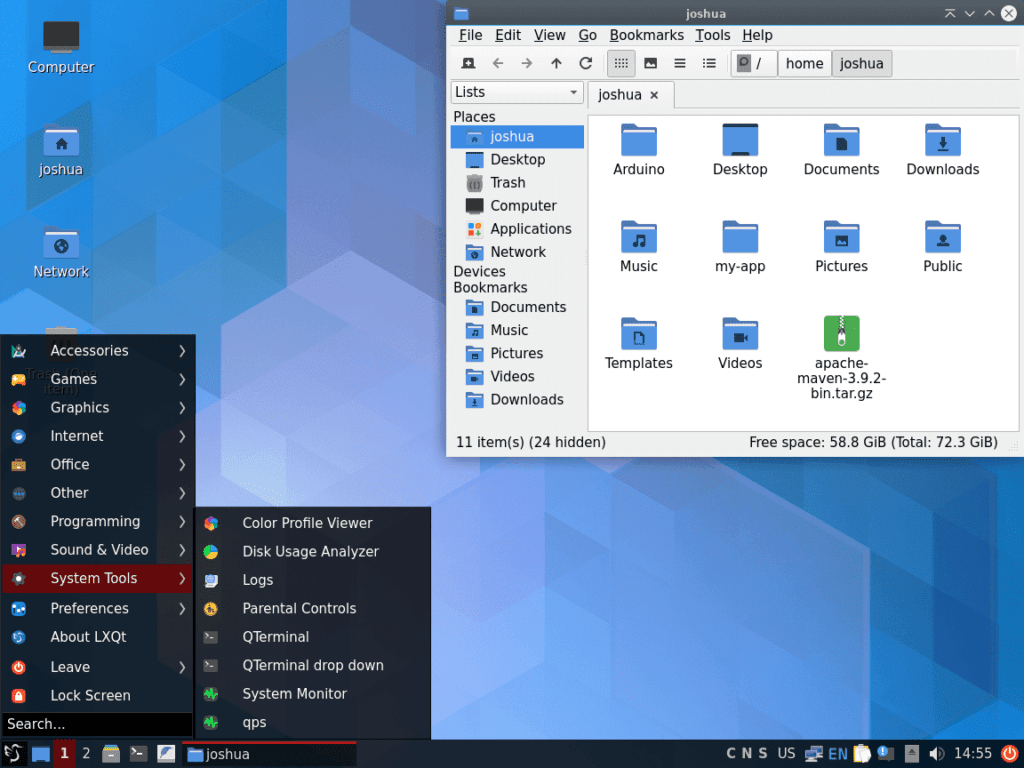
Management Commands for LXQt on Debian 12
Switch Display Manager on Debian
If you are switching from LXQt to GNOME, you should begin at the display manager menu. Selecting a default display manager, such as GDM for GNOME, is part of this process. Start this by typing the following command:
sudo dpkg-reconfigure sddm
With this command, you can select a different default display manager and initiate the reconfiguration of the SDDM display manager. To guarantee that your changes take effect, always remember to restart your computer after adjusting the desktop environment or display manager. To restart, use this command:
sudo reboot
Remove LXQt From Debian
Use the following command to uninstall LXQt, perhaps try a different desktop environment, or go back to your previous configuration if you ever want to:
sudo apt autoremove '^lxqt' task-lxqt-desktop --purge
This command clears your system of LXQt and its related files.
You may need to reinstall the GNOME Desktop Environment after uninstalling LXQt. It's possible that some GNOME-related packages were removed during the LXQt uninstallation. Update your package list first in order to restore GNOME. The GNOME desktop environment can then be installed using:
sudo apt install gnome gdm3 task-gnome-desktop --reinstall
Restart your system using the following to ensure that all changes have been applied.
sudo reboot
FAQs to Install LXQt on Debian 12
Will installing LXQt on Debian 12 affect my existing system?
No, installing LXQt will not affect your existing system. It is a lightweight desktop environment that can coexist with other desktop environments without conflicts.
Can I use LXQt on older hardware?
Yes, LXQt is specifically designed to be lightweight and can run smoothly on older hardware, making it an excellent choice for systems with limited resources.
Can I customize the LXQt interface?
Absolutely! LXQt offers several customization options, including themes, icons, and panel configurations. Right-click on the desktop or panels to access the customization menu.
How do I switch between LXQt and other desktop environments on Debian 12?
During the login screen, click on the gear icon and select "LXQt" from the list of available desktop environments. Log in, and LXQt will be loaded for your session.
Can I use LXQt with Debian 12 Server Edition?
Yes, you can install LXQt on Debian 12 Server Edition to add a graphical interface. However, keep in mind that it will consume more system resources compared to a headless server.
Is LXQt compatible with touchscreens?
Yes, LXQt supports touchscreens, making it suitable for devices such as tablets or touchscreen laptops.
Can I install LXQt on Debian-based distributions other than Debian 12?
Yes, LXQt is available for various Debian-based distributions, including Ubuntu, Linux Mint, and others. Follow the distribution-specific instructions to install LXQt on your chosen OS.
Conclusion
We hope this tutorial helped you understand how to install LXQt on Debian 12.
If you have any queries, please leave a comment below, and we’ll be happy to respond to them for sure.