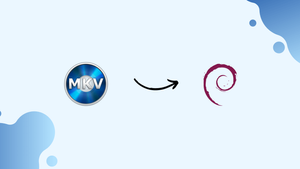Choose a different version or distribution
Introduction
Before we begin talking about how to install MakeMKV on Debian 12, let's briefly understand – What is MakeMKV?
MakeMKV is an effective and user-friendly software tool designed to convert DVDs and Blu-rays into high-quality MKV files. With MakeMKV, you can easily preserve all video, audio, and subtitle tracks from the original disc without any loss in quality.
This software supports various operating systems and allows you to convert movies quickly and effortlessly. Experience hassle-free DVD and Blu-ray conversion with MakeMKV.
In this tutorial, you will install MakeMKV on Debian 12. We will also address a few FAQs on how to install MakeMKV on Debian 12.
Advantages of MakeMKV
- Preserve all tracks: MakeMKV allows you to keep all video, audio, and subtitle tracks intact during conversion, ensuring a complete and faithful reproduction of the original disc.
- High-quality output: With MakeMKV, you can convert DVDs and Blu-rays into MKV files without any loss in quality, offering a superior viewing experience.
- User-friendly interface: The software's intuitive and easy-to-use interface makes the conversion process simple, even for beginners.
- Fast conversion speed: MakeMKV quickly converts movies, saving you time and allowing you to enjoy your media in MKV format promptly.
- Wide compatibility: MakeMKV is compatible with various operating systems, making it accessible for a broad range of users.
Step 1: Update Debian System
Update your Debian system first. Making sure your system has the most recent software updates and security patches is imperative for a seamless installation process.
Execute the update and upgrade command:
sudo apt update && sudo apt upgrade
Step 2: Install Essential Dependencies
Installing MakeMKV requires a few dependencies. The software must have these dependencies in order for it to run properly on your system.
Use the following command to install these dependencies:
sudo apt install software-properties-common apt-transport-https dirmngr ca-certificates -y
Step 3: Add MakeMKV APT Repository
Importing the MakeMKV repository's GPG key is the next step. For the installation of software to be secure and authenticated, this key is required.
Bring the GPG key in using:
sudo gpg --no-default-keyring --keyring /usr/share/keyrings/makemkv.gpg --keyserver keyserver.ubuntu.com --recv-keys 9E5738E866C5E6B2
Example Output:
Output
gpg: key F9B3BDE7F60856B2: public key "Heyar Jerome <heyarje@gmail.com>" imported
gpg: Total number processed: 1
gpg: imported: 1
If you experience any problems importing GPG keys, make sure the following directories are present:
sudo gpg --list-keys
Next, add the Debian version repository that corresponds to your system:
echo 'deb [signed-by=/usr/share/keyrings/makemkv.gpg] https://ramses.hjramses.com/deb/makemkv '$(lsb_release -cs)' main' | sudo tee /etc/apt/sources.list.d/makemkv.list
Step 4: Update APT Packages List
Now add the recently added MakeMKV repository to your list of APT packages.
Execute the update command:
sudo apt update
Step 5: Install MakeMKV
Lastly, on your Debian system, install MakeMKV. Installing the actual software in this step ties all the other steps together.
Start the installation using:
sudo apt install makemkv-oss makemkv-bin -y
Once these procedures are finished, your Debian system will have MakeMKV installed and operational.
Install MakeMKV on Debian Linux via Flatpak and Flathub
Step 1: Enable Flatpak for MakeMKV Installation
Install Flatpak first. Flatpak is a sophisticated package manager built into Debian. This step involves adding the renowned Flathub repository, which has an extensive library of Flatpak applications, to your system. Because of its wide selection of software, Flathub is a popular option among Debian users.
Make sure your system has Flatpak installed first. Next, type the following command into your terminal to add Flathub:
sudo flatpak remote-add --if-not-exists flathub https://flathub.org/repo/flathub.flatpakrepo
Step 2: Install MakeMKV via Flatpak Command
Install MakeMKV after you've prepared Flatpak and Flathub. Flatpak is a good option because it makes installation across various distributions easier.
Run the following command to install MakeMKV from the Flathub repository:
sudo flatpak install flathub com.makemkv.MakeMKV
With this command, Flatpak is told to install the MakeMKV package from Flathub specifically. Installing the package is automatically confirmed by the -y flag, making the process easier.
Install MakeMKV on Debian Linux via source
Step 1: Check for Latest Version
Make sure you have the most recent version of MakeMKV installed before beginning. To make sure you have the most recent version details, visit the MakeMKV Linux Forum.
Step 2: Download MakeMKV Source and Binary Packages
Using wget, download the required MakeMKV source and binary packages. Substitute the URLs' version numbers with the most recent version that you verified on the forum.
wget https://www.makemkv.com/download/makemkv-bin-1.17.7.tar.gz
wget https://www.makemkv.com/download/makemkv-oss-1.17.7.tar.gz
Don't forget to update from version 1.17.5 to the most recent one, if one exists.
Step 3: Install Required Dependencies
Install the compilers and libraries required to build MakeMKV. This contains the GNU compiler, linker, and required libraries such as glibc, openssl, zlib, expat, libavcodec, and qt5.
Use this command on systems running Debian:
sudo apt install build-essential pkg-config libc6-dev libssl-dev libexpat1-dev libavcodec-dev libgl1-mesa-dev qtbase5-dev zlib1g-dev
Step 4: Compile and Install MakeMKV OSS Package
Using the following commands, unpack, compile, and install the makemkv-oss package:
tar -xvzf makemkv-oss-1.17.7.tar.gz
cd makemkv-oss-1.17.7
sudo ./configure
sudo make install
Step 5: Compile and Install MakeMKV Binary Package
Similarly, extract, build, and set up the makemkv-bin package:
tar -xvzf makemkv-bin-1.17.7.tar.gz
cd makemkv-bin-1.17.7
sudo ./configure
sudo make install
When it's finished, your Linux system will install MakeMKV at /usr/bin/makemkv.
Initiating MakeMKV on Debian Linux
The program needs to be launched once MakeMKV has been installed successfully. MakeMKV can be started in two main ways, which we will discuss in this section.
Starting MakeMKV via Terminal
In a Linux system, the terminal serves as the entry point for users to communicate with the system directly. With its powerful tool, operations can be streamlined without requiring GUI-based interactions. You can run the MakeMKV program straight from the terminal.
To launch MakeMKV, type the following command into the terminal:
makemkv
MakeMKV will begin to boot up with this command, ready for your interaction.
To install Flatpak, type the following command:
flatpak run com.makemkv.MakeMKV
Starting MakeMKV via Graphical User Interface
In a desktop setting, the graphical user interface (GUI) option may be more user-friendly. MakeMKV is easily accessible from your system's application menu without the need for terminal commands.
The general route to find and launch MakeMKV is as follows:
Activities > Show Applications > MakeMKV
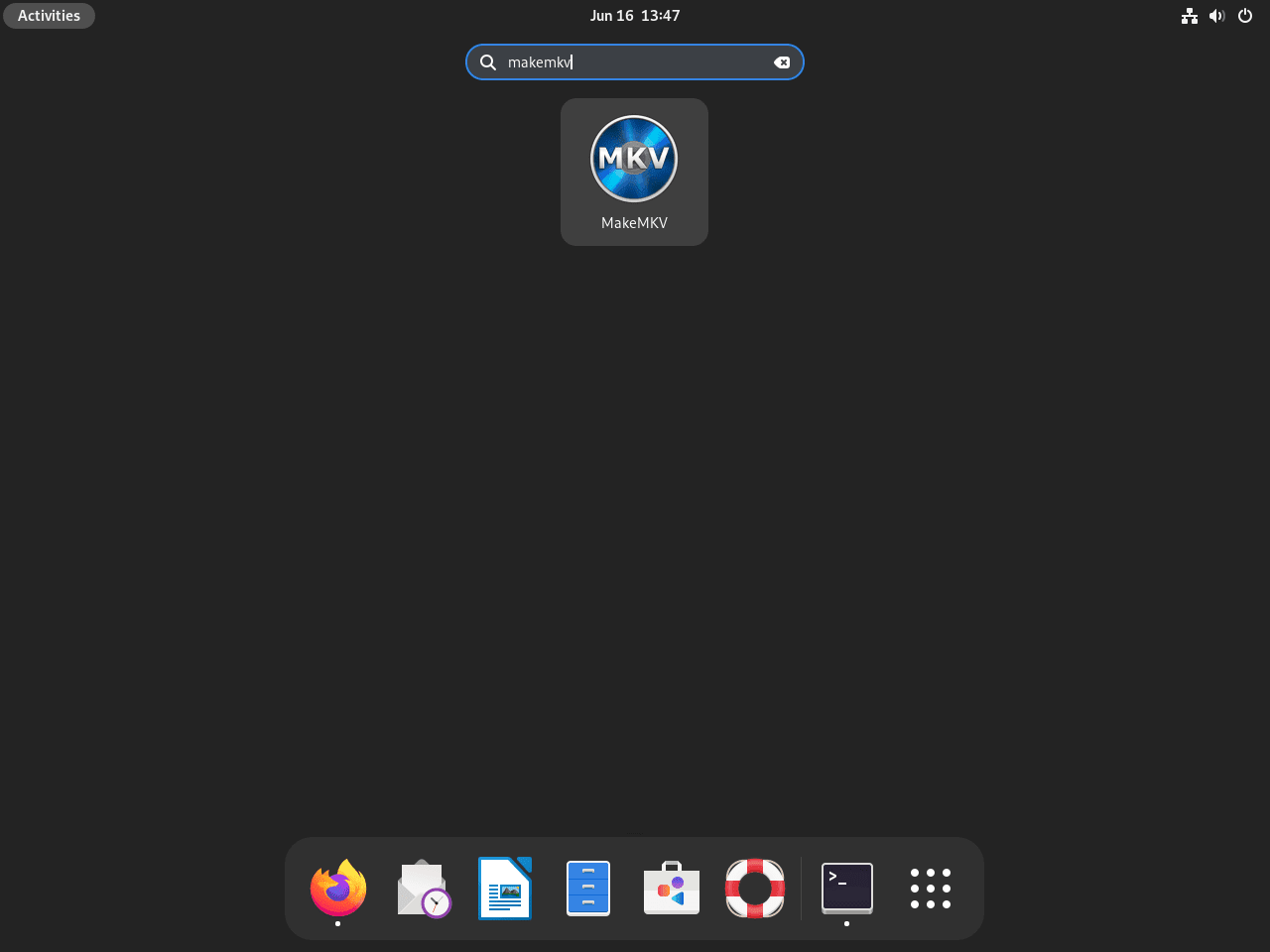
First-Time Tips with MakeMKV on Debian Linux
It can be intimidating to begin using new software, especially when it handles complex tasks like video conversion. To maximize the functionality of MakeMKV on your Debian Linux system, refer to the insightful and helpful tips and information in this section.
Understanding the MakeMKV Interface
Once you learn how to use it, the MakeMKV interface is fairly simple. Three buttons on the toolbar will be the main ones you work with:
- Open Disc (depicted as a hard drive icon): Press this button to reveal the source—such as a DVD or Blu-ray—from which you wish to extract content.
- View (depicted as an arrow pointing right): Lets you choose which content from the opened source to rip after previewing it.
- Make MKV (depicted as a green arrow pointing down): Start creating an MKV file from the content you have chosen.
The basic MakeMKV workflow consists of these three buttons.
Selecting the Right Content
MakeMKV opens your source and shows you the titles it found. These titles may include a combination of extra content, trailers, and main features. It can be difficult to determine which title is the main feature, if that is your goal. Typically, the longest title refers to the main film.
Optimize Output Settings
In order to achieve optimal quality, it is necessary to adjust the output settings of MakeMKV:
- Selection of Audio Tracks: MakeMKV chooses every audio track by default, which may lead to excessively big MKV files. Unchecking the audio tracks you don't need is advised.
- Selection of Subtitles: MakeMKV automatically chooses every subtitle track, just like it does with audio tracks. To conserve space, you can deselect the ones you don't need.
Learning Useful Shortcuts
Gaining familiarity with the keyboard shortcuts in MakeMKV can greatly improve your user experience. These are some helpful ones:
- Ctrl+D: Opens a disc
- Ctrl+S: Starts the ripping process
- Ctrl+E: Ejects the disc
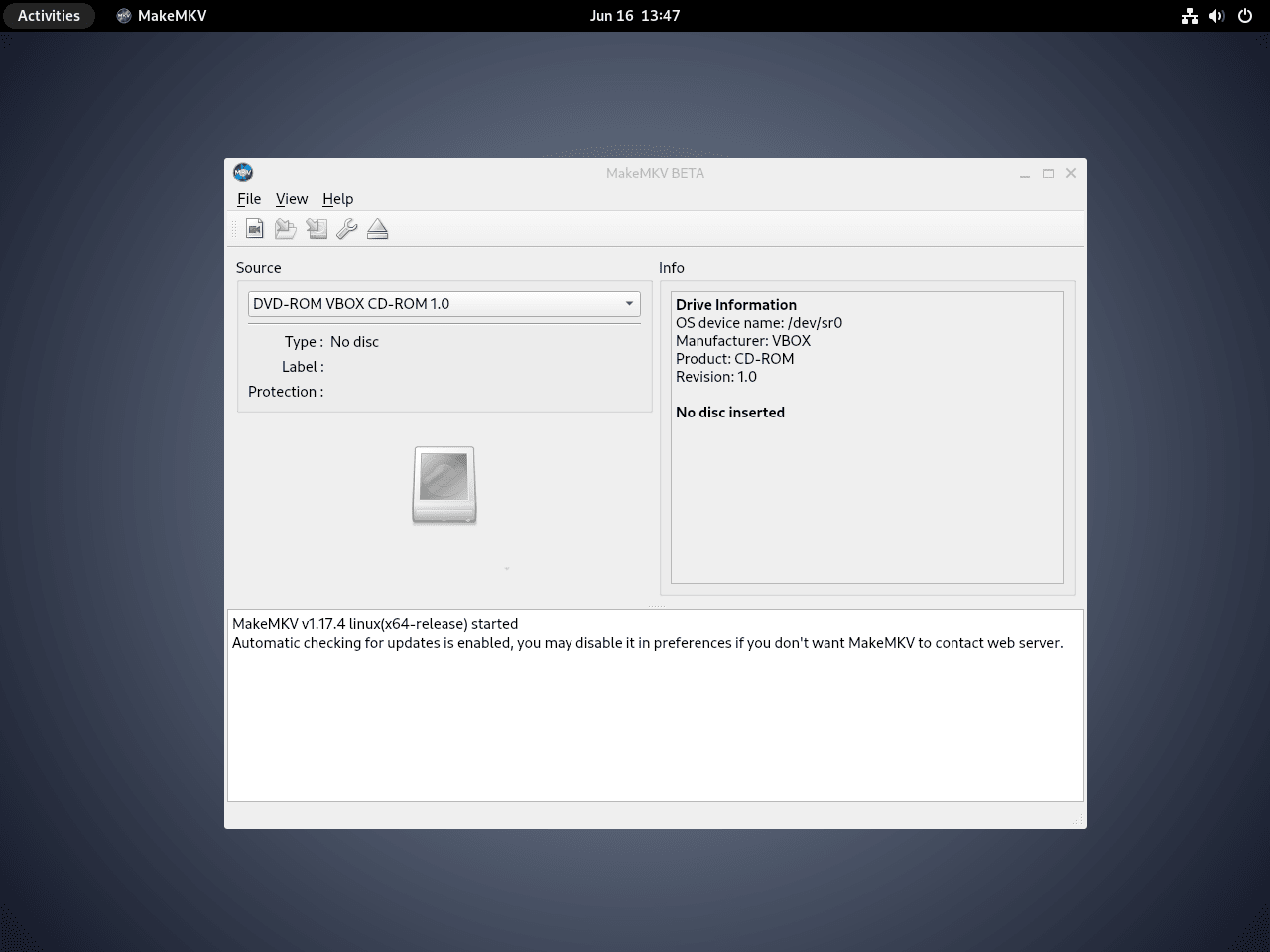
Administering MakeMKV on Debian Linux
Uninstall MakeMKV Packages
APT Remove Method for MakeMKV
First, uninstall the MakeMKV packages from your Debian system in order to remove MakeMKV. It is important to keep in mind that installing MakeMKV might have added a number of dependencies. Use the autoremove command to make sure that the removal is clean and includes these dependencies. Run these commands in your terminal:
sudo apt remove makemkv-oss makemkv-bin
This command clears out any unnecessary dependencies in addition to removing the MakeMKV packages.
Remove the Repository
Remove MakeMKV's repository from your system's list after uninstalling it. By taking this action, you can stop your system from scanning future updates for updates from the now-inactive repository.
To remove the repository, run the following command:
sudo rm /etc/apt/sources.list.d/makemkv.list
By deleting the MakeMKV list file, this command effectively gets rid of the repository from your computer.
Remove the GPG Key
The last step is to remove the GPG key that was added when MakeMKV was installed. After the software package was uninstalled, this key was no longer required for authentication.
The command to remove the GPG key is as follows:
sudo rm /usr/share/keyrings/makemkv.gpg
Flatpak Remove Method for MakeMKV
The program can be uninstalled using the following command, if MakeMKV was installed via Flatpak:
flatpak uninstall flathub com.makemkv.MakeMKV
Source Installation Removal Method for MakeMKV
After installing MakeMKV from source, you must manually remove the directories and files it generated in order to uninstall it. This is a result of MakeMKV not having the make uninstall command available. Here's how to move forward:
Remove Executable Files:
The MakeMKV executable, usually located in the /usr/bin/ directory, should be deleted. Apply the directive:
sudo rm /usr/bin/makemkv
Delete Configuration Files and Libraries:
Look for the libraries and configuration files for MakeMKV. These are frequently found in folders like /etc/ or /usr/lib/. Eliminate all files that are obviously a part of MakeMKV.
sudo rm -r /path/to/makemkv/configuration/files
sudo rm -r /path/to/makemkv/libraries
Change /path/to/makemkv/libraries and /path/to/makemkv/configuration/files to the real paths containing MakeMKV's file locations.
Check for Additional Files:
Look for any leftover MakeMKV files on your system to make sure everything has been removed completely. The find command can be used to find these files:
sudo find / -name '*makemkv*'
With the help of this command, you can determine which files and directories still contain "makemkv" and eliminate them.
FAQs to Install MakeMKV on Debian 12
Are there any dependencies required for MakeMKV?
Yes, MakeMKV requires several dependencies such as libc6, libgcc1, libssl1.1, libstdc++6, and zlib1g.
Can I install MakeMKV from the official Debian repositories?
No, MakeMKV is not available in the official Debian repositories. It needs to be manually downloaded and installed.
Is MakeMKV free to use on Debian 12?
MakeMKV is free to use during its beta testing phase, after which a license is required for continued usage.
How do I obtain a license for MakeMKV?
To obtain a license for MakeMKV, visit the official website and purchase a license key.
Does MakeMKV support encrypted Blu-ray discs on Debian 12?
Yes, MakeMKV supports the decryption of encrypted Blu-ray discs. However, it requires the libmmbd library to be installed separately.
Can I configure MakeMKV on Debian 12 to automatically take backups of discs?
Yes, MakeMKV provides an option to enable automatic backup of discs. You can configure this by going to the Preferences menu.
How frequently is MakeMKV updated?
MakeMKV is regularly updated to ensure compatibility with new discs and operating systems.
Conclusion
We hope this tutorial helped you understand how to install MakeMKV on Debian 12.
If you have any queries, please leave a comment below, and we’ll be happy to respond to them for sure.