Choose a different version or distribution
Introduction
Before we discuss how to install MakeMKV on Ubuntu 22.04, let's first understand-What is MakeMKV?
MakeMKV is a popular video conversion software that can convert DVDs and Blu-ray discs into MKV format. By installing MakeMKV on Ubuntu 22.04, you can easily convert your favorite movies and videos into a more versatile format for playback on different devices.
This tutorial will explain how to install MakeMKV on Ubuntu 22.04.
Advantages
- Easy DVD/Blu-ray Conversion: MakeMKV simplifies the process of converting DVDs and Blu-ray discs into the MKV format without significant loss in video quality.
- Preservation of Video Quality: MakeMKV preserves the original video quality during conversion, ensuring that the converted files retain their high resolution and fidelity.
- Subtitle and Audio Track Retention: MakeMKV allows you to include multiple audio tracks and subtitles from the original DVD or Blu-ray disc in the converted MKV files.
- Chapter and Metadata Preservation: MakeMKV preserves chapters, meta-information, and other relevant data from the source disc, providing a comprehensive DVD/Blu-ray experience in the new MKV file.
- Platform Compatibility: MakeMKV is compatible with multiple platforms, including Ubuntu 22.04, allowing users to enjoy its benefits on various devices.
Install MakeMKV on Ubuntu 22.04 via APT PPA
Step 1: Update Ubuntu System Packages Before MakeMKV Installation
Before installing MakeMKV, ensuring your system packages are up-to-date is important. To do this, open the terminal and run the following command:
sudo apt update && sudo apt upgradeThis command will update your package list and install any available updates.
Step 2: Import MakeMKV PPA on Ubuntu
Next, import the MakeMKV PPA with the following command:
sudo add-apt-repository ppa:heyarje/makemkv-beta -yNext, run a quick update to reflect the newly added repository source:
sudo apt updateStep 3: Install MakeMKV on Ubuntu 22.04 via APT command
Now, with the PPA imported, and APT cache updated, run the following command to install MakeMKV:
sudo apt install makemkv-oss makemkv-binAfter the installation, you’ll need a registration key to use MakeMKV.
The current beta key, valid until February 2024, is as follows:
T-ocdqxyxgcXfTChWA2wWkv9P0QVVolgkD3GyOgZ1Z30p7t1Fm14kPcT5eIAYEneuDBxInstall MakeMKV on Ubuntu 22.04 via Flatpak and Flathub
Alternatively, you can install MakeMKV through Flatpak, a package manager that creates a secure application environment. To install MakeMKV through Flatpak, add the Flathub repository to your system first.
Step 1: Enable Flathub for MakeMKV on Ubuntu
First, if you’ve installed Flatpak, enable the Flathub repository. Open the terminal and enter the following command:
sudo flatpak remote-add --if-not-exists flathub https://flathub.org/repo/flathub.flatpakrepoThis will add the Flathub repository to your system.
Step 2: Install MakeMKV on Ubuntu 22.04 via Flatpak Command
Once you’ve done this, you can install MakeMKV by running the following command:
flatpak install flathub com.makemkv.MakeMKVFollowing these steps, you can install MakeMKV using Flatpak and Flathub easily.
Install MakeMKV on Ubuntu 22.04 via Snap
On Ubuntu, using Snap is a simple way to integrate and control software. This tutorial will walk you through the process of easily configuring MakeMKV, a top video file conversion program, using Snap.
Step 1: Confirm Snap’s Availability on Your Ubuntu System
Canonical, the creator of Ubuntu, introduced Snap to streamline software integration. If you don’t have Snap on your system, use the command below to install it:
sudo apt install snapd -yStep 2: Enable Snap Classic Support (Optional)
Specific snap applications, MakeMKV included, thrive under the ‘classic’ mode, granting them enhanced system resource access. To toggle this beneficial mode, a particular command comes to the rescue:
sudo ln -s /var/lib/snapd/snap /snapStep 3: Install the Core Snap
Integrating the "core" snap first makes sense before starting the MakeMKV installation process. This integration serves as the cornerstone, creating a conducive atmosphere for snaps to function well. The directive to introduce this fundamental component is as follows:
sudo snap install coreStep 4: Install MakeMKV on Ubuntu 22.04 via Snap
With the preparatory phases behind it, you can introduce MakeMKV to your system. A singular command propels you towards this end:
sudo snap install makemkvAfter executing this, Snap assumes control and seamlessly integrates MakeMKV, preparing you for smooth video conversions.
Launch MakeMKV on Ubuntu 22.04
If you installed MakeMKV using the official PPA, you could launch it from the command line using the following commands:
makemkvIf you installed MakeMKV using Flatpak, you could launch it from the command line using the following command:
flatpak run com.makemkv.MakeMKVFor users that installed MakeMKV via Snap, use the following command:
snap run makemkvAlternatively, you can launch MakeMKV using the application icon in the menu:
- Click on the “Activities” menu.
- Use the search bar to search for “MakeMKV.”
- Click on the MakeMKV icon to launch the application.
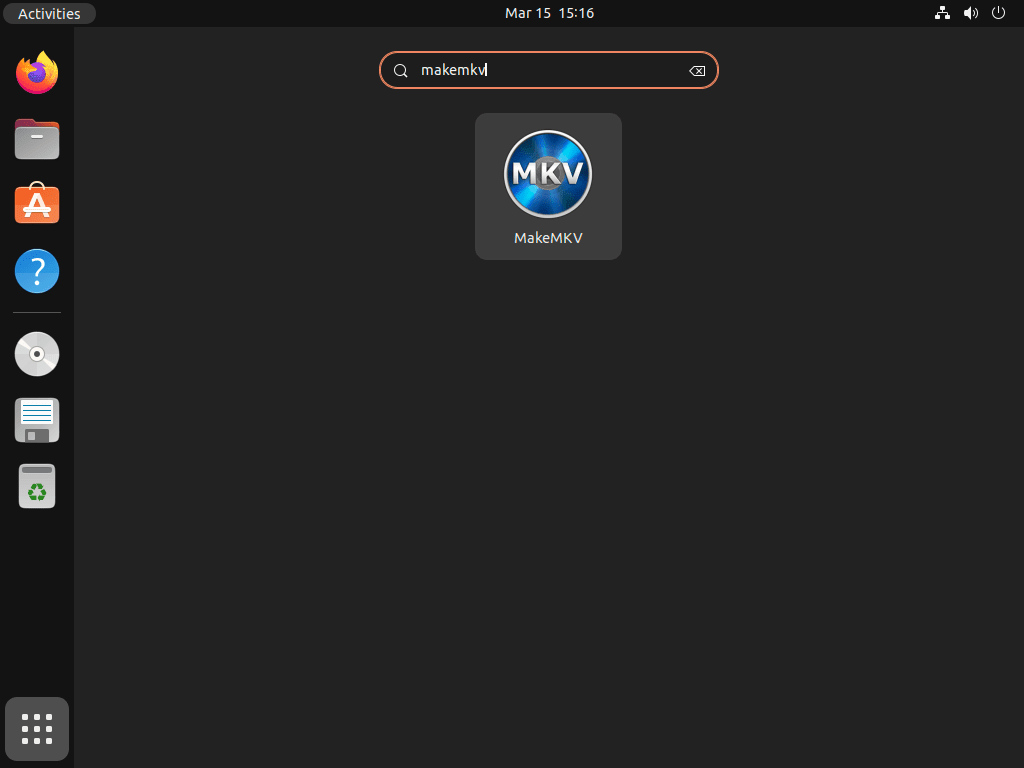
Tips on Getting Started with MakeMKV on Ubuntu 22.04
After successfully installing MakeMKV on Ubuntu, it's time to explore some crucial advice on how to get the most out of this flexible program. These pointers have been arranged to help you make the most of the software and realize all of its possibilities.
General Tips with MakeMKV on Ubuntu
MakeMKV Additional Packages For Support on Ubuntu
Before using MakeMKV, ensure you have all the required dependencies. Often, MakeMKV may need additional packages to function optimally.
sudo apt install build-essential pkg-config libc6-dev libssl-dev libexpat1-dev libavcodec-dev libgl1-mesa-dev libqt4-dev
Familiarize with the MakeMKV Interface on Ubuntu
- MakeMKV has a relatively straightforward interface. Still, spending a few minutes exploring the different options is good.
- The main window will display available drives. Clicking on a drive will show the titles contained within.
- You’ll see advanced options on the right pane, allowing you to tweak certain parameters if necessary.
Learning to Use MakeMKV Shortcuts on Ubuntu
Efficiency matters. Use these shortcuts to save time:
- Open disc:
Ctrl + D - Start conversion:
Ctrl + S - Stop conversion:
Ctrl + E
Customizations with MakeMKV on Ubuntu
Set Default MakeMKV Output Folder on Ubuntu
By default, MakeMKV saves the output files to your home folder. If you prefer another location:
- Go to View > Preferences.
- In the General tab, change the Default destination to your preferred folder.
Adjust MakeMKV Minimum Title Length on Ubuntu
If you want to exclude shorter clips, like studio logos or trailers:
- Go to View > Preferences.
- Under the Video tab, adjust the Minimum title length (seconds) as per your requirements.
Modify Naming Conventions with MakeMKV on Ubuntu
To ensure your output files follow a consistent naming pattern:
- Head to View > Preferences.
- Under the Output files tab, you can modify the File name and Directory name patterns.
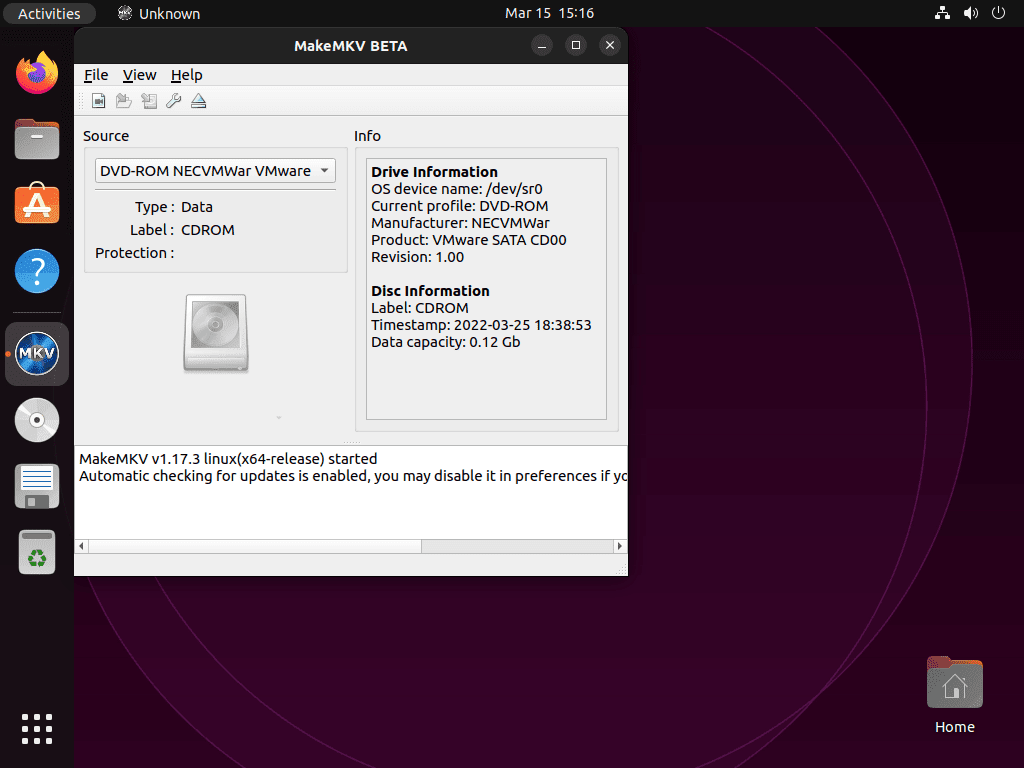
Additional MakeMKV Commands with Ubuntu 22.04
Update MakeMKV on Ubuntu 22.04
For desktop users who installed MakeMKV using the APT package manager, the software should update automatically with your system packages. To check manually for updates, use the following command in your terminal:
sudo apt update && sudo apt upgradeFlatpak's users can update MakeMKV using the following command:
flatpak update com.makemkv.MakeMKVLastly, Snap installations of MakeMKV can use the following command:
snap refreshRemove MakeMKV From Ubuntu 22.04
If you installed MakeMKV using the APT package manager, you could uninstall it using the following command:
sudo apt remove makemkv-oss makemkv-bin Next, remove the imported PPA if you have no desire to re-install the software:
sudo add-apt-repository --remove ppa:heyarje/makemkv-beta -yFor Flatpak installations, use the following command to remove MakeMKV:
flatpak uninstall com.makemkv.MakeMKVLastly, for Snap installations, run the following command:
sudo snap remove makemkvFAQs to Install MakeMKV on Ubuntu 22.04
Can MakeMKV convert copy-protected DVDs and Blu-ray discs?
MakeMKV can bypass most copy protection measures used on DVDs and Blu-ray discs, allowing you to convert them.
Does MakeMKV support batch conversion?
MakeMKV does not have built-in batch conversion capabilities. However, you can process multiple discs consecutively by launching MakeMKV multiple times.
Can MakeMKV preserve multiple subtitles and audio tracks in the output MKV files?
Yes, MakeMKV can preserve multiple audio tracks and subtitles from the original disc, allowing you to choose the desired ones during playback.
Does MakeMKV compress the converted MKV files?
By default, MakeMKV does not apply any compression to the converted files, aiming to maintain the original quality. However, you can manually compress the resulting MKV files using other tools if desired.
Can I select specific chapters during the conversion process with MakeMKV?
MakeMKV allows you to choose specific chapters or segments for conversion, providing flexibility in selecting the content you want to include.
Is MakeMKV free to use on Ubuntu 22.04?
MakeMKV is free to use while it is in beta. However, it is recommended to register the software to obtain a free key for extended usage.
Can I convert MKV files back to DVDs or Blu-ray discs using MakeMKV?
No, MakeMKV focuses on converting DVDs and Blu-ray discs to MKV format. To burn MKV files back to DVDs or Blu-ray discs, you'll need separate software designed for that purpose.
Conclusion
You may install MakeMKV on Ubuntu by using the official PPA, Snap, or Flatpak. It may be easily opened from the program menu or the command line once it has been installed. You may convert your physical media into high-quality MKV files with MakeMKV.
If you have any queries, feel free to ask them in the comments section, and we would be happy to respond to them....


