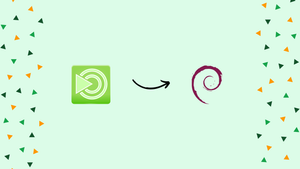Introduction
Before we begin talking about how to install MATE Desktop on Debian 12, let's briefly understand – What is MATE?
MATE, standing for "Advanced Traditional Environment", is a user-friendly desktop environment for Linux operating systems. It provides a familiar interface, similar to classic desktop systems, making it easy for users to navigate and personalize their experience.
With various features and customization options, MATE offers a smooth and efficient workflow. It is highly compatible with different Linux distributions, ensuring a seamless integration of essential applications and functions. Experience the simplicity and versatility of MATE to enhance your Linux desktop.
In this tutorial, you will install MATE Desktop on Debian 12. We will also address a few FAQs on how to install MATE Desktop on Debian 12.
Advantages of MATE Desktop
- Familiar Interface: MATE offers a classic desktop experience, making it easy for users to navigate and adapt quickly to the environment.
- Customization Options: With MATE, you can personalize your desktop, choose different themes, and modify the layout to suit your preferences.
- Efficiency and Performance: MATE is known for its efficiency, running smoothly even on older hardware and providing a fast and responsive user experience.
- Application Compatibility: MATE is highly compatible with different Linux distributions, ensuring seamless integration with essential applications and software.
- User-Friendly: MATE prioritizes user-friendliness with its intuitive interface and straightforward settings, allowing both beginners and advanced users to enjoy a hassle-free experience.
Section 1: Install MATE Desktop on Debian Linux
Step 1: Updating Your Debian System
Prior to starting the installation process, please make sure your Debian system is up-to-date. This process makes sure that your system is running the most recent versions of all installed software packages. In order to do this, type the following commands into your terminal:
sudo apt update && sudo apt upgrade
Step 2: Selecting Your MATE Desktop Installation Option
One of MATE's best features is that it can be found in Debian's repositories, which makes installing it quite simple. There are two installation options available to you: a simple setup or a more involved one with a few extra features.
You may want to choose the basic installation if your system has limited resources or if your hardware is older. But if you want the full MATE experience with all the bells and whistles, you can choose the extras package.
One of the following commands must be entered into your terminal in order to install MATE:
To set up MATE Desktop in its basic form:
sudo apt install mate-desktop-environment
The essential installation includes the following desktop components:
- File manager
- Window manager
- Panel
- Settings manager
To install the MATE Desktop with extra functionality:
sudo apt install mate-desktop-environment-extras
More powerful functionality is provided by the extras package, which includes:
- Advanced text editor
- System Monitor
- PDF viewer
- Archive manager
- Additional themes and backgrounds
The installation process includes downloading and installing multiple packages, so the hardware and internet speed of your system will play a major role in how long it takes to finish.
Step 3: Rebooting Your System
You'll need to restart your computer after installation in order for the new adjustments to take effect. To quickly accomplish this, type the following command into your terminal:
reboot
Section 2: Accessing MATE Desktop Environment on Debian Linux
Step 1: Verification of the Desktop Environment
You will see the login screen when the system reboots. But before you proceed with your login, pause.
You have to check the desktop environment at this point. To do this, simply find and click the configuration button, which is located in the handy lower right corner of your screen.
This button can be clicked to reveal a list of desktop environments. Here, you have to change your selection from "GNOME", which is the default, to "MATE". By doing this, the freshly installed MATE Desktop Environment is synchronized with your login.
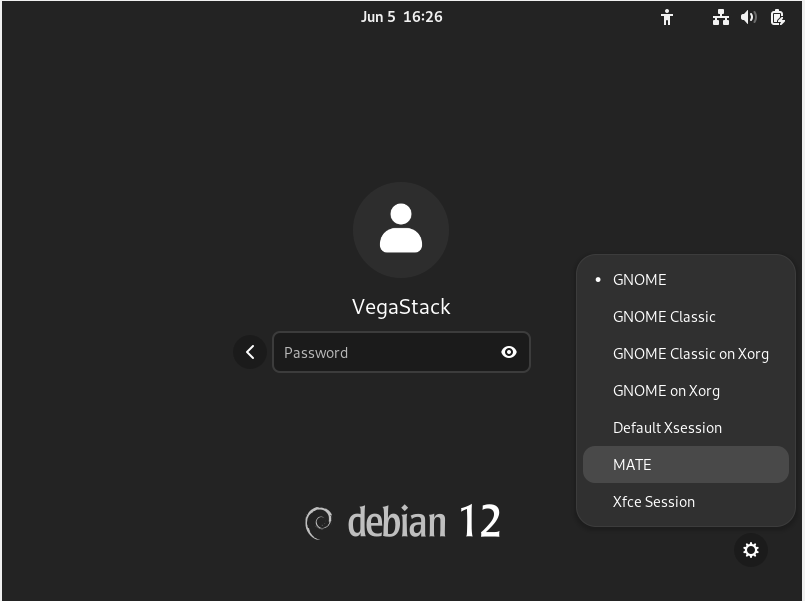
After making your choice, proceed to log into your account as normal. Now that you have everything set up, you can fully enjoy the user-friendly, adaptable, and efficient MATE Desktop Environment on your Debian Linux system.
Section 3: Tips for Getting Started with MATE Desktop Environment on Debian Linux
Tip 1: Familiarize Yourself with MATE’s Layout
Even though the MATE desktop environment keeps its traditional, user-friendly design, it's still worthwhile to explore the interface. Get familiar with the layout of the menu and the different widgets that are available. You'll be able to better tailor your desktop environment to your preferences with this exploration.
Tip 2: Customize MATE to Your Preference
MATE offers a wide range of customization choices to fit your needs. Right out of the box, you can change the desktop background, icon sets, and theme. Spend a moment adjusting these settings in the Appearance preferences to your preference.
Tip 3: Explore Workspaces
Multiple virtual desktops are available in workspaces in MATE, which can help you better arrange your tasks and applications. By default, these are located in the lower panel of your screen. For increased productivity, adding more workspaces or switching between them is simple.
Tip 4: Make Use of Applets
In MATE, Applets are little programs that run on your panel and provide a range of features. You might find weather applet, system monitor, clipboard manager, and more. To improve the functionality of your desktop and make tasks easier, add these to your panel.
Tip 5: Understand Window Management
Many users find MATE's traditional window management system to be user-friendly and effective. Your workflow can be greatly improved by learning how to minimize, maximize, and arrange multiple windows.
Tip 6: Learn Keyboard Shortcuts
Getting proficient with keyboard shortcuts is a great way to complete tasks on MATE more quickly. You can save a lot of time by using shortcuts to manage windows, switch workspaces, and open the terminal. The System Preferences Keyboard Shortcuts section contains a comprehensive list of shortcuts.
Tip 7: Experiment with Advanced Features
Explore some of MATE's more sophisticated features as you grow more accustomed to using it. In order to add more visual effects, you can experiment with the Compiz advanced window manager, set up custom actions, or configure auto-start applications.
To improve your productivity and user experience, keep in mind that you can make more adjustments to your MATE environment the more comfortable you get with it.
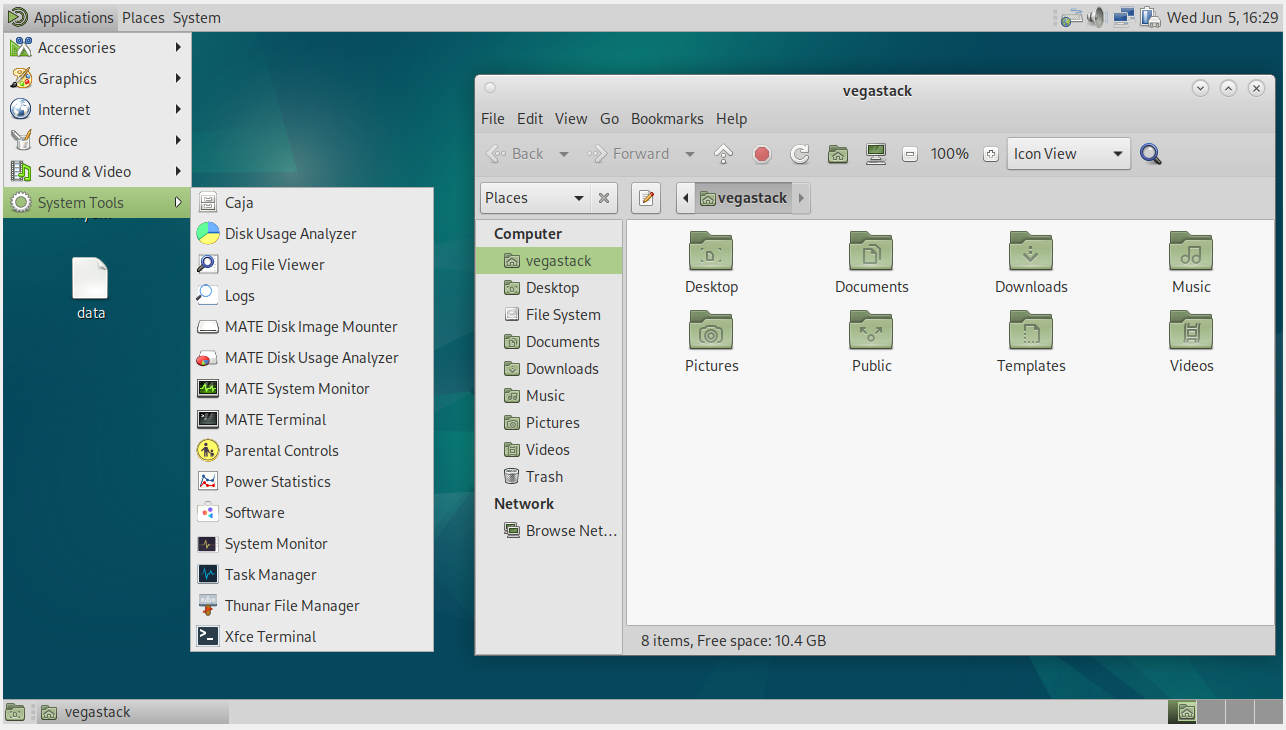
Section 4: Additional Managing MATE Desktop Environment Commands
Uninstalling MATE Desktop Environment from Debian Linux
Step 1: Remove MATE on Debian Linux
Occasionally, you may decide to remove MATE because your needs have changed. Perhaps you want to try out a different desktop environment or go back to how you had things set up. To do this, you would need to remove MATE and all of its linked files. This is the directive for that reason:
sudo apt autoremove '^mate' task-mate-desktop --purge
This command guarantees the removal of MATE and any related files. You can restore your desktop environment to its original state prior to installing MATE Desktop environment by performing this action.
Step 2: Reinstalling GNOME
Let's say you uninstall MATE and then want to go back to the GNOME Desktop Environment. If so, you may need to reinstall the gnome, gdm3, and task-gnome-desktop packages and clear your package list. The instructions for that are as follows:
sudo apt update
sudo apt install gnome gdm3 task-gnome-desktop --reinstall
Step 3: Enabling GDM
Check to see if GDM (GNOME Display Manager) is enabled before restarting your computer. If this step is skipped, the system may boot into a terminal or require a server-like login. In that case, you can run the following to get your GNOME Desktop login back:
sudo systemctl enable gdm --now
Step 4: Rebooting the System
You must restart your system to ensure that all the changes have taken effect. Restarting your system with the following command will apply all of your recent changes:
sudo reboot
You can use the previously described steps to uninstall MATE and restore GNOME to its previous configuration. If you wish to experiment with different desktop environments on your Debian Linux system, you must take this procedure into consideration.
FAQs to Install MATE Desktop on Debian 12
Can I install MATE alongside my current desktop environment?
Yes, you can install MATE alongside your current desktop environment. During login, you can choose which desktop environment to use.
Will installing MATE affect my existing files and settings?
No, installing MATE will not affect your existing files and settings. It simply adds another desktop environment option.
How can I switch between different desktop environments?
On the login screen, there is an option to select your preferred desktop environment. Choose MATE from the list, enter your credentials, and log in.
Are there any additional packages I need to install for a complete MATE experience?
The installation command mentioned earlier should provide a complete MATE experience. However, you can install additional packages like MATE Tweak for further customization.
Can I use MATE with Debian 12 on low-end hardware?
Yes, MATE is known for its efficiency and can run smoothly on low-end hardware, providing a responsive experience even on older machines.
Does MATE come with its own set of default applications?
Yes, MATE has a set of default applications like Caja file manager, Pluma text editor, and Eye of MATE image viewer, ensuring a complete desktop environment.
Can I use MATE with Debian 12 Server Edition?
Yes, you can install MATE on Debian 12 Server Edition. However, keep in mind that it will add a graphical interface, which may not be necessary for server environments.
Conclusion
We hope this tutorial helped you understand how to install MATE Desktop on Debian 12.
If you have any queries, please leave a comment below, and we’ll be happy to respond to them for sure.