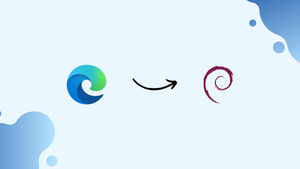Choose a different version or distribution
Introduction
Before we begin talking about how to install Microsoft Edge on Debian 12, let's briefly understand – What is Microsoft Edge?
Microsoft Corporation is the developer of the well-known web browser Microsoft Edge. It offers a fast, secure, and user-friendly internet browsing experience. With its sleek design and innovative features, Edge allows users to explore the web efficiently. It is compatible with various devices and operating systems, providing a seamless cross-platform experience.
Furthermore, Edge offers robust privacy controls and built-in security features, protecting users from online threats. It also supports extensions and offers a wide range of tools, enhancing productivity and customization. With its rich set of features and Microsoft's constant updates, Edge continues to evolve and improve, making it a top choice for internet users worldwide.
In this tutorial, you will install Microsoft Edge on Debian 12. We will also address a few FAQs on how to install Microsoft Edge on Debian 12.
Advantages of Microsoft Edge
- Speed: Microsoft Edge offers a fast browsing experience, allowing for quicker page loading and smooth navigation.
- Security: Edge provides advanced security features, including protection against phishing attacks and malicious websites.
- Compatibility: It is compatible with multiple devices and operating systems, ensuring a seamless browsing experience across platforms.
- Productivity: Edge comes with built-in tools like Web Notes and Cortana integration, helping users be more productive while browsing.
- Customization: With support for extensions and a range of customization options, Edge allows users to personalize their browsing experience.
Install Microsoft Edge on Debian 12 via APT
Step 1: Update Debian Before Microsoft Edge Installation
Make sure all the installed packages are up-to-date on your Debian system before installing Microsoft Edge. This guarantees that the dependencies and security patches required for a successful installation are present on your system. Use the following command to update your system:
sudo apt update && sudo apt upgrade
Step 2: Install Initial Packages For Microsoft Edge Installation
It is necessary for you to install certain packages in order to successfully install Microsoft Edge. Although your system may already have these packages installed, you can make sure they are current and present by using the following command:
sudo apt install software-properties-common apt-transport-https ca-certificates curl -y
Step 3: Import Microsoft APT Repository
The GPG key needed to confirm the legitimacy of the Microsoft Edge package will be imported in this step. This guarantees that the file you are downloading is authentic and secure for installation. To import the GPG key and download it, use the following command:
curl -fSsL https://packages.microsoft.com/keys/microsoft.asc | gpg --dearmor | sudo tee /usr/share/keyrings/microsoft-edge.gpg > /dev/null
Next, use the following command to add the Microsoft Edge repository to the list of sources on your computer:
echo 'deb [signed-by=/usr/share/keyrings/microsoft-edge.gpg] https://packages.microsoft.com/repos/edge stable main' | sudo tee /etc/apt/sources.list.d/microsoft-edge.list
Step 4: Update Package List Following Import of APT Repository
You must now refresh your system's package list in order for it to recognize the newly added Microsoft Edge repository. To accomplish this, run the subsequent command:
sudo apt update
Step 5: Install Microsoft Edge on Debian using APT Command
Installing the Microsoft Edge browser is now possible. There are three branches available: dev (nightly), beta, and stable (recommended). Use the following command to install Microsoft Edge's stable version:
sudo apt install microsoft-edge-stable
Optional: Install the development or beta version of Microsoft Edge
You can install Microsoft Edge's beta or dev (nightly) builds in place of the stable version if you'd rather test them out. Keep in mind that using these versions on a daily basis—especially on a primary desktop or production server—is not advised. Users who wish to stay up to date or investigate upcoming releases are the target audience for these.
These versions are installed independently of the stable version and do not replace it. It is advised to install only one version at a time, though. Use the following command to install Microsoft Edge's beta version:
sudo apt install microsoft-edge-beta
Finally, you can use the following command to install Microsoft Edge's development (nightly) version:
sudo apt install microsoft-edge-dev
Launch Microsoft Edge on Debian 12
Once Microsoft Edge has installed successfully, you should open it and start browsing the web. Depending on your installed version of Microsoft Edge and your preferences, there are multiple ways to open the browser.
CLI Commands to Launch Microsoft Edge
By typing the necessary command into your terminal, you can start Microsoft Edge. This technique offers a quick and simple way to launch the browser straight from the command line. Make use of the command appropriate to your installation build:
microsoft-edge
microsoft-edge-beta
microsoft-edge-dev
GUI Method to Launch Microsoft Edge
Although it is sometimes more efficient to use terminal commands, this may not be the best approach for daily use. Microsoft Edge can also be opened directly from your desktop environment. Take these actions to accomplish this:
Search > Application Finder > Microsoft Edge
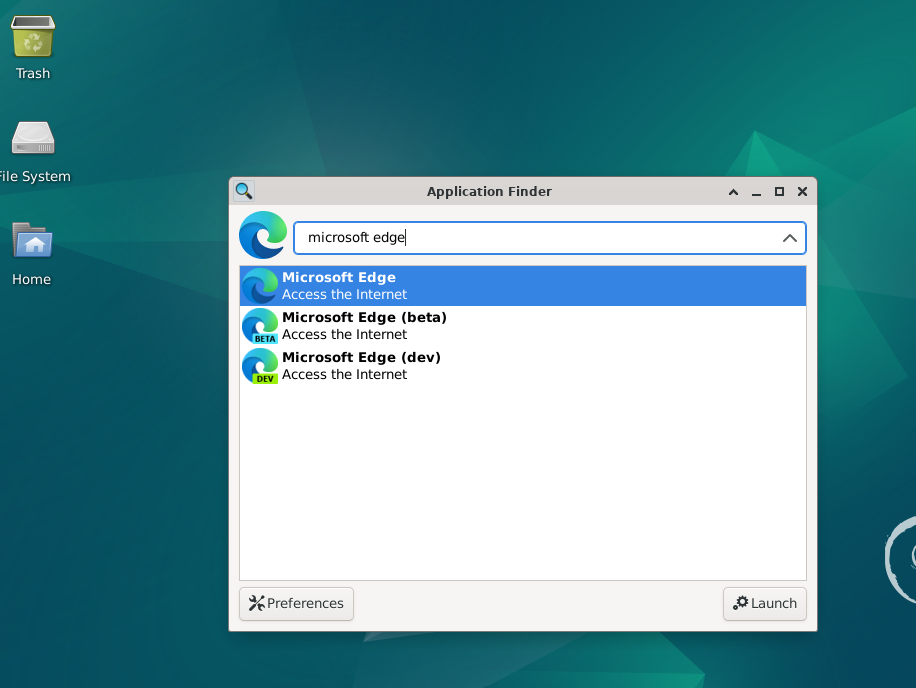
Getting Started with Microsoft Edge on Debian 12
It's time to explore Microsoft Edge's features, personalize your browsing, and tailor the browser to your needs now that you've successfully installed and launched it on your Debian Linux system. In order to get you started with Microsoft Edge on Debian Linux, this section will cover some crucial pointers and advice.
Customize Your Microsoft Edge Experience with Debian
Customizing your browser can improve its usability and efficiency. You can adjust the following features in Microsoft Edge:
- Change the Theme: You can choose between light and dark themes in Microsoft Edge based on your preferences. Navigate to the Settings menu (by clicking the three horizontal dots in the upper-right corner) and choose Appearance to change the theme. You can select between light and dark themes from this point on.
- Set a Custom Start Page: With Microsoft Edge, you can alter the look and feel of your start page. To accomplish this, navigate to Settings > On Startup and select an option from the list, which includes opening a new tab, picking up where you left off, or opening a particular page or collection of pages.
- Manage Extensions: A variety of extensions are supported by Microsoft Edge to improve your browsing experience. Go to Settings > Extensions to manage your extensions. By selecting Get Extensions for Microsoft Edge, you can look for new extensions.
Tips for a Better Browsing Microsoft Edge Experience on Debian
Take into consideration these pointers to maximize your Microsoft Edge experience:
- Use Vertical Tabs: Microsoft Edge has a special feature called Vertical Tabs that makes it easier to manage and navigate your open tabs. Click the Vertical Tabs icon (a tiny rectangle with an arrow) in the upper-left corner of the browser window to enable Vertical Tabs.
- Take Advantage of Collections: Microsoft Edge comes with an integrated tool called Collections that assists you in compiling and arranging content from multiple websites. Click the icon (a small box with a plus symbol) next to the address bar to open Collections. You have the option to manage your collections, add content to an already-existing one, or start a new one.
- Browse Privately with InPrivate Mode: You can browse the internet in private mode without saving cookies, temporary files, or your browsing history. Click the three horizontal dots in the upper-right corner of the browser window, then choose New InPrivate window to launch an InPrivate window.
- Enable Tracking Prevention: To safeguard users' privacy when browsing, Microsoft Edge provides tracking prevention features. Navigate to Settings > Privacy, search, and services, then adjust your tracking prevention preferences to turn on tracking prevention.
- Use the Immersive Reader: By eliminating advertisements and other distractions from web pages, Microsoft Edge's Immersive Reader makes it easier to concentrate on the content you want to read. When available, click the Immersive Reader icon (a tiny book with a speaker symbol) in the address bar to open the Immersive Reader.
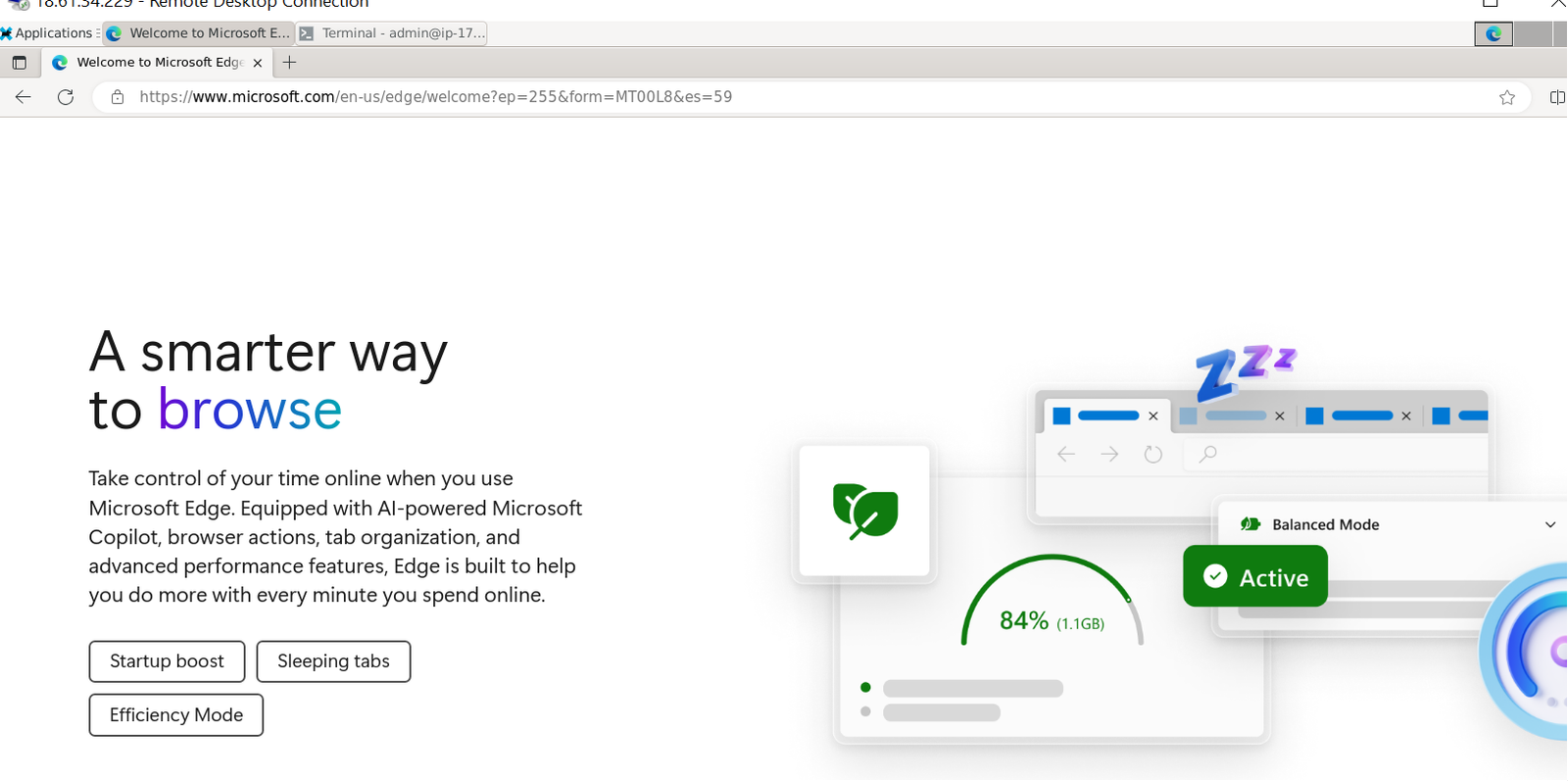
Additional Commands Microsoft Edge Commands on Debian 12
The methods for managing, updating, and uninstalling Microsoft Edge on a Debian Linux system are covered in this section. You can keep your browser updated and functional with the help of these commands.
Update Microsoft Edge on Debian
Regularly checking for and applying any available updates will help you keep your Microsoft Edge browser secure and up to date.
In order to refresh your package list and see if there are any updates available, first execute the apt update command in your terminal.
sudo apt update
If a Microsoft Edge update is available, install it with the apt upgrade command:
sudo apt upgrade
Remove Microsoft Edge on Debian
Use these procedures to remove Microsoft Edge from your computer if necessary:
Step 1: Remove Microsoft Edge
Use one of the following commands to uninstall the browser build you installed, depending on the version of Microsoft Edge you have installed:
sudo apt remove microsoft-edge-stable
sudo apt remove microsoft-edge-beta
sudo apt remove microsoft-edge-stable-dev
Step 2: Remove Microsoft Edge APT Repository
Use the following command to remove the Microsoft Edge repository from your computer:
sudo rm /etc/apt/sources.list.d/microsoft-edge.list
Step 3: Remove the GPG Key
Ultimately, eliminate the GPG key that you imported throughout the installation procedure:
sudo rm /usr/share/keyrings/microsoft-edge.gpg
Troubleshooting Microsoft Edge Multiple Sources.list Files
Installing the stable, beta, and development versions of Microsoft Edge on your system is possible. But keep in mind that every installation produces its own sources.list file located in the directory /etc/apt/sources.list.d/. Conflicts may arise if you use more than one Microsoft Edge sources.list file when running the apt update command. The system may therefore overlook certain updates.
To solve the issue, take these actions:
Step 1: Delete Unwanted Sources.list Files
Run these commands to delete the extra sources.file list:
sudo rm /etc/apt/sources.list.d/microsoft-edge.list
sudo rm /etc/apt/sources.list.d/microsoft-edge-beta.list
sudo rm /etc/apt/sources.list.d/microsoft-edge-dev.list
Or, if you'd rather, remove every source.listconnected to Microsoft Edge all at once:
sudo rm /etc/apt/sources.list.d/microsoft-edge*
Step 2: Add Only One Repository
Add a single repository to handle updates for all Microsoft Edge versions:
echo 'deb [arch=amd64 signed-by=/usr/share/keyrings/microsoft-edge.gpg] https://packages.microsoft.com/repos/edge stable main' | sudo tee /etc/apt/sources.list.d/microsoft-edge.list
Step 3: Refresh the APT Packages Cache
Now, make changes to your package list:
sudo apt update
By following these instructions, you can make sure that your system uses a single sources.list file to receive updates for all Microsoft Edge versions. If you unintentionally erased every one of your sources.list files, refer back to the previous sections of this guide for instructions on how to restore them.
FAQs to Install Microsoft Edge on Debian 12
Can I install the stable version of Microsoft Edge on Debian 12?
Currently, only the development version of Microsoft Edge is available for Debian.
Will installing Microsoft Edge replace my existing browser on Debian 12?
No, Microsoft Edge will be installed as a separate browser, keeping your existing browser intact.
Does Microsoft Edge on Debian 12 receive automatic updates?
Yes, Microsoft Edge installed from the official repository will receive automatic updates from Microsoft.
Can I sync my Microsoft Edge data across devices on Debian 12?
Yes, you can sign in to Microsoft Edge with your Microsoft account and sync your browsing data, bookmarks, and settings.
Are there any prerequisites for installing Microsoft Edge on Debian 12?
You need to ensure your Debian 12 system meets the requirements specified by Microsoft for running Edge.
Conclusion
We hope this tutorial helped you understand how to install Microsoft Edge on Debian 12.
If you have any queries, please leave a comment below, and we’ll be happy to respond to them for sure.