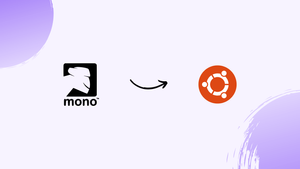Choose a different version or distribution
Introduction
Before, we begin talking about the steps to install Mono on Ubuntu 20.04. First, let's understand - What is Mono?
The Mono framework is an open-source platform used to develop cross-platform applications. It allows developers to create software that can run on multiple operating systems, such as Windows, macOS, and Linux. Mono supports various programming languages, including C#, Visual Basic, and F#.
With Mono, developers can build robust and scalable applications that are compatible with different devices and operating systems, saving time and effort. Its flexibility and extensive library of features make Mono a popular choice for cross-platform development.
In this tutorial, you will install Mono on Ubuntu 20.04. We will also address a few FAQs on how to install Mono on Ubuntu 20.04.
Advantages of Mono
- Cross-platform compatibility: Mono allows developers to create applications that can run on multiple operating systems, expanding their potential user base.
- Language versatility: Mono supports popular programming languages like C#, Visual Basic, and F#, providing flexibility for developers.
- Extensive library: Mono offers a wide range of libraries and frameworks, enabling developers to leverage existing code and accelerate development.
- Open-source community: The open-source nature of Mono encourages collaboration and fosters a vibrant community of developers.
- Scalability and performance: Mono is known for its ability to build robust and high-performance applications, making it suitable for both small and large-scale projects.
Prerequisites to Install Mono on Ubuntu 20.04
1) Make sure you are logged in as a root or user with the sudo privileges.
Step 1– Install Mono on the Ubuntu
1) The easiest way to install Mono on Ubuntu 20.04 is to install it from Mono’s repositories as it is not available in standard Ubuntu 20.04 repositories.
You can start installing the necessary packages using the following command:
sudo apt update
sudo apt install dirmngr gnupg apt-transport-https ca-certificates software-properties-common
2) After that, import the repository’s GPG key.
Do it using the below command:
sudo apt-key adv --keyserver hkp://keyserver.ubuntu.com:80 --recv-keys 3FA7E0328081BFF6A14DA29AA6A19B38D3D831EF
The output will look like below:
Output
gpg: key A6A19B38D3D831EF: public key "Xamarin Public Jenkins (auto-signing) <[email protected]>" imported
gpg: Total number processed: 1
gpg: imported: 1
3) Next, add the Mono repository to your system sources list.
Do it by running the command below:
sudo apt-add-repository 'deb https://download.mono-project.com/repo/ubuntu stable-focal main'
4) After enabling the apt repository, update the packages list and install Mono using the following command:
sudo apt update
sudo apt install mono-complete
The mono-complete here is a meta-package. It will help to install the Mono runtime, development tools as well as all the libraries.
5) You will need to verify the installation. So, type the below command. It will print the Mono version:
mono --version
The latest version of Mono when this article is written is 6.12.0 Stable (6.12.0.122).
You will see the below output:
Output
Mono JIT compiler version 6.6.0.161 (tarball Tue Dec 10 10:36:32 UTC 2019)
Copyright (C) 2002-2014 Novell, Inc, Xamarin Inc and Contributors. www.mono-project.com
TLS: __thread
SIGSEGV: altstack
Notifications: epoll
Architecture: amd64
Disabled: none
Misc: softdebug
Interpreter: yes
LLVM: yes(610)
Suspend: hybrid
GC: sgen (concurrent by default)
You have successfully installed Mono on your Ubuntu, and now you can start using it.
Step 2- Start Mono
1) Next, to verify that everything is set up properly, you will now build a Hello World program. It will print the classic “hello world” message. For this, open your text editor. Continue, to create a file as hello.cs. It will have the below content:
hello.cs
using System;
public class HelloWorld
{
public static void Main(string[] args)
{
Console.WriteLine ("Hello World!");
}
}
2) Next, use the csc compiler to build the program:
csc hello.cs
The command above will build an executable as hello.exe.
3) You will continue to run the executable. Do it using the command below:
mono hello.exe
Now, you will see the below output:
Hello, World
4) To execute the program only by typing its name, you need to set an executable flag like shown below:
chmod +x hello.exe
5) You will now run the hello.exe file by typing the below command:
./hello.exe
FAQs to Install Mono on Ubuntu 20.04
What is the package manager command to install Mono on Ubuntu?
To install Mono using the package manager, open the terminal and run the command: sudo apt-get install mono-complete.
Can I install specific Mono versions on Ubuntu?
Yes, you can install specific versions of Mono on Ubuntu by using the Mono project's package repositories or by downloading and installing the desired version manually.
How can I verify if Mono is installed correctly on my Ubuntu system?
You can verify the installation of Mono by running the command: mono --version. It will display the installed Mono version.
Are there any additional packages or dependencies required for Mono on Ubuntu?
No, the mono-complete package includes all the necessary dependencies for Mono on Ubuntu 20.04.
Can I uninstall Mono from Ubuntu 20.04?
Yes, you can uninstall Mono by running the command: sudo apt-get remove mono-complete.
Is Mono compatible with other programming languages?
Yes, Mono is compatible with multiple programming languages, including C#, Visual Basic, and F#.
Can I develop cross-platform applications using Mono on Ubuntu?
Absolutely! Mono enables you to develop cross-platform applications on Ubuntu that can run on various operating systems, such as Windows, macOS, and Linux.
Conclusion
We hope this detailed tutorial helped you to install Mono on Ubuntu 20.04.
If you have any queries, please leave a comment below and we’ll be happy to answer them.