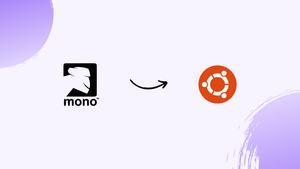Choose a different version or distribution
Introduction
Before we begin talking about how to install Mono on Ubuntu 22.04, let's briefly understand – What is Mono?
The Mono framework is an open-source development platform used for building cross-platform applications. It allows developers to write code in C# and run it on various operating systems, such as Windows, macOS, and Linux.
Mono provides a wide range of tools and libraries to simplify the development process and enhance application performance. With its compatibility and flexibility, Mono has become a popular choice for creating powerful and scalable applications that can reach a broader audience.
In this tutorial, you will install Mono on Ubuntu 22.04. We will also address a few FAQs on how to install Mono on Ubuntu 22.04.
Advantages of Mono
- Cross-Platform Compatibility: Mono enables developers to build applications that can run seamlessly on different operating systems, expanding their reach.
- Language Versatility: With support for multiple programming languages, including C#, F#, and Visual Basic, Mono offers flexibility to developers.
- Rich Development Ecosystem: Mono provides a vast collection of libraries, tools, and frameworks, empowering developers to create robust and feature-rich applications.
- Performance Optimization: Mono includes features like just-in-time compilation and garbage collection, enhancing application performance and memory management.
- Open-Source Community: Being an open-source framework, Mono benefits from a vibrant community of developers, ensuring continuous improvement and support for developers.
How to Install Mono on Ubuntu 22.04
Mono is an open-source version of the .NET Framework from Microsoft that works with C#, C, Python, and PHP. The whole procedure for installing Mono on Ubuntu 22.04 is described in the steps that follow.
Step 1: Add GPG key for Data Encryption
To guarantee that the repository is being added from a reliable source, add the GPG key:
sudo apt-key adv --keyserver hkp://keyserver.ubuntu.com:80 --recv-keys 3FA7E0328081BFF6A14DA29AA6A19B38D3D831EF
Step 2: Adding Mono Repository to Ubuntu Local Repository
Use the following command to add a Mono repository to your Ubuntu 22.04 repository and list it:
echo "deb https://download.mono-project.com/repo/ubuntu stable-focal main" | sudo tee /etc/apt/sources.list.d/mono-official-stable.list
The directive was carried out successfully and without a hitch.
Step 3: Update System Cache
Use the update command to refresh the system cache as shown below.
sudo apt update
Step 4: Install Mono-devel (Developer) Package
Using the command listed below, install the Mono-devel package:
sudo apt install mono-devel
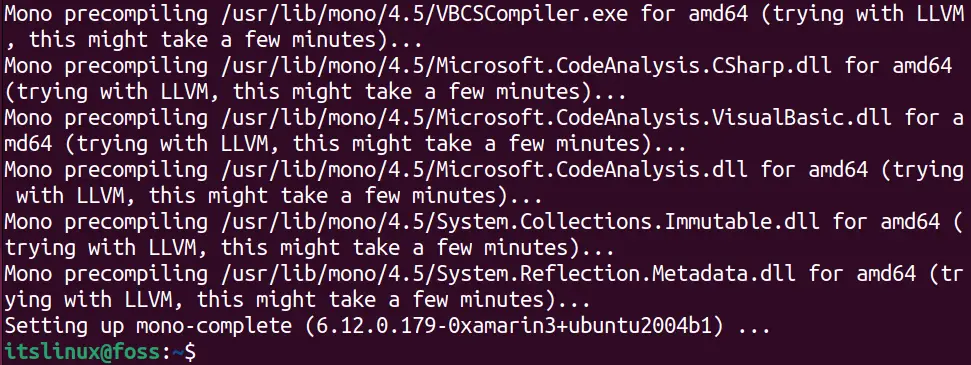
The output shows that Mono and all necessary packages have been installed successfully.
How to use Mono on Ubuntu 22.04
It's now time to actually use Mono on Ubuntu 22.04 in practical ways. A list of sequential steps to use Mono on Ubuntu 22.04 is provided in this section.
Step 1: Make a New File with *.cs Extension
The command below will create and open a new file with a .cs extension:
nano vega.cs
A nano editor will start up with the vega.cs as displayed below. To overwrite the file, write your programming script and then hit CTRL+O.
Step 2: Compile the .cs File using Terminal
Running the script file from the terminal requires the usage of the csc, a c sharp compiler. The vega.cs file will be converted into an exe by the csc compiler:
csc vega.cs
The "vega.cs" file will be created as a ".exe" file by the command.
Step 3: Run the .exe with Mono
You will learn how to use Mono to execute the file in the final step. From the terminal, run the "vega.exe" file as follows:
mono vega.exe
The C sharp script's successful execution and return of the message you entered the nano editor may be seen.
How to remove mono from Ubuntu 22.04
Ubuntu 22.04's apt package manager was used to install Mono. We have practised the following command to remove Mono from Ubuntu 22.04:
sudo apt autoremove mono-runtime --purge
The command will purge Ubuntu 22.04 of all Mono packages, files, and dependencies.
You can now install and use Mono on Ubuntu 22.04.
FAQs to Install Mono on Ubuntu 22.04
What does "mono-complete" package include?
The mono-complete package installs the Mono runtime, development tools, libraries, and additional components needed for Mono applications.
How can I check if Mono is installed correctly?
Open a terminal and type mono --version command. If installed properly, it will display the Mono version information.
Can I install a specific version of Mono?
Yes, you can. Use the apt command with the package name and version number, e.g., sudo apt install mono-complete=VERSION.
Does Mono support Visual Studio projects?
Yes, Mono is compatible with Visual Studio projects. You can use MonoDevelop or Visual Studio Code as IDEs for developing Mono applications.
Can I run .NET Framework applications on Mono?
In most cases, yes. Mono has a high level of compatibility with the .NET Framework, allowing many applications to run without modifications.
Is Mono suitable for enterprise-level applications?
Absolutely! Mono is widely used for developing enterprise applications, offering performance optimization, cross-platform support, and a robust development ecosystem.
Conclusion
By incorporating Microsoft's .NET Framework's repository into Ubuntu's repository, Mono may be installed on Ubuntu 22.04. Based on the Microsoft.NET framework, Mono is a cross-platform and open-source tool. You can execute and compile your script in the terminal window using Mono. You may apply the commands to install and utilize Mono on Ubuntu 22.04 by carefully following the procedures.
If you have any suggestions or queries, kindly leave them in the comments section.