How to Install MPV Media Player on Ubuntu 22.04
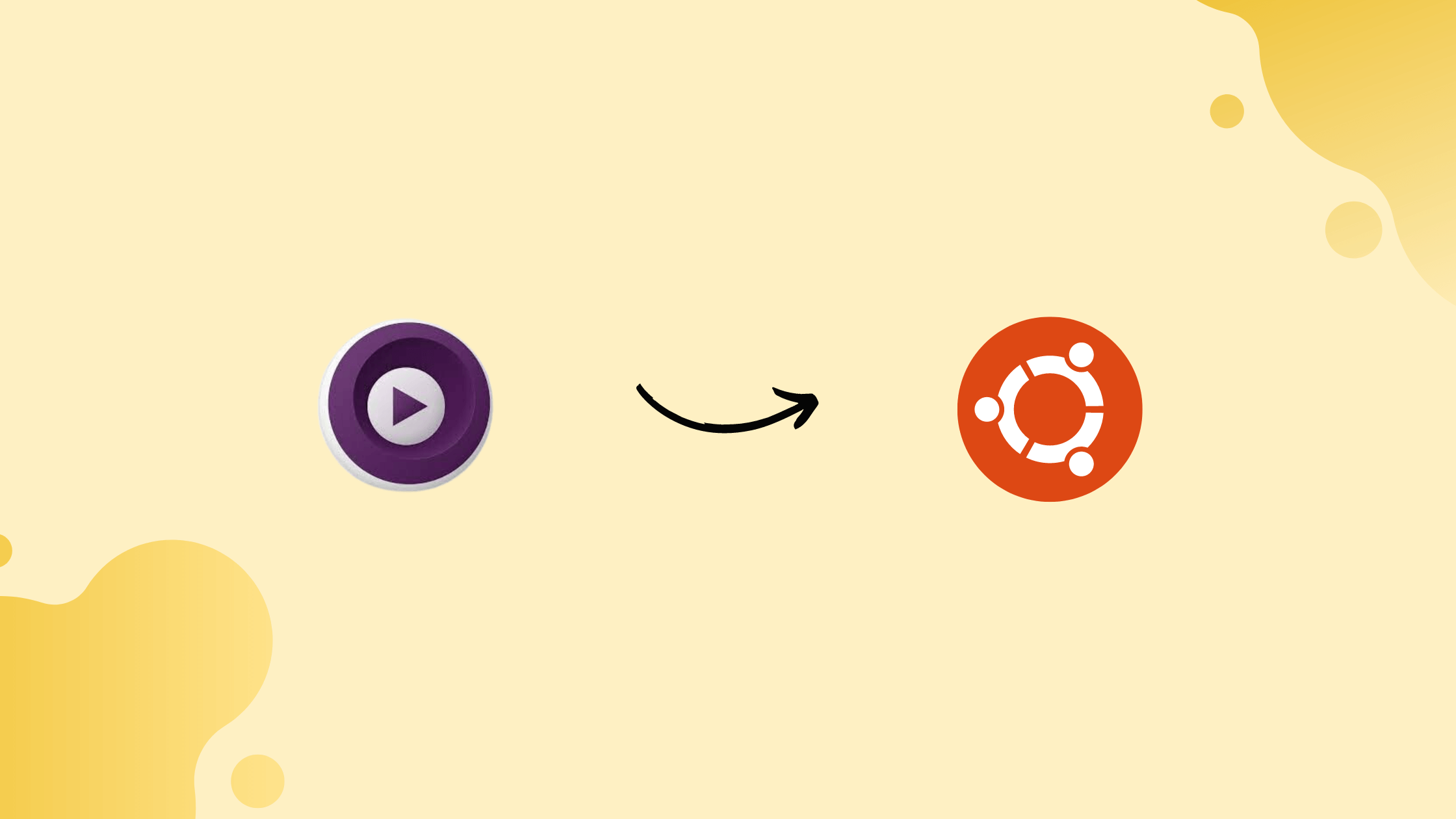
Introduction
Before we discuss how to install MPV Media Player on Ubuntu 22.04,let's briefly understand-What is MPV Media Player?
MPV is a free and open-source media player known for its simplicity, efficiency, and extensive support for various audio and video formats. Installing MPV on Ubuntu 22.04 allows you to enjoy a versatile multimedia experience with minimal resource usage.
This tutorial will walk you through the installation process, highlight its advantages, address common FAQs, and provide a conclusion.
Advantages
- Lightweight: MPV is lightweight and consumes fewer system resources compared to other media players.
- High Quality: MPV offers excellent video and audio playback quality, supporting various codecs and rendering options.
- Customizable: MPV provides extensive customization options, letting you tweak settings, apply filters, and configure keybindings.
- Command-Line Control: MPV is highly scriptable, allowing advanced users to control playback and apply complex automation using the command line.
- Active Development: MPV is actively maintained and updated, ensuring compatibility with the latest multimedia technologies and formats.
Section 1: Install MPV Media Player on Ubuntu 22.04 via APT
In this section, we will delve into the MPV Media Player installation process on your Ubuntu system utilizing the APT (Advanced Packaging Tool). APT is renowned for its reliability and efficiency in handling package installations.
Step 1: Updating Ubuntu System Packages Before MPV Installation
Before embarking on the installation of MPV, it’s prudent to ensure that your system packages are up-to-date. Keeping the system updated minimizes the chances of running into compatibility issues or conflicts with existing libraries. Run the following command in the terminal to update the package lists and upgrade the system:
sudo apt update && sudo apt upgrade
Step 2: Install MPV via APT Command on Ubuntu 22.04
Utilizing APT for installing MPV is advantageous due to its simplicity and speed. However, one should be cognizant of the fact that the version available through APT might not be the latest. Critical security updates are typically swift, but feature updates might not be as prompt.
sudo apt install mpv
Execute the command below in your terminal to install MPV:
Section 2: Install MPV via Flatpak and Flathub on Ubuntu 22.04
This section will discuss an alternative approach to installing the MPV Media Player on your Ubuntu system, utilizing Flatpak and Flathub. Flatpak is a universal package manager that allows you to run applications in an isolated environment. Flathub serves as the primary repository for distributing applications in Flatpak format. This section assumes that Flatpak is already installed on your system.
Step 1: Enable Flathub Repository for MPV on Ubuntu
Before installing MPV, it’s imperative to make sure that the Flathub repository is enabled on your system. This repository contains an extensive collection of applications packaged in the Flatpak format. Enabling Flathub is crucial for accessing and managing these packages.
To enable Flathub on your Ubuntu system, execute the following command in the terminal:
sudo flatpak remote-add --if-not-exists flathub https://flathub.org/repo/flathub.flatpakrepoThis command verifies if Flathub is in your system’s list of repositories and adds it if it’s not already present.
Step 2: Install MPV via Flatpak on Ubuntu
Now that the Flathub repository is enabled, we can move ahead with installing MPV. Flatpak commands facilitate installing, updating, and removing Flatpak packages.
Run the following command in the terminal to install MPV:
flatpak install flathub io.mpv.Mpv -yThe command tells Flatpak to fetch and install the MPV package from the Flathub repository. The -y flag automates the process by assuming ‘yes’ as the answer to installation prompts.
Section 3: Initiating the MPV Media Player on Ubuntu 22.04
After successfully installing the MPV Media Player on your Ubuntu system, you’ll want to launch it to explore its functionalities. This section demonstrates different methods to initiate the MPV Media Player on your system.
Launching MPV Through the Command-Line Interface on Ubuntu
The command-line interface (CLI) is a text-based interface that enables you to interact with your system using commands. For those who prefer the precision and control offered by the CLI, launching MPV can be done directly from the terminal.
To launch MPV from the terminal, use the command:
mpv [options] [url|path/]filenameIn the above command, replace [options] with any additional parameters you want to use, and [url|path/]filename with the file or stream you wish to play.
To view the extensive list of options that can be used with the MPV command, enter the following command:
mpv --list-optionsThis command displays all available options along with their descriptions, giving you greater customization possibilities for using the MPV Media Player.
Initiating MPV for Flatpak Users on Ubuntu
For those who installed MPV using Flatpak, a different command is needed to launch the media player from the terminal:
flatpak run io.mpv.MpvThis command specifically tells Flatpak to run the MPV Media Player.
Launching MPV From the Desktop Environment on Ubuntu
While the command line is a powerful tool, it’s not always the most convenient way to launch applications. Ubuntu also allows you to start the MPV Media Player directly from the desktop environment.
Navigate to the MPV Media Player by following this path:
Activities > Show Applications > MPV Media PlayerAdditionally, here’s where an example image of the MPV Media Player application icon on the Ubuntu desktop taskbar can be placed:
Section 4: Tips for Getting Started with MPV Media Player on Ubuntu Linux
Embarking on your experience with MPV Media Player on Ubuntu Linux can be exhilarating. This section aims to equip you with essential tips that can improve your initial interaction with this versatile media player. By understanding these tips, you’ll be able to utilize the MPV Media Player more efficiently and adapt it to your preferences.
Tip 1: Utilizing Keyboard Shortcuts
Keyboard shortcuts are indispensable for a streamlined experience. MPV has a plethora of keyboard shortcuts that allow for easy navigation and control. For instance, using the arrow keys, you can seek through a video. Pressing f toggles full screen, while m mutes the audio.
mpv --input-keylistThis command lists all the keyboard shortcuts that are available. Mastering these shortcuts can vastly improve your productivity and control while using MPV Media Player.
Tip 2: Customizing the Configuration File
You can tailor your MPV user experience by modifying the configuration file. The configuration file lets you set default options for the media player.
On Ubuntu Linux, the configuration file is located at:
~/.config/mpv/mpv.confYou can edit this file with any text editor. For instance, to set the default volume at 50%, you can add the line volume=50 to the mpv.conf file.
Tip 3: Streaming Online Videos
MPV isn’t limited to playing local media files; you can also use it to stream online videos. To stream a video, you only need the video’s URL. For example, to stream a YouTube video, you can use the following command:
Replace URL with the actual video link.
Tip 4: Taking Screenshots
MPV allows you to take screenshots of the media you are playing. By pressing s, you can save a screenshot of the current frame. The screenshots are typically saved in your Pictures directory.
Tip 5: Adding Subtitles
If you’re watching a movie in a foreign language, you might need subtitles. You can load a subtitle file by pressing j. MPV supports various subtitle formats.
Tip 6: Adjusting Audio and Video Sync
Sometimes, the audio and video tracks might be out of sync. You can use the + and - keys to adjust the audio delay in real-time.
Section 5: Managing MPV Media Player on Ubuntu
When utilizing open-source software such as the MPV Media Player on Ubuntu, it’s crucial to ensure that your applications are current. This involves regular updates for optimized performance and robust security. This section will walk you through updating and uninstalling the MPV Media Player on Ubuntu based on your method of installation.
How to Update MPV Media Player on Ubuntu 22.04
Staying up-to-date with the latest versions is important. The steps to update the MPV Media Player differ based on whether you installed it using APT or Flatpak.
APT Update Command Method for MPV on Ubuntu
If you employed the APT package manager to install MPV, you can update it alongside other system packages. Use the terminal and enter the following commands:
sudo apt update
sudo apt upgradeThe first command updates the package list, and the second one upgrades all the outdated software, including MPV.
Flatpak Update Command Method for MPV on Ubuntu
In case you used Flatpak for installation, the update process is slightly different. Input the following command in the terminal:
flatpak updateThis command specifically updates the MPV Media Player without affecting other applications.
How to Remove MPV Media Player on Ubuntu 22.04
There could be various reasons for wanting to uninstall MPV, such as preference for another media player or troubleshooting. Similar to updating, the uninstallation process also depends on the installation method.
APT Remove Command Method for MPV on Ubuntu
If MPV was installed via APT, use the following commands in the terminal for uninstallation:
sudo apt remove mpvFlatpak Remove Command Method for MPV on Ubuntu
For those who have installed MPV through Flatpak, the command to uninstall it is:
flatpak uninstall --delete-data io.mpv.MpvThis command will effectively remove MPV Media Player from your Ubuntu system.
FAQs to Install MPV Media Player on Ubuntu 22.04
How do I play a media file using MPV?
Open a terminal, navigate to the directory containing the media file, and run mpv filename.extension.
Can MPV play DVDs?
By default, MPV does not include DVD support. However, you can install additional packages like libdvdcss2 to enable DVD playback.
Does MPV support subtitles and multiple audio tracks?
Yes, MPV supports a wide range of subtitle formats and the selection of different audio tracks in multimedia files.
Can I customize MPV's appearance?
Yes, you can customize the MPV interface by modifying the configuration file located at ~/.config/mpv/mpv.conf.
How do I enable GPU acceleration in MPV?
Enable GPU acceleration by installing appropriate drivers for your graphics card and enabling the appropriate options in the MPV configuration file.
Can MPV display video thumbnails in a file manager?
Some file managers, such as Nautilus or Dolphin, can display video thumbnails by installing appropriate plugins like gnome-mpv-thumbnailer.
How do I take a screenshot in MPV?
Press s during video playback to capture a screenshot. The images will be saved in the current working directory.
Conclusion
In this tutorial, we walked through the steps to install the MPV Media Player on Ubuntu 22.04. We explored different installation methods, such as APT and Flatpak, which offer flexibility depending on your preferences or system requirements. Subsequently, we examined how to launch the MPV Media Player through the Command-Line Interface and the Desktop Environment.
If you have any queries, feel free to ask them in the comments section, and we would be happy to respond to them......
