Introduction
Before we begin talking about how to install Nomacs on Ubuntu 22.04, let's briefly understand – What is Nomacs?
Nomacs is a versatile and user-friendly image viewer designed for multiple platforms. It makes it simple for you to view, edit, and organize your photos. With its intuitive interface and extensive features, Nomacs provides a seamless viewing experience.
Whether you are a photographer, graphic designer, or simply someone who wants to organize and enjoy their photo collection, Nomacs is the perfect tool. Download it now and discover the joy of exploring images with Nomacs.
In this tutorial, you will install Nomacs on Ubuntu 22.04. We will also address a few FAQs on how to install Nomacs on Ubuntu 22.04.
Advantages of Nomacs
- Versatile Image Viewer: Nomacs supports multiple platforms, making it accessible and convenient for users across different devices.
- Easy Editing: With Nomacs, you can make quick edits to your images, including cropping, rotating, and adjusting brightness and contrast.
- Thumbnail Navigation: The software offers a user-friendly thumbnail navigation feature, allowing you to easily browse and locate specific images.
- Syncing Capabilities: Nomacs provides seamless synchronization between devices, ensuring your image collection is always up to date and accessible.
- Extensive Format Support: From common formats like JPEG and PNG to less common ones like RAW and DICOM, Nomacs can handle a wide range of image types.
Steps to install Nomacs on Ubuntu
This tutorial will teach you how to install Nomacs on Ubuntu 22.04 in two different ways: one is by using the APT package manager, and the other is by using Flatpak. Nevertheless, you can use the instructions provided here not only with Ubuntu but also with Debian, Linux Mint, POP OS, and other comparable Linux distributions.
Method1: Using the APT package manager
Get Available Updates
Installing the latest Ubuntu Linux system updates should be our first step. Use the keyboard shortcut Ctrl+Alt+T to open the command terminal. Next, carry out the specified command:
sudo apt update && sudo apt upgrade
Install Nomacs on Ubuntu 22.04
To install the Nomacs Image editor, we can use the Ubuntu 22.04 Universe repository and the APT package manager. Just type the following command into your terminal:
sudo apt install nomacs
Method 2: Using the Flatpak
Get Flatpak, if not already
Those who have already installed the universal package manager Flatpak can use the installation command found in the following step. If not, install it first.
sudo apt install flatpak
sudo flatpak remote-add flathub https://flathub.org/repo/flathub.flatpakrepo #--if-not-exists
To ensure correct integration, restart the system:
sudo reboot
Configure Nomacs via Flathub
After your system has restarted, open the command terminal once more and run the provided command. The Nomacs packages will be downloaded and installed from the Flathub repository.
flatpak install flathub org.nomacs.ImageLounge
Run the Image Editor
If you used either of the two methods mentioned above, Nomacs would already be installed on your Ubuntu 22.04 version. Both the GUI and the command terminal can be used to run it.
To launch Nomacs using the command line, type:
nomacs
This command can be used by those who must use the FlatPak:
flatpak run org.nomacs.ImageLounge
On the other hand, others can access the application by going to the Applications library.
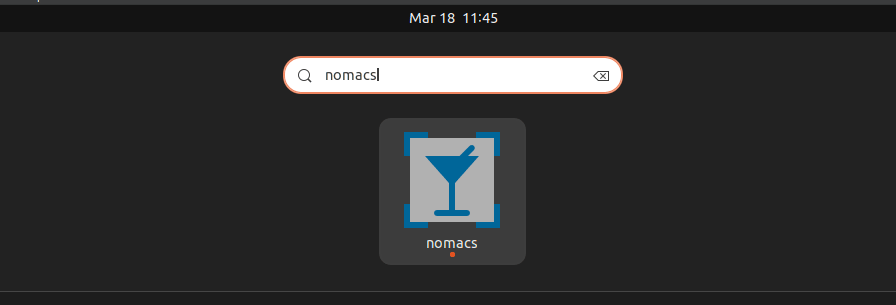
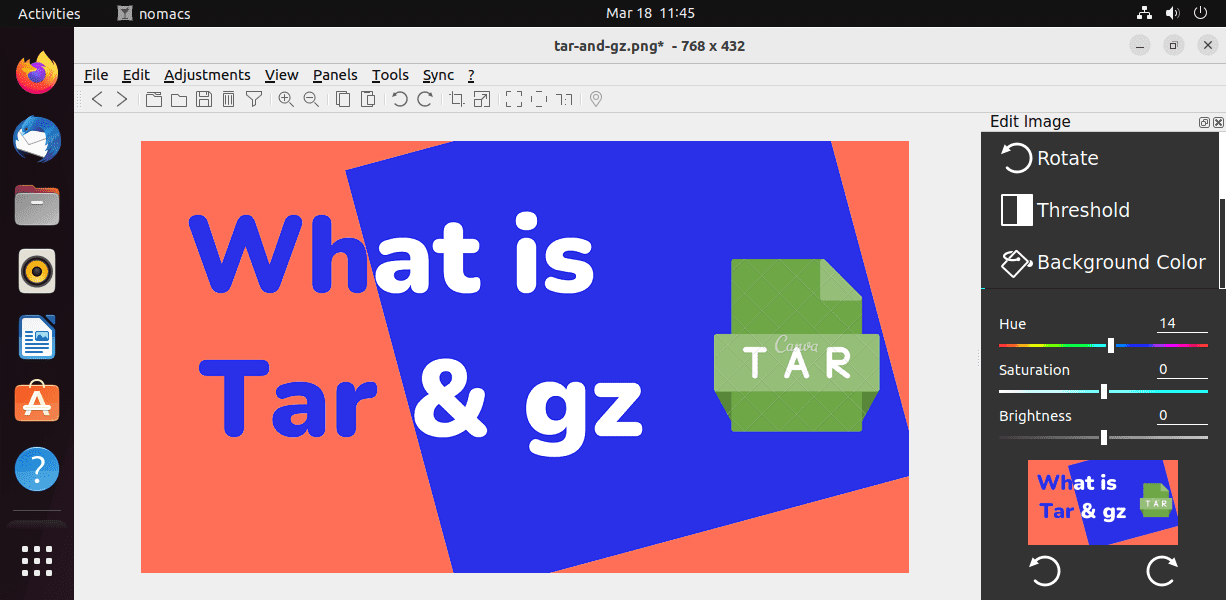
For future updates
The following commands can be used to install any updates for Nomacs that are available through APT or Flatpak:
For APT
sudo apt update && sudo apt upgrade
For FlatPak:
flatpak update
Uninstall or Remove Nomacs from Ubuntu
It's possible that, after using Nomacs on your Linux system for a while, you will no longer want it. If that's the case, use this command to fully uninstall Nomans from Ubuntu systems:
If installed via APT:
sudo apt autoremove --purge nomacs
Those who have used the Flatpak:
flatpak uninstall --delete-data org.nomacs.ImageLounge
FAQs to Install Nomacs on Ubuntu 22.04
Is Nomacs available in the default Ubuntu repositories?
Yes, you can find Nomacs in the default Ubuntu repositories, making the installation process straightforward.
Can I install Nomacs using a graphical package manager?
Absolutely! Ubuntu Software Center or Synaptic Package Manager can be used to install Nomacs by searching for it and clicking the install button.
Does Nomacs require any additional dependencies?
Nomacs has minimal dependencies, so the installation should automatically take care of any required dependencies.
How do I launch Nomacs after installation?
Simply search for Nomacs in the Applications menu or use the command "nomacs" in the Terminal to launch the application.
Can I customize Nomacs' appearance?
Yes, Nomacs offers several themes and a customizable user interface, allowing you to personalize its appearance according to your preferences.
Does Nomacs support RAW image files?
Yes, Nomacs has built-in support for various RAW image formats, so you can view and edit your RAW files without any additional plugins.
Is Nomacs compatible with various image formats?
Yes, Nomacs supports popular image formats such as JPEG, PNG, GIF, as well as less common formats like TIFF and HEIC.
Conclusion
We hope this tutorial helped you understand how to install Nomacs on Ubuntu 22.04.
If you have any queries, please leave a comment below, and we’ll be happy to respond to them for sure.

