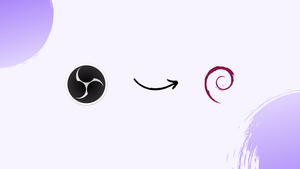Choose a different version or distribution
Introduction
Before we begin talking about how to install OBS Studio on Debian 12, let's briefly understand – What is OBS Studio?
OBS Studio, short for Open Broadcaster Software Studio, is a popular open-source software used for live streaming and recording videos. It allows users to capture, mix, and stream content from various sources such as webcams, screens, and media files. OBS Studio is known for its user-friendly interface and extensive customization options.
With OBS Studio, content creators and gamers can easily share their experiences and engage with their audience through high-quality live streams and recordings. Try OBS Studio today and take your content creation journey to the next level!
In this tutorial, you will install OBS Studio on Debian 12. We will also address a few FAQs on how to install OBS Studio on Debian 12.
Advantages of OBS Studio
- Versatility: OBS Studio enables you to capture and mix video from multiple sources, like webcams and screens, making it perfect for a variety of content creation needs.
- Customizability: With extensive options for scene transitions, overlays, and layouts, you can personalize your streams or recordings to match your style and brand.
- Flexibility: OBS Studio works across different platforms, including Windows, Mac, and Linux, providing compatibility for a wide range of users.
- Efficiency: This open-source software uses minimal system resources, ensuring smooth performance even during resource-intensive tasks.
- Community Support: With a large and active community, you'll find abundant resources, tutorials, and plugins to enhance your streaming experience with OBS Studio.
Install OBS Studio on Debian 12
Method 1: Install OBS Studio via the Debian APT Repository
Step 1: Update Debian Before OBS Studio Installation
Keeping your system updated is essential for compatibility and security. To update your Debian system to the newest software packages and repositories, run the following commands:
sudo apt update
sudo apt upgrade
Step 2: Install OBS Studio on Debian 12 via APT Command
You can start installing OBS Studio after the system has been updated:
sudo apt install obs-studio
Method 2: Install OBS Studio on Debian via the Deb-Multimedia Repository
Step 1: Update Debian Linux
Update your Debian system frequently to make sure you're using the most recent packages as a basic step:
sudo apt update
sudo apt upgrade
Step 2: Import DEB-Multimedia APT Repository on Debian
One specialized third-party source offering a variety of apps designed specifically for Debian Linux distributions is the DEB-Multimedia repository. This method makes use of the DEB-Multimedia repository because OBS Studio is available in Debian's default repository, albeit it is frequently outdated.
Importing the GPG (GNU Privacy Guard) key, which guarantees the legitimacy and security of the packages, is essential to preserving the integrity of the installation:
sudo gpg --no-default-keyring --keyring /usr/share/keyrings/deb-multimedia.gpg --keyserver keyserver.ubuntu.com --recv-keys 5C808C2B65558117
If you run into problems importing the key, make the required directories with the following command:
sudo gpg --list-keys
Follow the given command to add the repository to your system. All Debian versions, including Trixie, Bookworm, Bullseye, and Buster, are compatible with it:
echo "deb [signed-by=/usr/share/keyrings/deb-multimedia.gpg] \
https://www.deb-multimedia.org $(lsb_release -sc) main non-free" \
| sudo tee /etc/apt/sources.list.d/deb-multimedia.list
sudo apt install dirmngr software-properties-common apt-transport-https curl lsb-release ca-certificates -y
Try using the import command again after setting those up.
Step 3: Refresh APT Cache After PPA Import on Debian
Refresh your Apt packages list once the GPG key and repository have been successfully imported.
sudo apt update
Upgrades should be considered to make sure all dependencies are in sync and current:
sudo apt upgrade
Step 4: Configure APT Pinning for OBS Studio
Creating a Pinning Configuration File-
You need to configure APT pinning in order for your Debian system to prioritize the OBS Studio packages from the www.deb-multimedia.org repository. In order to start creating a new pinning configuration file, open your terminal and type the following command:
sudo nano /etc/apt/preferences.d/deb-multimedia-pin
To prevent possible problems brought on by using multiple pins, keep in mind to use the same pin if you intend to prioritize more packages from this source in the future.
Adding the Pinning Rules-
Place the following text inside the newly opened file:
Package: obs-studio obs-plugins libobs0
Pin: origin www.deb-multimedia.org
Pin-Priority: 900
Package: *
Pin: origin www.deb-multimedia.org
Pin-Priority: 1
This configuration achieves the following, broken down:
- In the first section, the OBS Studio packages, which are sourced from the www.deb-multimedia.org repository, are given a high priority (900). These packages include obs-studio, obs-plugins, and libobs0.
- The other packages from the www.deb-multimedia.org repository are given a low priority (1) in the second section, which makes it impossible to install them unless they are necessary.
Holding down the CTRL+O and CTRL+X keys will save your edits and close the text editor. This will allow for a more seamless installation and update process because your Debian system is now set up to appropriately prioritize OBS Studio packages.
Step 5: Install OBS Studio on Debian APT Command
Once the necessary conditions are met, install OBS Studio as follows:
sudo apt install obs-studio
Method 3: Install OBS Studio via Flatpak and Flathub
For Debian users, Flatpak offers an alternate method of installing software that guarantees isolated environments for all applications.
Step 1: Enable Flathub on Debian for OBS Studio
Applications for Flatpak are primarily housed in Flathub. Use this command to make it enabled:
sudo flatpak remote-add --if-not-exists flathub https://flathub.org/repo/flathub.flatpakrepo
Step 2: Install OBS Studio on Debian via Flatpak Command
Now that you have enabled Flathub, you can install OBS Studio:
flatpak install flathub com.obsproject.Studio -y
With the help of these thorough instructions, you can install OBS Studio on your Debian system. Go ahead and start the installed method now.
Launch OBS Studio on Debian Linux
There are various ways to launch OBS Studio once it has been installed on your Debian system. We've provided an approach to fit your style, whether you prefer the graphical user interface or are skilled with the command line.
CLI Methods to Launch OBS Studio on Debian
If you know how to use the terminal, use this command to quickly launch OBS Studio:
obs-studio
If you chose to install Flatpak, you will need to use a different command to launch OBS Studio:
flatpak run com.obsproject.Studio
This command starts the Flatpak-provided sandboxed version of OBS Studio, which offers full streaming and recording functionality.
GUI Method to Launch OBS Studio on Debian
Access OBS Studio through your system’s application menu if you prefer a visual approach. Here’s how to navigate:
Activities > Show Applications > OBS Studio
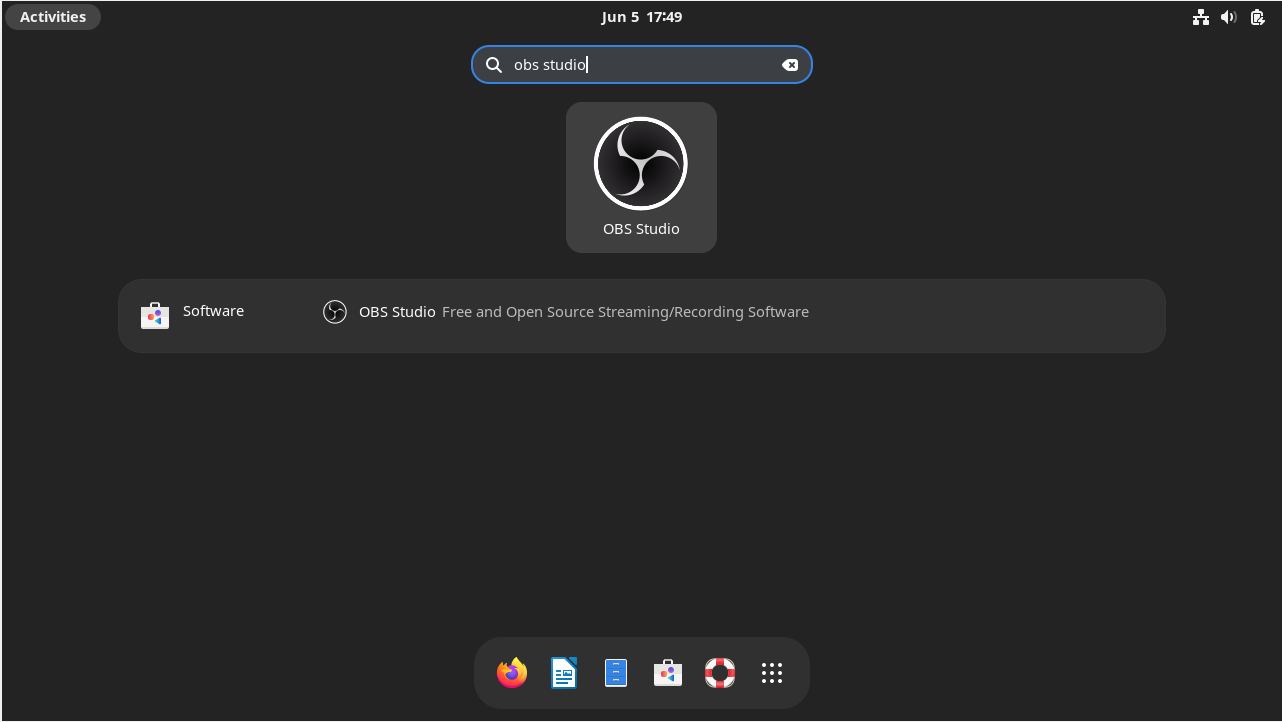
Tips for Getting Started with OBS Studio on Debian 12
OBS Studio has a lot of features, which may be overwhelming for beginners even though it is intuitive. We've put together a list of crucial pointers to improve your streaming and recording experience so you can effectively use this potent tool on Debian Linux.
General OBS Studio Tips with Debian
- Explore the Interface: Learn how to use the OBS Studio interface. You'll primarily work with the "Scenes," "Sources," and "Mixer" sections. Each is essential to the presentation of your content.
- Backup Your Configuration: You should always make a backup of your OBS Studio configuration before making any big changes. Make a copy of the contents of the folder by going to
File > Show Profile Folder. - Monitor Performance: A stats dock is integrated into OBS Studio. Real-time statistics on CPU usage, dropped frames, and other important metrics are provided by this feature. Go to
View > Docks > Statsto view it.
OBS Studio Customizations with Debian
- Custom Scene Transitions: OBS Studio offers a multitude of scene transitions in addition to the standard fade transition. Try using "Swipe," "Slide," and "Stinger" to give your content some flair.
- Hotkeys: You can expedite your workflow by assigning hotkeys to repetitive tasks. To assign keys or combinations for actions like "Start Streaming," "Mute Mic," and "Switch Scene," navigate to
File > Settings > Hotkeys. - Filters: Filters can be used to improve your audio and video sources. Explore options like "Noise Suppression" for audio or "Color Correction" for video when you right-click on a source and choose
Filters.
Other OBS Studio Tips with Debian
- Use Window or Display Capture Sparingly: It might require a lot of resources to capture an entire window or display. Whenever possible, use the more efficient "Game Capture" or "Browser" sources.
- Audio Levels: Make sure the levels of your audio are equal. To ensure clear, distortion-free audio, a good rule of thumb is to have your microphone input peaking at about -6dB in the mixer.
- Plugins: A wide range of plugins are supported by OBS Studio's Linux version. For functionality-enhancing Linux-specific plugins, visit the official OBS Project forum.
- Test Record Before Going Live: Make a test recording first before launching a live broadcast. This lets you make sure everything works as it should by testing the audio, video, and overlays.
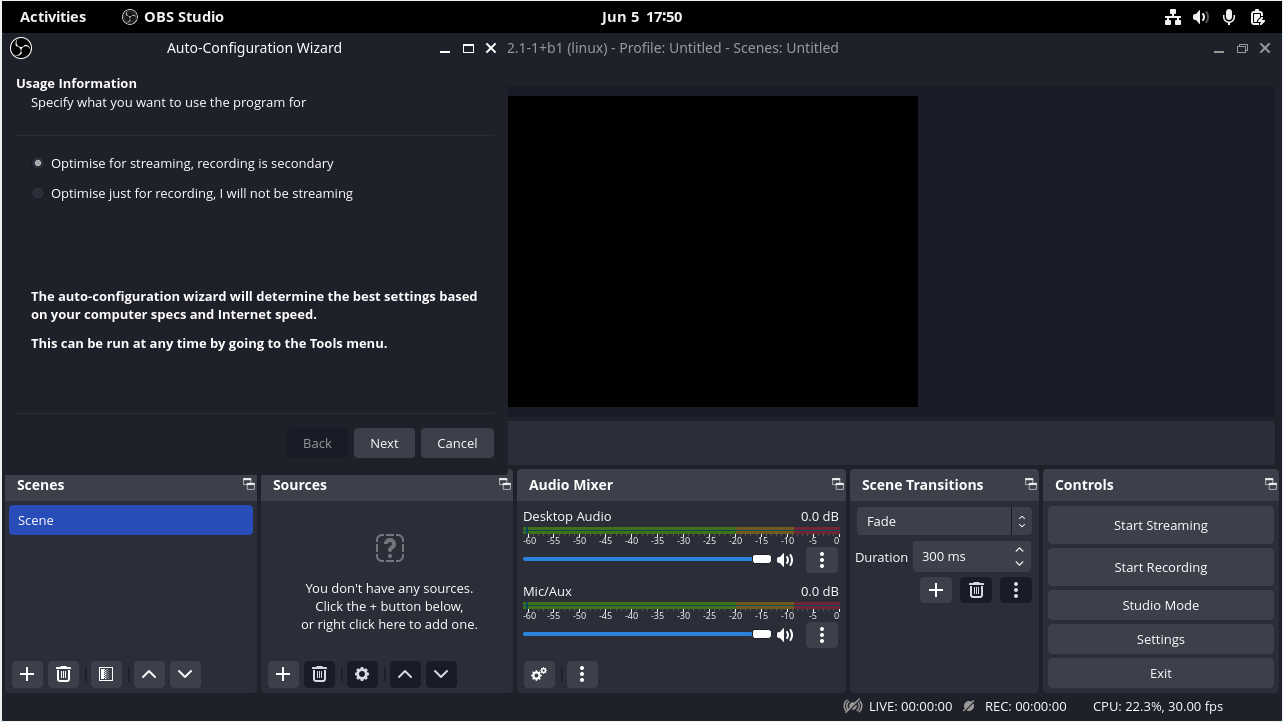
Additional OBS Studio Commands on Debian 12
Maintaining up-to-date software is essential for both security and optimal performance. The installation method you select will determine how you use OBS Studio on Debian Linux. This comprehensive guide will assist you in navigating your system's OBS Studio management.
Update OBS Studio on Debian 12
APT Update Command Method For OBS Studio on Debian
Refreshing the available package lists is essential before beginning any software updates. Making sure you're using the most recent versions from the repositories is ensured by this step:
sudo apt update
You can now update OBS Studio to the most recent version that is available in the repositories after the package lists have been refreshed:
sudo apt upgrade obs-studio
Flatpak Update Command Method For OBS Studio on Debian
In particular, users who installed OBS Studio via the Flatpak method can update it by using:
flatpak update com.obsproject.Studio
It's helpful to check for updates for all installed apps in order to maintain the most recent versions of all your Flatpak apps:
flatpak update
All of your Flatpak apps' most recent versions are retrieved from their specified repositories using this command.
Remove OBS Studio From Debian 12
You might need to remove OBS Studio from your Debian system at some point. The procedure will vary depending on how you installed it initially.
APT Remove Method For OBS Studio on Debian
To uninstall OBS Studio, use the following command if you installed it using the APT package manager:
sudo apt remove obs-studio
To completely clean up, run the following commands to remove any user configuration data associated with OBS Studio:
sudo rm -rf ~/.config/obs-studio
Flatpak Remove Method For OBS Studio on Debian
If you installed OBS Studio using Flatpak, the following command makes sure it's gone for good:
flatpak uninstall com.obsproject.Studio
FAQs to Install OBS Studio on Debian 12
Are there any additional dependencies required for OBS Studio on Debian 12?
Yes, there may be additional dependencies needed. During the installation process, the package manager will automatically handle these dependencies.
How can I launch OBS Studio after installing it on Debian 12?
OBS Studio can be launched from the application menu. Look for the OBS Studio icon or search for it in the application launcher.
Can I customize OBS Studio settings after installation?
Yes, you can customize OBS Studio settings to suit your needs. Open OBS Studio and navigate to the settings menu, where you can modify various options.
Can I use OBS Studio to stream to popular platforms like Twitch or YouTube?
Absolutely! OBS Studio supports live streaming to platforms such as Twitch, YouTube, and many others. You can configure the streaming settings within OBS Studio.
Does OBS Studio provide recording options on Debian 12?
Yes, OBS Studio allows you to record your screen, webcam, or any other source. Simply set up a recording profile and start capturing your desired content.
Are there frequent updates available for OBS Studio on Debian 12?
Yes, OBS Studio is actively developed and updated. You can receive the latest updates by running the package manager update command periodically.
Can OBS Studio capture audio along with video on Debian 12?
Yes, OBS Studio can capture both audio and video on Debian 12. You can configure the audio settings in OBS Studio to capture system audio or external sources.
Conclusion
We hope this tutorial helped you understand how to install OBS Studio on Debian 12.
If you have any queries, please leave a comment below, and we’ll be happy to respond to them for sure.