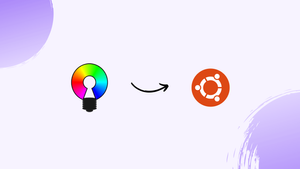Introduction
Before we begin talking about how to install OpenRGB on Ubuntu 22.04, let's briefly understand – What is OpenRGB?
OpenRGB is a versatile open-source software designed to control and synchronize RGB lighting across multiple devices. It offers compatibility with various brands, enabling users to customize lighting effects easily. This free tool allows users to unify the lighting of their peripherals, including keyboards, mice, and motherboards.
OpenRGB is highly flexible and supports numerous operating systems, making it accessible to a wide range of users. With its user-friendly interface and broad device compatibility, OpenRGB provides a convenient and efficient solution for managing RGB lighting in a seamless and personalized manner.
In this tutorial, you will install OpenRGB on Ubuntu 22.04. We will also address a few FAQs on how to install OpenRGB on Ubuntu 22.04.
Advantages of OpenRGB
- Cross-Brand Compatibility: OpenRGB supports a wide range of brands, allowing users to control and synchronize RGB lighting across various devices.
- Easy Customization: With OpenRGB, users can effortlessly customize and create unique lighting effects for their peripherals.
- Unified Lighting Control: This open-source software provides a centralized solution for managing RGB lighting across multiple devices.
- User-Friendly Interface: OpenRGB offers a simple and intuitive interface, making it easy for users to configure and control their RGB lighting.
- Multi-Platform Support: OpenRGB is compatible with various operating systems, ensuring accessibility for users across different platforms.
Section 1: Install OpenRGB on Ubuntu Linux
Step 1: Update Ubuntu Linux
It is crucial to make sure your Ubuntu system is up-to-date before beginning the installation process. By keeping your system updated, you can minimize potential conflicts during the OpenRGB installation and make sure you have the most recent software versions and security patches. Open the terminal and type the following command to update your system:
sudo apt update && sudo apt upgrade
Step 2: Import OpenRGB PPA
You must import the OpenRGB PPA (Personal Package Archive) in order to install OpenRGB on your Ubuntu system. The package maintainer often updates the PPA repository, which holds the most recent version of the program. This guarantees that you will always be up-to-date with OpenRGB.
Enter the following command in your terminal to import the OpenRGB PPA:
sudo add-apt-repository ppa:thopiekar/openrgb -y
Update your package list to include the recently added PPA after adding the repository:
sudo apt update
Step 3: Install OpenRGB
Now that the PPA has been successfully imported, you can install OpenRGB. Use the following command in your terminal to accomplish this:
sudo apt install openrgb
Using the PPA you previously added, this command will download and install the OpenRGB package.
Step 4: Verify OpenRGB Installation
Checking that OpenRGB has been installed correctly on your system after the installation is finished is a good idea. Use the --version command to see which version of OpenRGB is installed:
openrgb --version
Section 2: Launch OpenRGB
Step 1: Launch OpenRGB via Terminal
You can open OpenRGB and begin configuring your RGB devices now that it's installed on your computer. Launching OpenRGB via the terminal is one method. Enter the following command to accomplish this:
openrgb
You can manage and personalize your RGB devices by using the OpenRGB user interface, which will open when you run this command.
Step 2: Launch OpenRGB via Graphical User Interface
Although using the terminal to launch OpenRGB is an option, not all users may find this to be the most convenient. Launching OpenRGB via the graphical user interface (GUI) is an alternative. Here are the steps to do this:
- On your desktop, click the Activities button in the top-left corner.
- To view the installed applications list, select Show Applications, which is typically depicted by a grid of dots.
- Use the search bar to look up OpenRGB, or navigate through the applications to locate it.
- To open the application, click the OpenRGB icon.
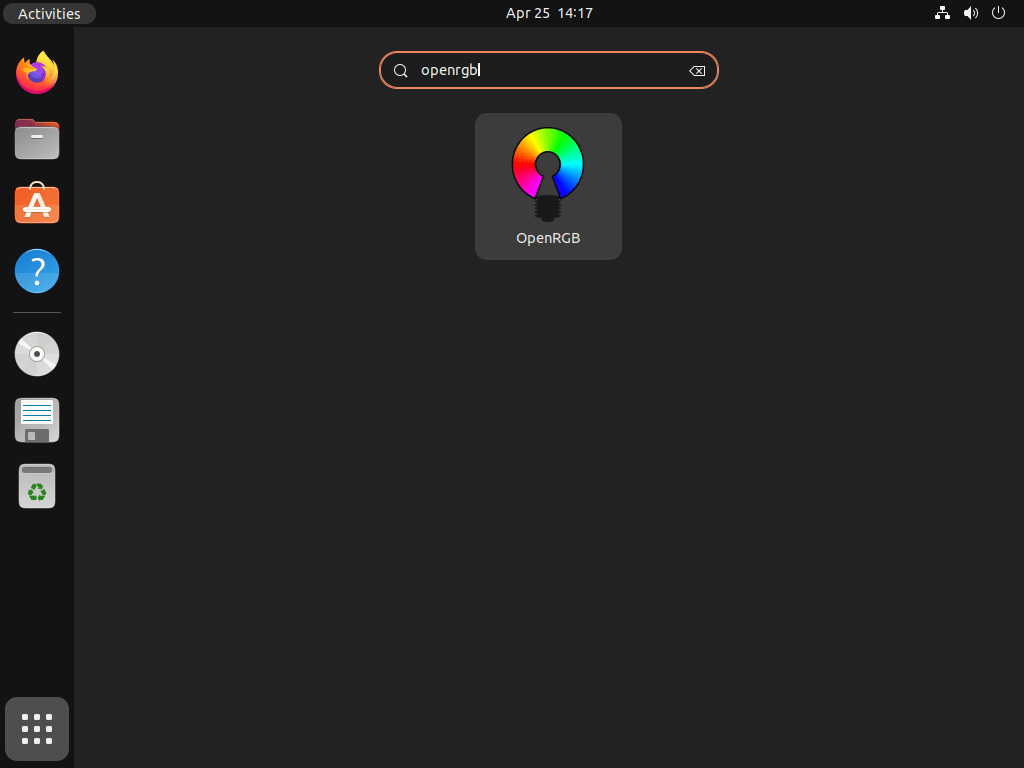
Section 3: Introduction to OpenRGB for Ubuntu Linux
Step 1: Explore the OpenRGB Interface
After starting OpenRGB, spend some time getting acquainted with the interface. Making the most of the application will require you to be aware of its layout and available options. Important topics to research are as follows:
- Device List: All identified OpenRGB-compatible devices are shown in this section. To access each device's unique settings and configuration options, click on it.
- Profile Management: You can make, save, and load custom profiles for your RGB configurations using OpenRGB. You can quickly switch between various lighting configurations based on your preferences thanks to this feature.
Step 2: Customize Device Settings
You can begin personalizing your RGB devices as soon as you become comfortable with the OpenRGB interface. Here are a few methods for customizing the settings on your device:
- Colors: You can enter specific RGB values or choose from a variety of color options to change the colors of your RGB devices.
- Effects: To create a dynamic lighting environment, apply different lighting effects to your devices, such as breathing, wave, or rainbow.
- Speed: Adjust the lighting effects' speed to achieve the desired amount of intensity or activity.
Step 3: Tips for a Better OpenRGB Experience
Take into account the following advice to improve your OpenRGB experience:
- Keep OpenRGB up-to-date: Make sure you have the newest features, bug fixes, and device support by routinely checking for updates.
- Seek community support: For troubleshooting, finding new customizations, and keeping up with the latest news, the OpenRGB community is a great resource. The community is available on GitHub, Discord channels, and forums.
- Contribute to the project: If you are familiar with RGB devices and programming, you might want to contribute to the OpenRGB project. Your input may be used to enhance the program and increase its compatibility with additional hardware.
Step 4: Troubleshooting Common Issues
If you experience problems using OpenRGB, the following troubleshooting advice may be of assistance:
- Device not detected: Try restarting your computer or restarting OpenRGB if it is unable to detect a compatible device. Furthermore, confirm that your device is officially supported and that you are running the most recent version of OpenRGB.
- Conflicting software: If you run other RGB control software in addition to OpenRGB, conflicts might occur. It may be advisable to disable or uninstall additional RGB control software to prevent such conflicts.
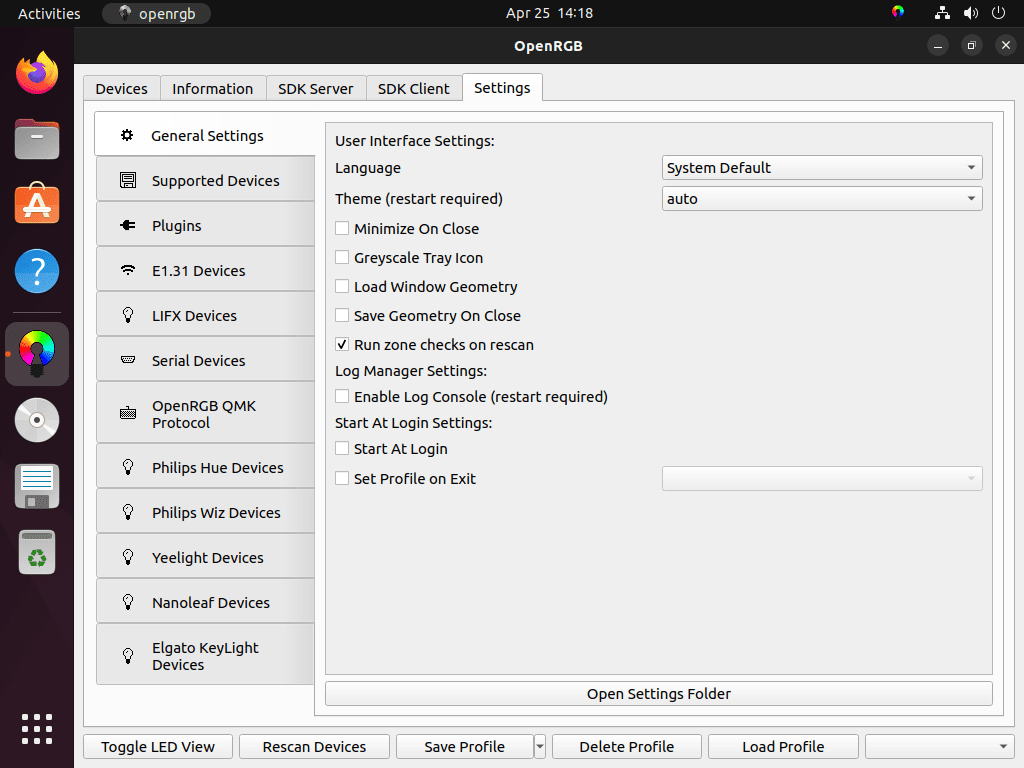
Section 4: Additional OpenRGB Commands with Ubuntu Linux
Step 1: Update OpenRGB
To make sure you are running the most recent version of OpenRGB with all the features, bug fixes, and device support, you must update the program on a regular basis. The following command can be used in the command line terminal to update OpenRGB:
sudo apt update && sudo apt upgrade
This command updates installed packages, including OpenRGB, to the most recent version and checks for updates. As an alternative, you could be able to update OpenRGB via the GUI if your Ubuntu desktop environment notifies you of updates that are available.
Step 2: Remove (Uninstall) OpenRGB
The following command can be used to uninstall OpenRGB from your Ubuntu system if you decide you no longer want to use it:
sudo apt remove openrgb
With this command, OpenRGB is removed from your computer. The PPA repository you previously added will still exist, though. Use these commands to remove the OpenRGB PPA repository:
sudo add-apt-repository --remove ppa:thopiekar/openrgb -y
Similar to the command you used to add the repository, this one indicates that the repository should be removed using the --remove syntax.
FAQs to Install OpenRGB on Ubuntu 22.04
Are there any specific hardware requirements for OpenRGB on Ubuntu 22.04?
OpenRGB supports a wide range of hardware. However, you may need to check if your specific RGB controller or motherboard is compatible with OpenRGB.
Can I integrate OpenRGB with third-party software?
Yes, OpenRGB provides an API that allows integration with third-party software and scripts, enabling advanced customization and control.
Does OpenRGB work with all RGB lighting devices?
OpenRGB aims for broad compatibility, supporting various brands and devices. However, it's essential to check the official documentation to ensure your specific device is supported.
Can OpenRGB control multiple RGB devices simultaneously?
Yes, OpenRGB can control and synchronize RGB lighting across multiple devices, including keyboards, mice, fans, and more.
How frequently is OpenRGB updated?
OpenRGB has an active development community, and updates are released regularly to improve compatibility and add new features.
Are there any alternative methods to install OpenRGB on Ubuntu 22.04?
Yes, you can also compile OpenRGB from source if you prefer, following the instructions provided in the official documentation.
Is OpenRGB free to use?
Yes, OpenRGB is an open-source software distributed under the GNU General Public License (GPL), making it free for personal and commercial use.
Conclusion
We hope this tutorial helped you understand how to install OpenRGB on Ubuntu 22.04.
If you have any queries, please leave a comment below, and we’ll be happy to respond to them for sure.