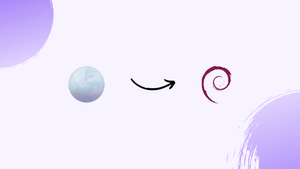Introduction
Before we begin talking about how to install Pale Moon on Debian 12, let's briefly understand – What is Pale Moon?
Pale Moon is a fast, lightweight web browser built for speed and efficiency. It retains the familiar interface of older versions of Firefox, making it user-friendly for those accustomed to the classic browsing experience.
Pale Moon's design prioritizes performance and customization, enabling users to tailor their browsing to their specific needs. With its focus on speed and simplicity, Pale Moon offers a refreshing alternative for those seeking a streamlined and efficient web browsing experience.
In this tutorial, you will install Pale Moon on Debian 12. We will also address a few FAQs on how to install Pale Moon on Debian 12.
Advantages of Pale Moon
- Speed: Pale Moon is optimized for fast browsing, delivering a snappy and efficient user experience.
- Customization: Users can personalize their browsing environment with various add-ons, themes, and settings.
- Familiar Interface: It retains the classic layout and features of older versions of Firefox, making it user-friendly.
- Efficiency: Pale Moon consumes less memory and system resources compared to other browsers, enhancing overall performance.
- Compatibility: It supports a wide range of websites, plugins, and extensions, ensuring a smooth browsing experience without compatibility issues.
Install Pale Moon Browser on Debian via APT
Step 1: Update Debian Before Pale Moon Installation
Updating your system and making sure all installed packages are current are crucial steps to take in order to prevent any potential conflicts during the installation process. This stage will contribute to a software installation that is error-free and seamless.
Open your terminal and execute the following command:
sudo apt update && sudo apt upgrade
Step 2: Install Pale Moon Initial Required Packages
You must install certain dependencies in order to properly install Pale Moon. Using the installation command will help guarantee that all required dependencies are installed, and the installation process proceeds without a hitch, even though some of these packages may already be on your system.
sudo apt install curl apt-transport-https -y
Step 3: Import Pale Moon APT Repository
Importing the GPG key that confirms the legitimacy of packages from the repository and then the repository itself are prerequisites for installing the Pale Moon browser on Debian. Making sure you import the appropriate GPG key and repository for your Debian distribution is crucial.
To import the Pale Moon repository, use the following commands:
Bookworm (Debian 12): Import GPG Key and APT Repository commands:
curl -fsSL https://download.opensuse.org/repositories/home:stevenpusser/Debian_12/Release.key | gpg --dearmor | sudo tee /etc/apt/trusted.gpg.d/home_stevenpusser.gpg > /dev/null
echo 'deb http://download.opensuse.org/repositories/home:/stevenpusser/Debian_12/ /' | sudo tee /etc/apt/sources.list.d/home:stevenpusser.list
To reflect the changes, run an APT update after importing the repository:
sudo apt update
Step 4: Install Pale Moon Browser via APT Command on Debian
Now that you've successfully imported the Pale Moon repository, you can install the browser on your Debian system. Enter the following command into your terminal to install the browser:
sudo apt install palemoon
Using this command, the Pale Moon browser will be installed on your computer automatically. After the installation is finished, run the following command to see the browser's version:
palemoon -v
When you run this command, the Pale Moon browser version that is installed on your computer will show, indicating that the installation was successful.
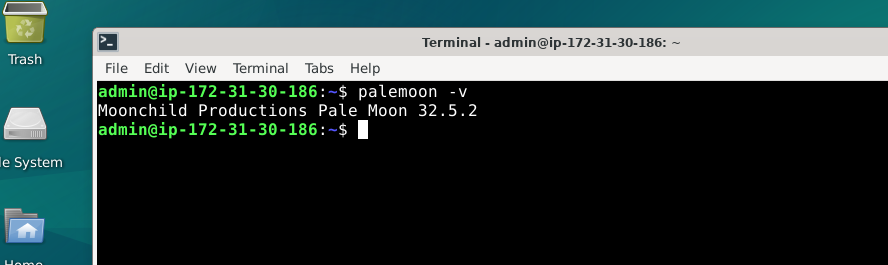
Launch Pale Moon Browser on Debian
You can quickly launch the Pale Moon browser on your Debian system by following these steps after it has been successfully installed:
- In the top left corner of your screen, click the "Activities" button.
- Choose "Show Applications" from the Activities menu.
- Select "Pale Moon" from the applications list that appears.
An alternative would be to use the terminal command listed below:
palemoon
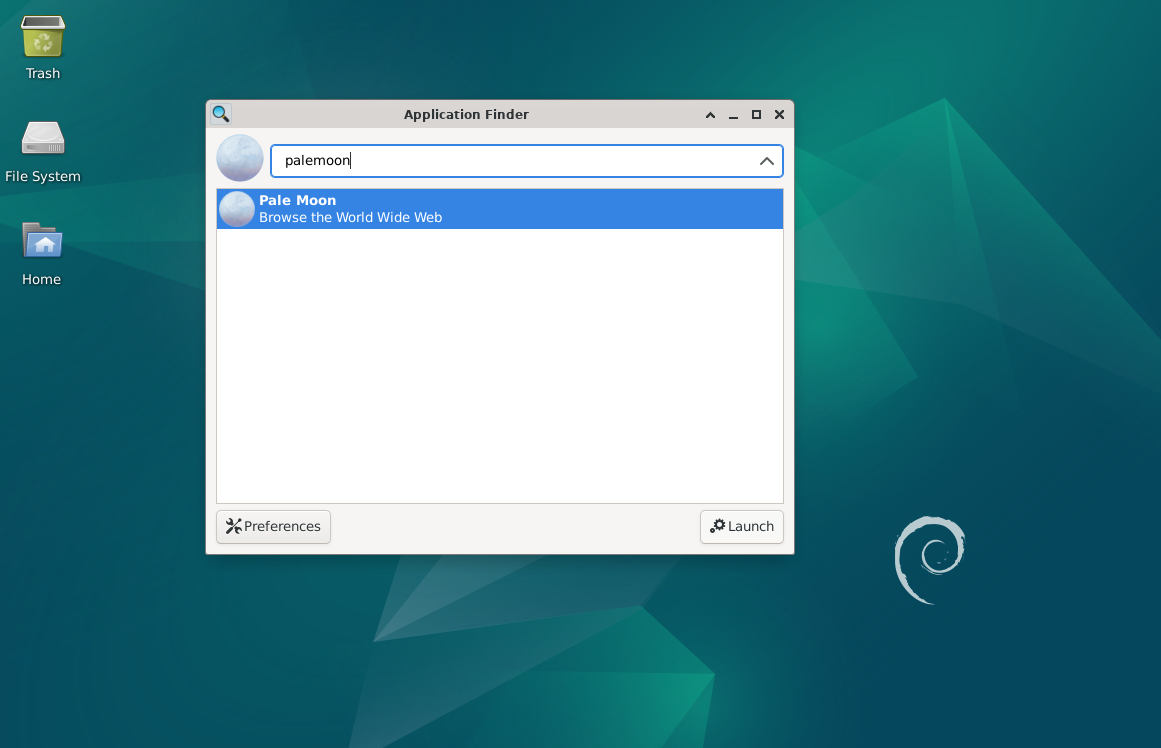
Getting Started with Pale Moon Browser on Debian
After successfully installing Pale Moon on your Debian Linux system, it's time to explore some beginner tips to get the most out of this powerful browser. These suggestions are made specifically with Linux installations in mind, so you can browse with ease on your Debian system.
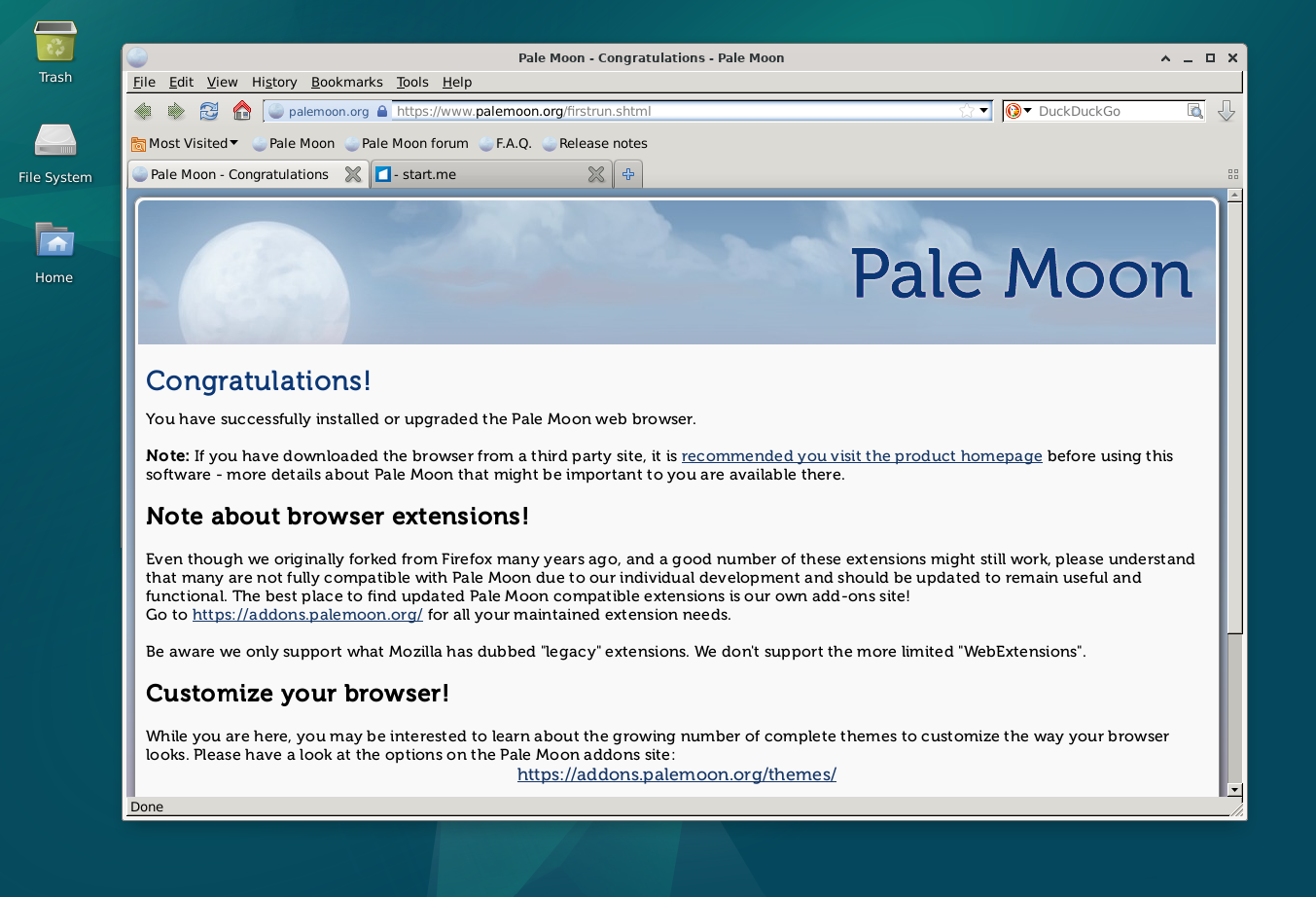
General Pale Moon Tips with Debian
- Default Settings: Pre-configured settings are included with Pale Moon to guarantee top performance. To learn the default configuration, become acquainted with these
Preferencesmenu settings. - Keyboard Shortcuts: Make your browsing faster by using keyboard shortcuts. To open a new tab, press
Ctrl+T. To close the tab that is currently open, useCtrl+W. Finally, to reopen the last closed tab, useCtrl+Shift+T. - Profile Manager: Use the Profile Manager to manage several browsing profiles. Use the following command to start it from the terminal:
palemoon -ProfileManager
- Extensions and Add-ons: Expand your browser's functionality by investigating the wide range of extensions and add-ons that are part of the Pale Moon ecosystem. To begin, select
Tools>Add-onsfrom the menu.
Pale Moon Customizations with Debian
- Themes: You can apply themes to customize Pale Moon's appearance and feel to your preference. Look under
Tools > Add-ons > Themesto find a plethora of themes. - Toolbar Customization: Right-click the toolbar and choose
Customizeto make it fit your needs. To improve your browsing efficiency, you can add, remove, or rearrange toolbar items here. - Homepage: You can customize your homepage by going to
Edit > Preferences > General. To make your preferred homepage the first page you see when you launch Pale Moon, enter its URL in the provided field.
Other Pale Moon Browser Tips with Debian
- Search Engine Management: Go to
Edit>Preferences>Searchto adjust your search engine preferences. To focus your internet searches, you can adjust search parameters and choose your favorite search engine here. - Privacy Settings: Maintain your privacy when using the internet by adjusting the privacy settings, located under
Edit>Preferences>Privacy & Security. - Performance Tweaks: Improve the speed of your browsing by adjusting the
about:configconfigurations. Use caution when making changes to the advanced settings as they may impact the stability of the browser.
Pale Moon on Debian Linux is now prepared for you to use with basic knowledge to create an efficient browsing experience. The foundation for a fulfilling and customized browsing experience is laid by these preliminary actions.
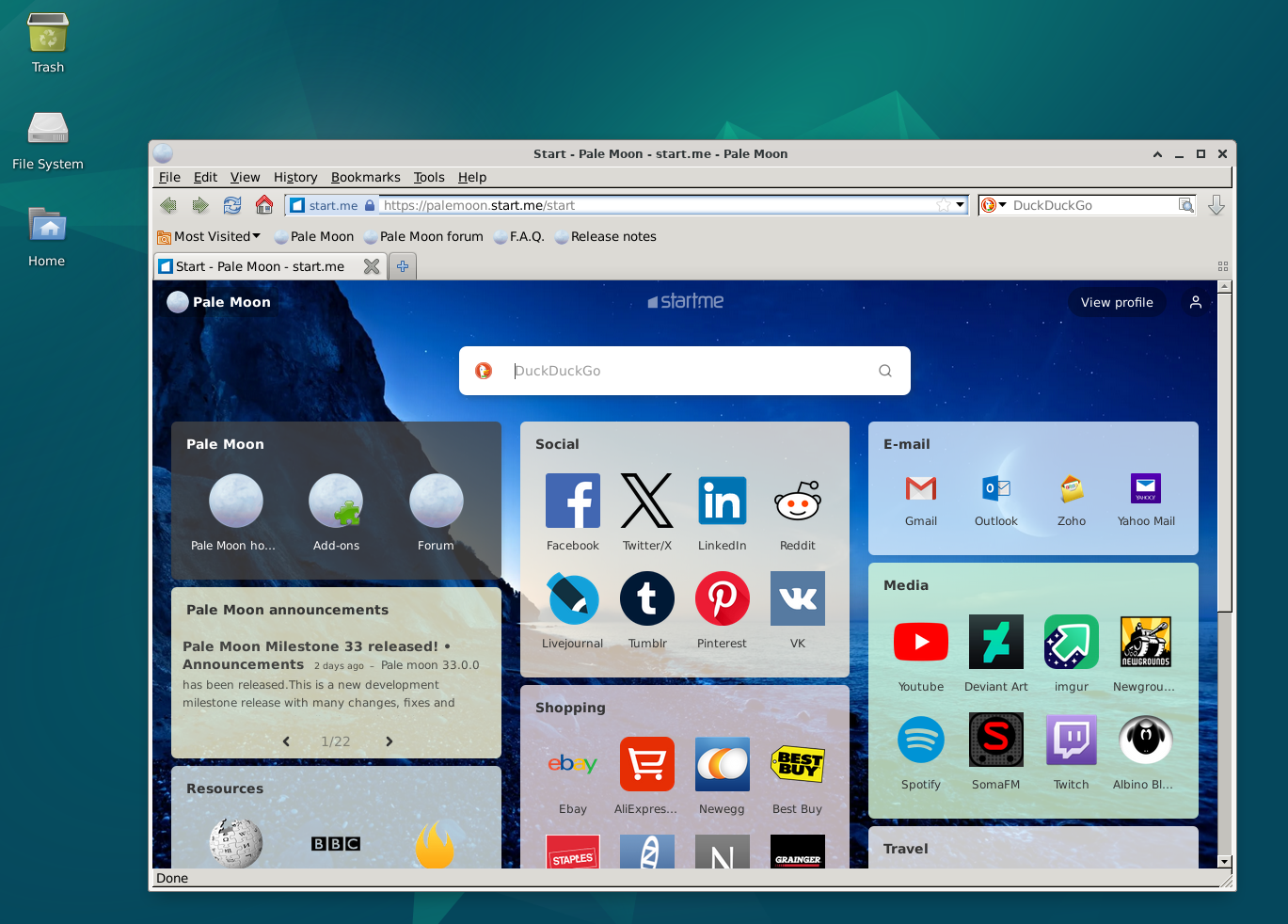
Additional Commands For Pale Moon Browser on Debian
Update Pale Moon Browser
You can run an APT update in your terminal, just like you would to check for system updates, to make sure your Pale Moon Browser is up-to-date with the newest security patches and features. Enter the following command in your terminal to accomplish this:
sudo apt update && sudo apt upgrade
This command will search for updates for the Pale Moon browser as well as the rest of your system.
Remove Pale Moon Browser
You can delete the Pale Moon browser from your computer if you're done using it by typing the following command into your terminal:
sudo apt remove palemoon
The Pale Moon browser will be removed from your computer with this command.
Ideally, you should also take out the repository that you previously added. Enter the following command in your terminal to accomplish this:
sudo rm /etc/apt/sources.list.d/home:stevenpusser.list
The Pale Moon repository will be deleted from your computer with this command.
FAQs to Install Pale Moon on Debian 12
Does Pale Moon support Debian 12's software repositories?
No, Pale Moon has its own repositories to provide updates, extensions, and security patches. It does not depend on Debian's repositories.
Are there any prerequisites for installing Pale Moon on Debian 12?
Yes, before installing Pale Moon, ensure that your system has the necessary dependencies such as GTK2, libstdc++.so.6, and X11 libraries. Install these if they are missing.
Can Pale Moon coexist with other web browsers on Debian 12?
Absolutely! Pale Moon can coexist peacefully with other browsers like Firefox or Chromium on Debian 12. Simply choose which browser to use when launching.
How do I update Pale Moon on Debian 12?
Pale Moon has its dedicated updater that notifies you about available updates. You can choose to update automatically or manually through the browser's options.
Is Pale Moon open-source software?
While Pale Moon is not fully open-source, it is built on the Mozilla codebase and incorporates various open-source elements. The Pale Moon team actively contributes to the open-source community.
Can I import my bookmarks and settings from another browser to Pale Moon?
Certainly! Pale Moon provides an import tool that allows you to import bookmarks, options, history, and more from browsers such as Firefox and Chrome.
Are there any known issues during the Pale Moon installation process?
In most cases, the installation process is smooth. However, occasionally, dependency conflicts may occur. Ensure your system meets the prerequisites and address any conflicts if they arise.
Conclusion
We hope this tutorial helped you understand how to install Pale Moon on Debian 12.
If you have any queries, please leave a comment below, and we’ll be happy to respond to them for sure.