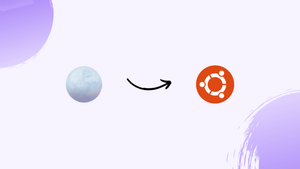Introduction
Before we begin talking about how to install Pale Moon on Ubuntu 22.04, let's briefly understand – What is Pale Moon?
Pale Moon is a free, open-source, and customizable web browser that focuses on efficiency and user experience. It is designed for people seeking a lightweight alternative to mainstream browsers like Chrome and Firefox.
Offering a customizable interface and a range of features, Pale Moon provides users with a fast and secure browsing experience. With its emphasis on speed and privacy, Pale Moon is a popular choice among users looking for a streamlined web browser option.
In this tutorial, you will install Pale Moon on Ubuntu 22.04. We will also address a few FAQs on how to install Pale Moon on Ubuntu 22.04.
Advantages of Pale Moon
- Efficient: Pale Moon is known for its lightweight design, enabling fast browsing speeds.
- Customizable: Users can tailor the browser to their preferences, including themes and extensions.
- Privacy-focused: Pale Moon prioritizes user privacy and data security.
- Stable: The browser offers reliable performance and stability.
- Community-driven: With active support and engagement, Pale Moon ensures user feedback is valued and incorporated.
Install Pale Moon on Ubuntu 22.04 via APT PPA
Step 1: Update System Packages Before Pale Moon Installation on Ubuntu
It's important to update your system packages before moving further with the Pale Moon Browser installation. By doing this, possible conflicts or problems are avoided, and it is ensured that all currently installed packages are current. Run the commands listed below in your terminal:
sudo apt update
sudo apt upgrade
Step 2: Install Initial Packages For Pale Moon on Ubuntu
There are dependencies you need in order to install the Pale Moon Browser successfully. Even though the majority of these packages might already be installed on your system, make sure they are by running the command below:
sudo apt install curl apt-transport-https wget -y
In the event that problems arise during installation, go back to this stage and execute the command to install the necessary dependencies.
Step 3: Import Pale Moon Repository PPA on Ubuntu
Pale Moon Browser versions for the most recent Debian and Ubuntu releases are available via Steven Pusser's third-party repository, which will be used during the installation process. Use the following command to import the GPG key into your keychain in order to verify the legitimacy of the packages:
Import Pale Moon browser for Ubuntu 22.04 Jammy Jellyfish
wget -qO - https://download.opensuse.org/repositories/home:stevenpusser:palemoon-GTK3/xUbuntu_22.04/Release.key | gpg --dearmor | sudo tee /etc/apt/keyrings/home_stevenpusser_palemoon-GTK3.gpg > /dev/null
sh -c "echo 'deb [signed-by=/etc/apt/keyrings/home_stevenpusser_palemoon-GTK3.gpg] http://download.opensuse.org/repositories/home:/stevenpusser:/palemoon-GTK3/xUbuntu_22.04/ /' | sudo tee /etc/apt/sources.list.d/home:stevenpusser:palemoon-GTK3.list"
Import Pale Moon for Ubuntu 20.04 Focal Fossa
wget -qO - https://download.opensuse.org/repositories/home:stevenpusser:palemoon-GTK3/xUbuntu_20.04/Release.key | gpg --dearmor | sudo tee /etc/apt/keyrings/home_stevenpusser_palemoon-GTK3.gpg > /dev/null
sh -c "echo 'deb [signed-by=/etc/apt/keyrings/home_stevenpusser_palemoon-GTK3.gpg] http://download.opensuse.org/repositories/home:/stevenpusser:/palemoon-GTK3/xUbuntu_20.04/ /' | sudo tee /etc/apt/sources.list.d/home:stevenpusser:palemoon-GTK3.list"
Step 4: Update Packages List After Pale Moon PPA Import on Ubuntu
After importing the repository, perform an APT update to take effect of the modifications and enable the installation of the newly added packages:
sudo apt update
Step 5: Install Pale Moon on Ubuntu 22.04 via APT Command
Use the following command to install Pale Moon Browser after importing the repository and updating the packages list:
sudo apt install palemoon
Step 6: Verify Installation of Pale Moon on Ubuntu
Use the following command to verify the Pale Moon Browser's version in your terminal to ensure a successful installation:
palemoon -v
The installation of the Pale Moon Browser on your Ubuntu system is finished if the command returns the version number.
Launching Pale Moon Browser on Ubuntu 22.04 via CLI or GUI
CLI Method to Launch Pale Moon on Ubuntu
Open your terminal, type the following command to launch the Pale Moon Browser via the command-line interface (CLI):
palemoon
GUI Method to Launch Pale Moon on Ubuntu
If you would rather use a graphical user interface (GUI), you can start Pale Moon Browser fast by doing the following:
Activities > Show Applications > Pale Moon
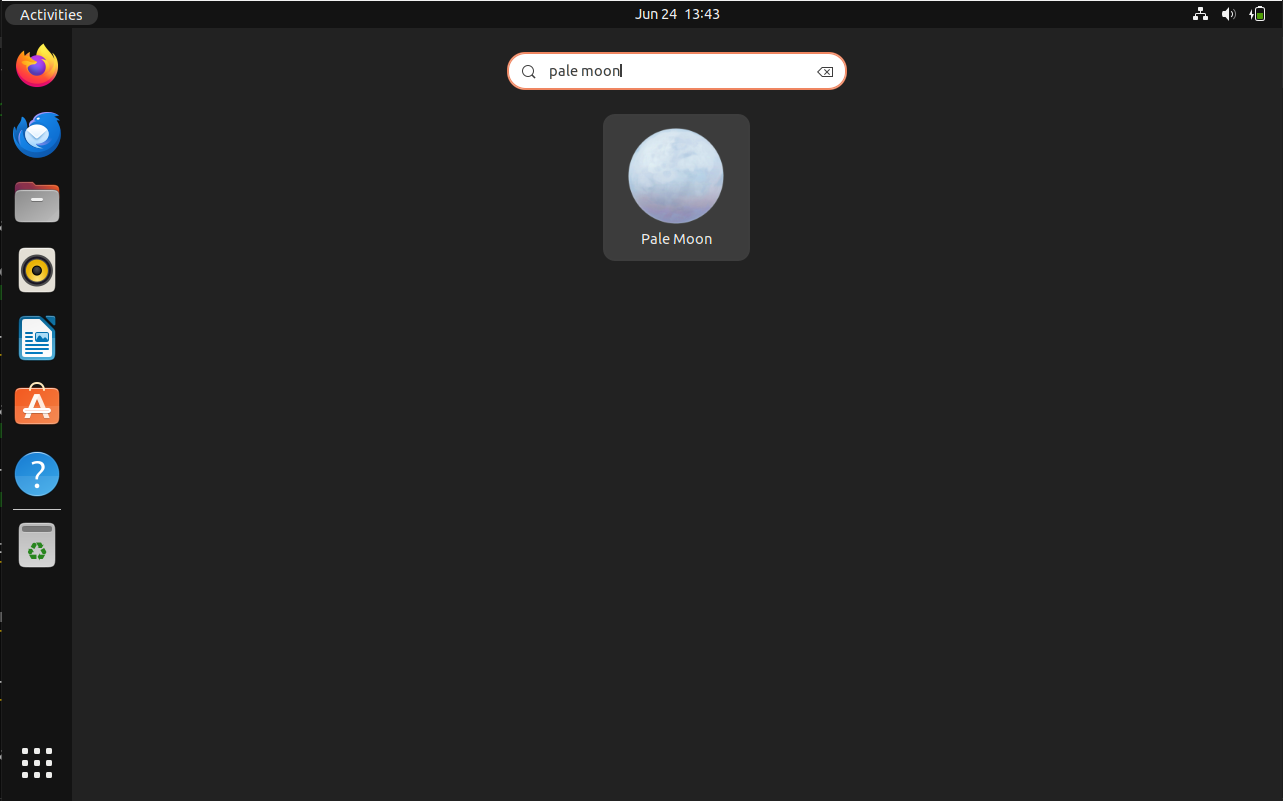
Tips on Getting Started with Pale Moon on Ubuntu 22.04
This section contains tweaks and advice to improve your Pale Moon on Ubuntu Linux experience. These recommendations, which are tailored for Ubuntu users, are meant to maximize your use of the Pale Moon Browser.
Customize the Pale Moon Interface on Ubuntu
Pale Moon provides extensive customization options so you can personalize the browser to your tastes. To view the options for customization:
- In the upper-left corner of the browser window, click the Pale Moon button.
- In the dropdown menu, hover over Customize.
In this instance, you can:
- Drag and drop toolbar items to the desired location to add, remove, or rearrange them.
- Toggle the corresponding checkboxes to reveal or conceal the Menu Bar and Bookmarks Toolbar.
- Change the interface's Density and Theme to your liking.
Manage Extensions and Themes with Pale Moon on Ubuntu
Pale Moon offers a wide range of themes and extensions to improve your online experience. To manage these add-ons:
- From the dropdown menu, choose Add-ons by clicking the Pale Moon button.
- You can control the installed plugins, themes, and extensions in the Add-ons Manager tab.
To locate fresh themes and extensions:
- Go to the Pale Moon Add-ons Site.
- Look through or search for the desired add-on, then adhere to the installation guidelines.
Configure Pale Moon Settings on Ubuntu
Pale Moon's settings can be adjusted to better fit your requirements. To view the configurations:
- From the dropdown menu, choose Preferences after clicking the Pale Moon button.
- There are various tabs with various setting categories in the Preferences window.
Here are a few helpful settings to explore:
- General: Personalize your start page, download location, and behavior upon startup.
- Privacy & Security: Modify the way cookies are handled, how tracking is prevented, and other security-related parameters.
- Advanced: Adjust accessibility, updates, and network settings.
Use Keyboard Shortcuts with Pale Moon on Ubuntu
Keyboard shortcuts can make Pale Moon easier for you to use and navigate. Typical shortcuts include the following:
Ctrl + T: Open a new tabCtrl + W: Close the current tabCtrl + Shift + T: Reopen the last closed tabCtrl + L: Focus the address barCtrl + F: Open the find bar to search for text on the current page
With Pale Moon on Ubuntu Linux, these pointers ought to help you get started and improve your browsing experience. To make the browser truly unique, spend some time experimenting and customizing it.
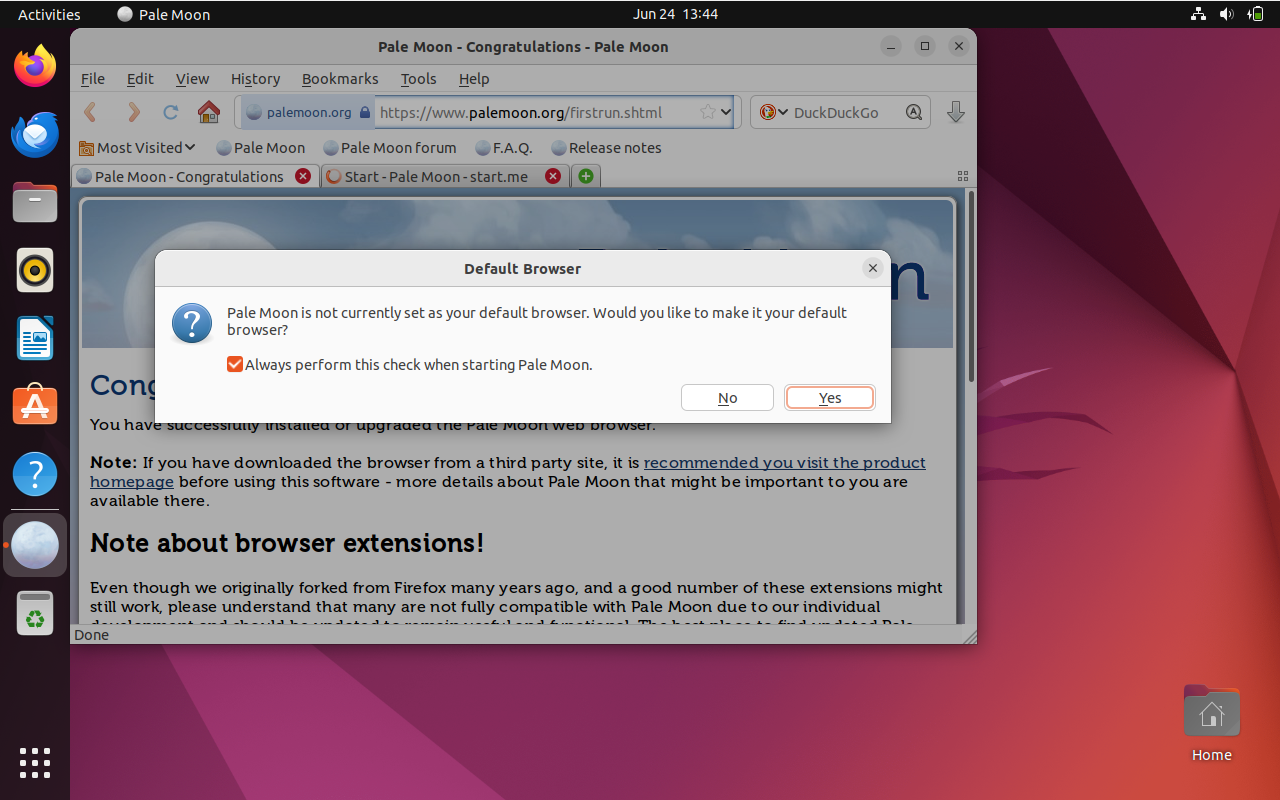
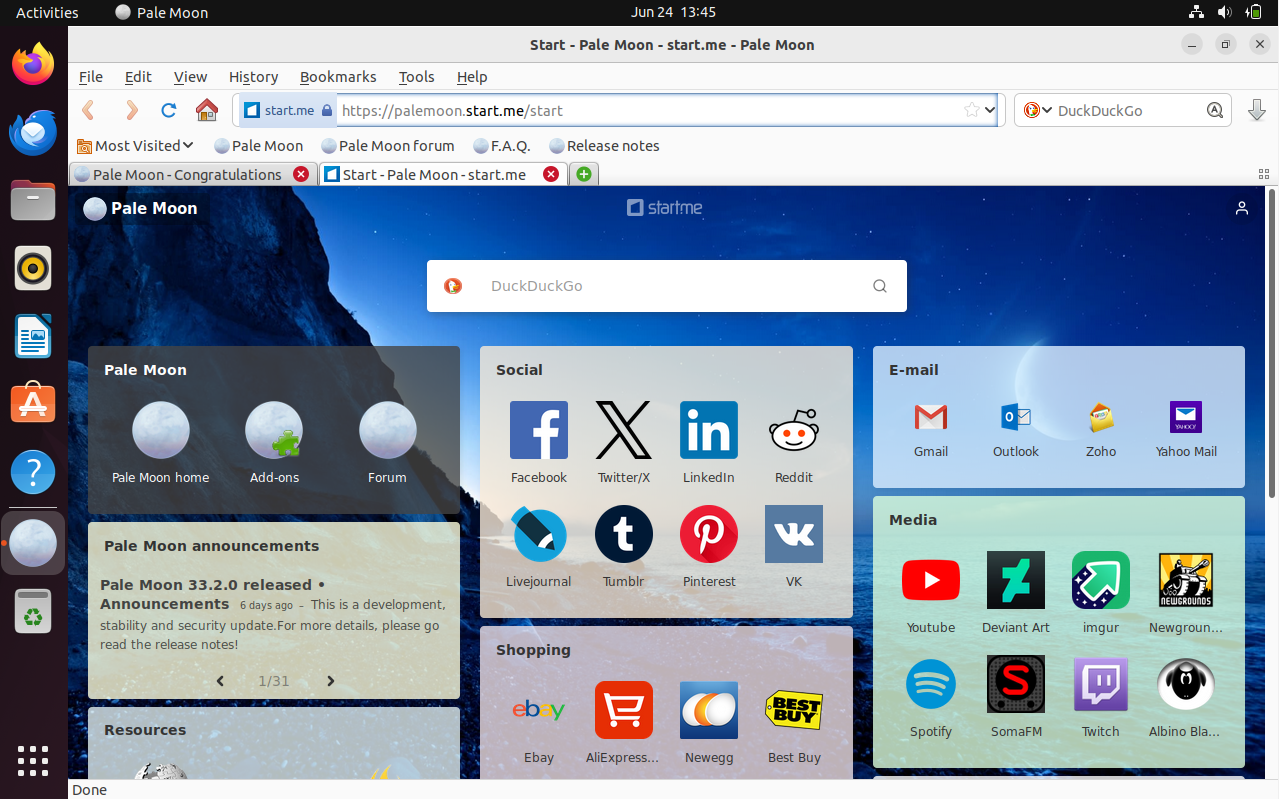
Additional Pale Moon Commands with Ubuntu 22.04
Some more commands that can be used to manage the Pale Moon browser on Ubuntu Linux are covered in this section. You can update, remove, and carry out other Pale Moon maintenance tasks with these commands.
Update the Pale Moon on Ubuntu 22.04
The following command will check your entire system for updates, including the Pale Moon browser, so you can keep it up to date:
sudo apt update && sudo apt upgrade
You can update the Pale Moon browser and other system packages to the most recent versions by running this command in your terminal.
Remove the Pale Moon From Ubuntu 22.04
The following command can be used to remove the Pale Moon browser from your computer if you decide you no longer want to use it:
sudo apt remove palemoon
You can remove the Pale Moon browser from your Ubuntu Linux system by running this command. To avoid such problems in the future, think about deleting the Pale Moon repository as well. To delete the repository, run the following command:
sudo rm /etc/apt/sources.list.d/home:stevenpusser.list
FAQs to Install Pale Moon on Ubuntu 22.04
Can I install Pale Moon using the terminal on Ubuntu 22.04?
Yes, you can use the terminal to download and install Pale Moon on Ubuntu 22.04 by following the command line instructions.
Are there any specific requirements for installing Pale Moon on Ubuntu 22.04?
No, Pale Moon installation on Ubuntu 22.04 does not have any specific requirements other than those needed for general Linux compatibility.
Will installing Pale Moon on Ubuntu 22.04 affect my existing browser settings?
Installing Pale Moon should not affect your existing browser settings on Ubuntu 22.04 unless you import them intentionally.
Does Pale Moon receive regular updates on Ubuntu 22.04?
Yes, Pale Moon releases updates periodically, and you can update your Pale Moon browser on Ubuntu 22.04 accordingly.
Is Pale Moon secure to use on Ubuntu 22.04?
Pale Moon is designed with a focus on security and user privacy, making it a secure browser choice for Ubuntu 22.04 users.
Can I import bookmarks and settings to Pale Moon on Ubuntu 22.04 from my existing browser?
Yes, you can import bookmarks and settings to Pale Moon during the installation process or later using the browser's settings options.
Can I enable ad-blocking or other privacy features on Pale Moon for Ubuntu 22.04?
Pale Moon supports ad-blocking extensions and other privacy-enhancing features that you can enable within the browser settings on Ubuntu 22.04.
Conclusion
We hope this tutorial helped you understand how to install Pale Moon on Ubuntu 22.04.
If you have any queries, please leave a comment below, and we’ll be happy to respond to them for sure.