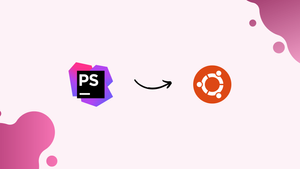Choose a different version or distribution
Introduction
Before we begin talking about how to install PHPStorm on Ubuntu 22.04, let's briefly understand – What is PHPStorm?
PHPStorm is a powerful integrated development environment (IDE) used for PHP programming. It offers numerous features like code analysis, debugging, version control, and smart code completion, providing developers with an efficient and streamlined workflow.
With its user-friendly interface and extensive plugin support, PHPStorm enhances productivity and simplifies web development tasks. Whether you're a beginner or an experienced developer, PHPStorm is an indispensable tool for creating high-quality PHP applications.
In this tutorial, you will install PHPStorm on Ubuntu 22.04. We will also address a few FAQs on how to install PHPStorm on Ubuntu 22.04.
Advantages of PHPStorm
- Powerful code editor with advanced features like code completion, refactoring, and debugging.
- Seamless integration with popular version control systems like Git, ensuring efficient collaboration among team members.
- Intelligent code analysis and error highlighting, helping to catch bugs and improve code quality.
- Extensive plugin ecosystem for customizing the IDE to suit individual preferences and project requirements.
- Simplifies web development with convenient tools for HTML, CSS, and JavaScript, making it a comprehensive IDE for PHP projects.
Method 1: Using Tarball (Downloaded from JetBrains) to Install PHPstorm
JetBrains provides support for PhpStorm. This method involves installing PhpStorm on Ubuntu 22.04 after downloading the source file from JetBrains' official website. Here's an example of how to install PhpStorm:
Step 1: Download the Phpstorm
Visit JetBrains' website and download the Linux-compatible tar.gz file. The following is the download link:
https://www.jetbrains.com/phpstorm/download/#section=linux
The following interface will appear when you click the link. To download the file, click "Download":
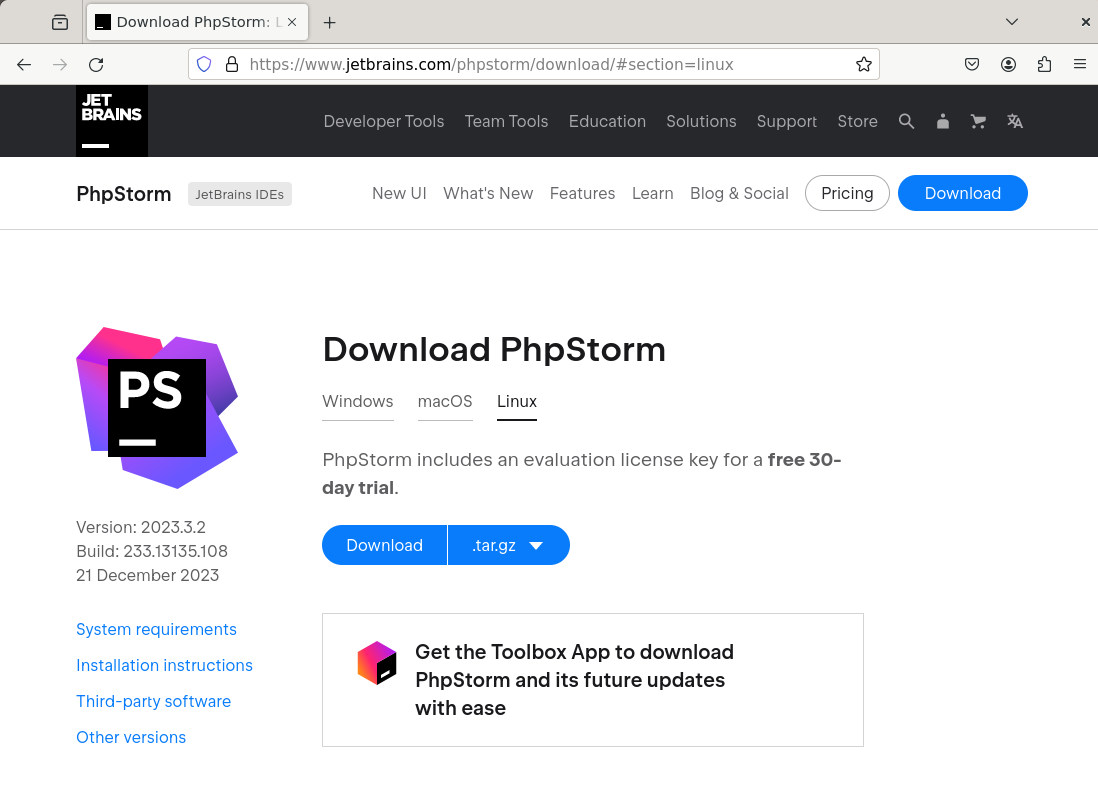
It will show up in the "Downloads" directory once it has finished downloading.
Step 2: Extract the File
First, navigate to the "Downloads" directory (or the location of the downloaded file):
cd Downloads

Now, use the following command to extract the PhpStorm file:
tar -xvf PhpStorm-2023.3.2.tar.gz
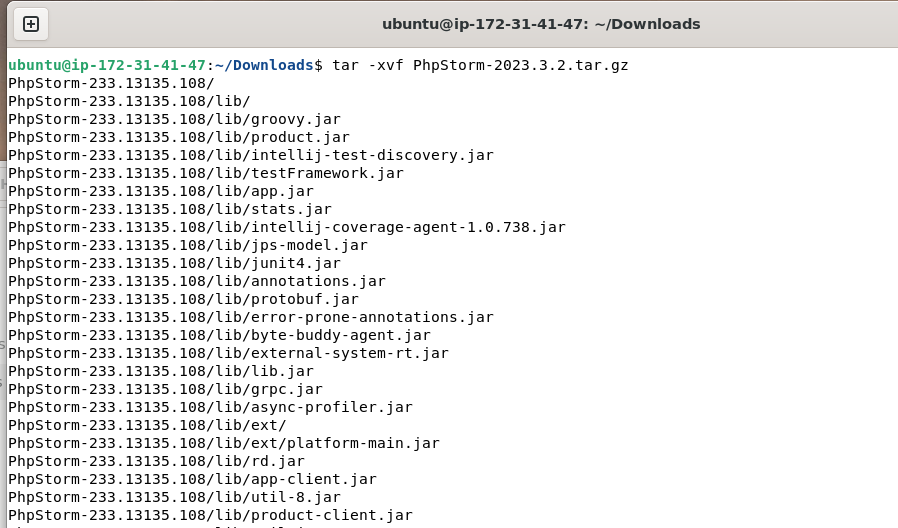
In the same directory, the file will be extracted:
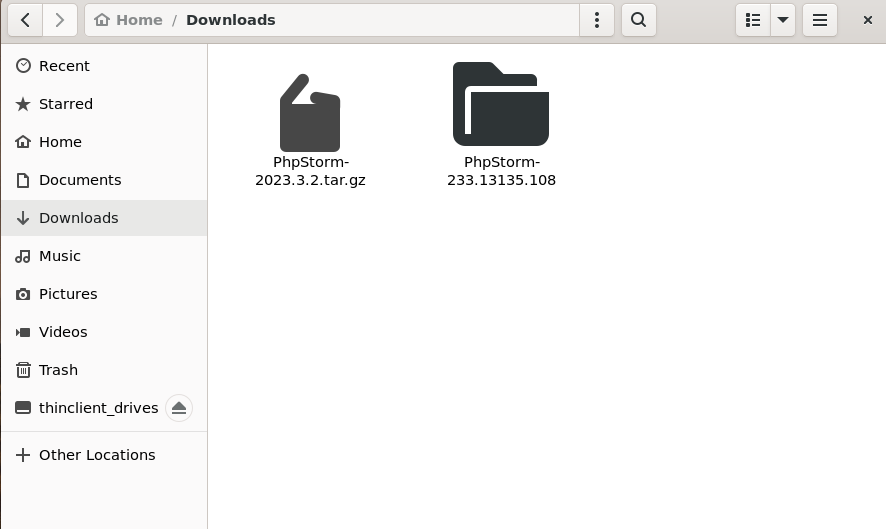
Step 3: Execute the Script
Use the cd command to navigate to the extracted file's bin directory:
cd PhpStorm-233.13135.108/bin

phpstorm.sh is the name of the bash script that is located in that directory. Run that script:
./phpstorm.sh

This script will start the required PhpStorm setup.
Launch the PhpStorm by accepting the license agreement:
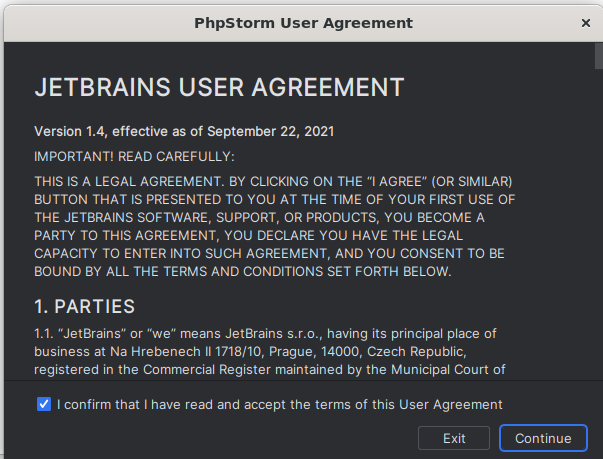
The PhpStorm interface is shown below:
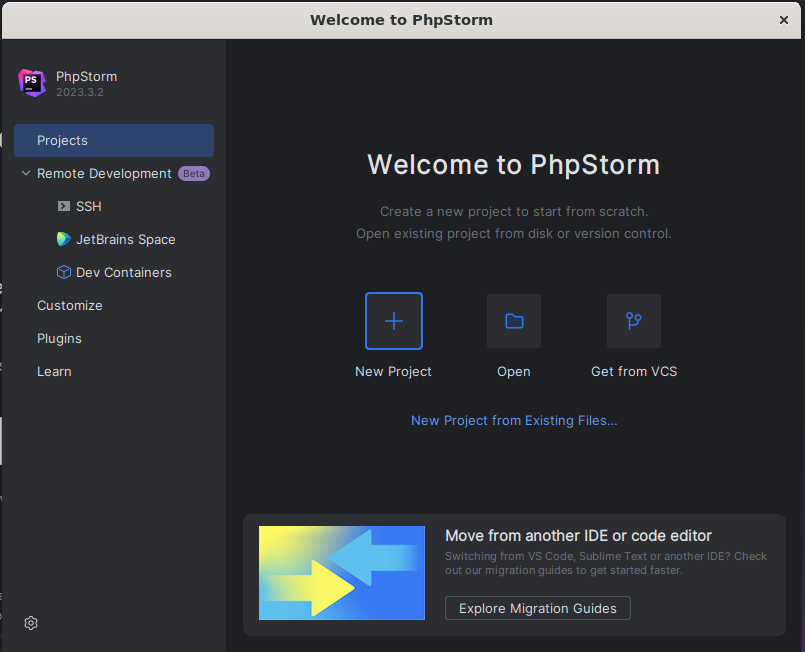
Remove the PhpStorm
If, as in this method, the PhpStorm is downloaded from the tarball. Then, in order to remove PhpStorm, you must either erase the "bash script" or the entire extracted directory.
In our case, we are inside the bash script's location and want to remove just the script. Accordingly, the bash script is deleted with the following command:
sudo rm phpstorm.sh

In order to erase the entire directory:
sudo rm -r PhpStorm-233.13135.108

The directory name may differ in your instance. Thus, you must run the command using the name of your directory.
Method 2: Install Phpstorm Using Snap
Alternatively, you can use Ubuntu 22.04's snap support to install PhpStorm. The CLI and GUI can both be used to carry out this procedure. Let's use these techniques.
Method 2.1: Using CLI
Enter the following command into the terminal window:
sudo snap install phpstorm --classic

The output indicates that the installation of PhpStorm on the system was successful.
Method 2.2: Using GUI
Launch the Ubuntu Software Center:
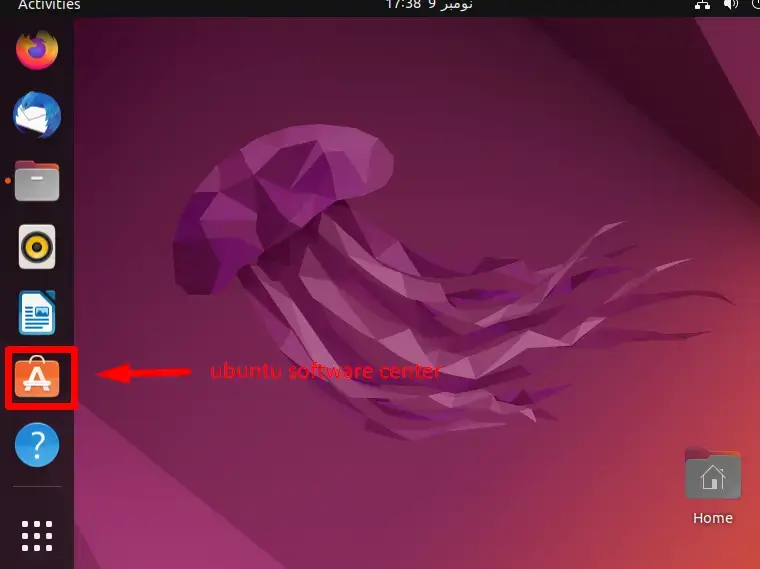
In the search bar, type PhpStorm after clicking the search button. Next, select the PhpStorm application that appears below:
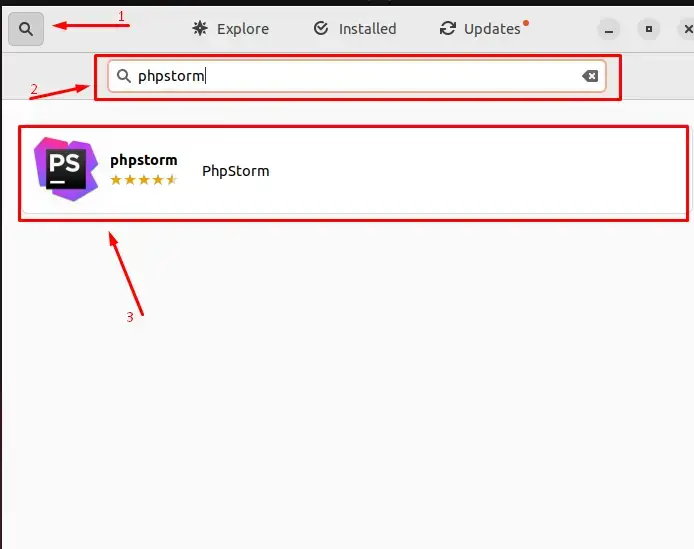
To install PhpStorm, click the "Install" button now:
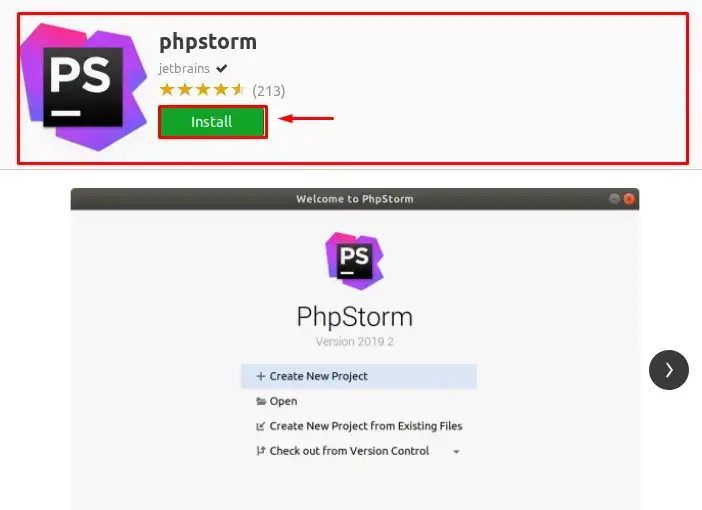
Next, enter the user password to authenticate the installation process:
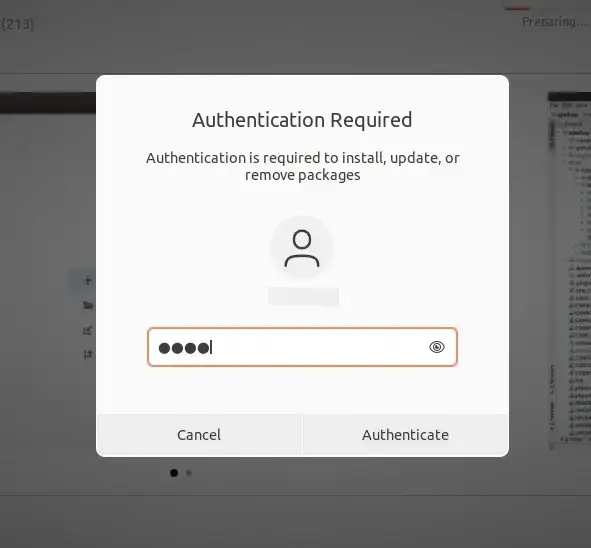
After that, the PhpStorm will be installed; you can check this by looking for it in the applications' menu:
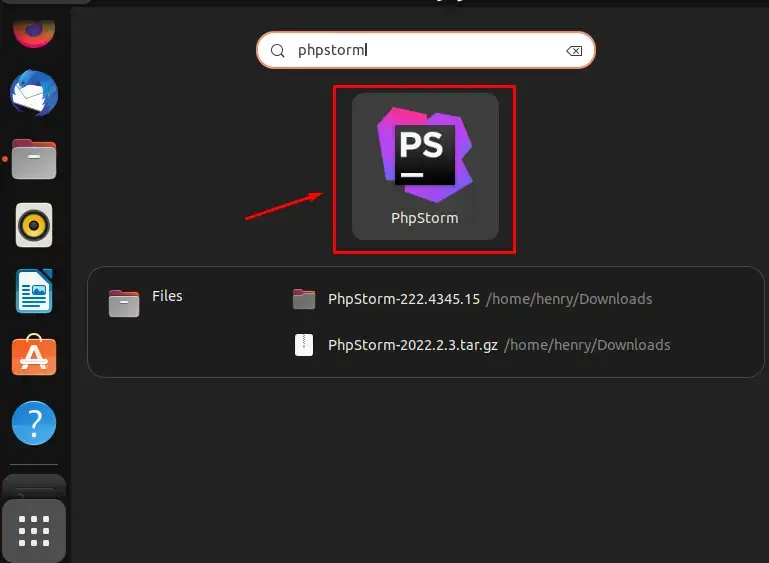
These are the ways that PhpStorm can be installed on Ubuntu.
Remove PhpStorm Using Snap
If PhpStorm is installed via Snap, use the following command to uninstall it:
sudo snap remove phpstorm
FAQs to Install PHPStorm on Ubuntu 22.04
Are there any system requirements for PHPStorm on Ubuntu 22.04?
PHPStorm requires Java Development Kit (JDK) version 11 or higher. Make sure you have JDK installed on your system before installing PHPStorm.
Can PHPStorm coexist with other JetBrains IDEs?
Yes, PHPStorm can coexist with other JetBrains IDEs as each IDE is installed in its separate directory and doesn't interfere with one another.
How do I update PHPStorm to the latest version on Ubuntu 22.04?
PHPStorm has an automatic update mechanism. Alternatively, you can download the latest version from the JetBrains website and install it over the existing installation.
Can I import settings from a previous version of PHPStorm?
Yes, PHPStorm provides an option to import settings from a previous version during the installation process.
Can I install PHPStorm via Ubuntu Software Center?
No, PHPStorm is not available in the Ubuntu Software Center. You need to download it directly from the JetBrains website.
What are the licensing options for PHPStorm?
PHPStorm offers both a 30-day free trial and a paid license. You can choose between a monthly or annual subscription.
Is PHPStorm compatible with Ubuntu 22.04 LTS?
Yes, PHPStorm is compatible with Ubuntu 22.04 LTS. You can install and use it on this version without any issues.
Conclusion
We hope this tutorial helped you understand how to install PHPStorm on Ubuntu 22.04.
If you have any queries, please leave a comment below, and we’ll be happy to respond to them for sure.