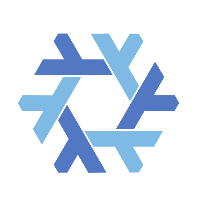Choose a different version or distribution
Introduction
Before we begin talking about how to install Plex on Raspberry Pi, let's briefly understand - What is Plex?
Plex is a media server helpful in storing videos, music, and photos. Using Plex you can do the streaming to your computer, phone, tablet, or TV from anywhere. It can be installed on all major operating systems and devices.
Installing Plex Media Server on a Raspberry Pi allows you to transform the tiny device into a powerful media streaming server. With Plex, you can easily organize, stream, and access all your media files, including movies, TV shows, music, and photos, on various devices throughout your home network.
In this tutorial, you will install Plex on Raspberry Pi. Also, we will answer some FAQs regarding the Plex Media Server Installation.
Advantages to Install Flex Media Server on Raspberry Pi
- Low Cost and Compact: Raspberry Pi's affordability and small form factor make it a cost-effective and space-efficient solution for setting up a media server.
- Easy Setup and Configuration: Plex's user-friendly interface and Raspberry Pi's simplified installation process make it straightforward to set up and configure Plex Media Server.
- Media Streaming Across Devices: Plex Media Server enables seamless streaming of media files to various devices, including TVs, smartphones, and tablets, providing a unified media experience.
- Transcoding Support: While Raspberry Pi's transcoding capabilities may be limited, Plex Media Server can handle media transcoding, ensuring compatibility with different devices and optimizing playback quality.
- Customization and Plugins: Plex offers a wide range of plugins and customization options, allowing users to enhance their media server with additional features, channels, and content sources.
Prerequisites
- Raspbian installed on your Raspberry Pi.
- Enable SSH.
- A spare SSD or USB drive to store your media files.
Install Plex Media Server
Plex Media Server can be installed on Raspberry Pi easily using the Plex repository. No technical knowledge is required, and installation and configuration should take no more than 20 minutes.
Connect to your Raspberry Pi via SSH and follow the instructions.
1) Update the packages index and install the dependencies needed to enable a new HTTPS repository:
sudo apt update
sudo apt install apt-transport-https ca-certificates curl
2) By running the following commands, you can import the repository's GPG key and add the APT repository to the software repository list of your system:
curl https://downloads.plex.tv/plex-keys/PlexSign.key | sudo apt-key add -
echo deb https://downloads.plex.tv/repo/deb public main | sudo tee /etc/apt/sources.list.d/plexmediaserver.list
3) After enabling the Plex repository, update the package list with the latest version of Plex Media Server and install it with the following commands :
sudo apt update
sudo apt install plexmediaserver
It might take several minutes for the installation.
4) Verify if the Plex service is running using the following command:
sudo systemctl status plexmediaserver
You will get an output like below:
Output
● plexmediaserver.service - Plex Media Server
Loaded: loaded (/lib/systemd/system/plexmediaserver.service; enabled; vendor preset: enabled)
Active: active (running) since Sun 2019-05-26 08:11:09 EDT; 27min ago
Process: 11470 ExecStartPre=/bin/sh -c /usr/bin/test -d "${PLEX_MEDIA_SERVER_APPLICATION_SUPPORT_DIR}" || /bin/mkdir -p "${PLEX_MEDIA_SERVER_APPLICATION_SUPPORT_DIR}" (code=exited, status=0/SUCCESS)
Main PID: 11474 (sh)
CGroup: /system.slice/plexmediaserver.service
Configure Plex Media Server
1) Create the directories that will hold Plex media files before starting the Plex setup wizard:
sudo mkdir -p /opt/plexmedia/{movies,series}
2) Plex Media Server runs as the user Plex, which must have read-write permissions on the media files and directories. Please run the following command to set the correct ownership:
sudo chown -R plex: /opt/plexmedia
3) Let's start configuring the server now. In your browser, type http://YOUR_SERVER_IP:32400/web.
4) Create a Plex Media Server account to use the service.
5) By clicking the Google, Facebook, or Email buttons, you can create a free Plex account. You can purchase a Plex Pass plan if you want access to premium features.
6) Upon signing up, you will be redirected to the page that contains information about how Plex works:
7) Click on the Got it button.
8) You will be prompted to enter your Plex server name, select Allow me to access my media outside my home box, and click Next.
In the next step, you will have to add the media library. Click on the Add Library button.
9) Click Next in the popup window after selecting movies as your library type.
10) In the next step, click on Browse for media folder and enter the path to the directory where the Movies media files are to be located. In this case, it's /opt/plexmedia/movies.
10) Click the Add button and then on the Add Library. You can multiply number of Libraries.
11) After that, click on Next and then Done button, it will redirect you to the Plex web dashboard.
Having completed the setup wizard, you can now explore all the options and features that Plex has to offer.
Updating Plex Media Server
You can install an updated version of the Plex Media Server package through your desktop standard Software Update tool or by running the following commands in your Terminal:
sudo apt update
sudo apt upgrade
Frequently Asked Questions - Installing Plex Media Server on Raspberry Pi
What version of Raspberry Pi is compatible with Plex Media Server?
Plex Media Server can be installed on various Raspberry Pi models, including Raspberry Pi 4, 3B+, and 2.
Is Plex Media Server free to use?
Plex Media Server offers a free version with basic features. However, some advanced features may require a Plex Pass subscription.
Does Plex Media Server require a specific operating system on Raspberry Pi?
Plex Media Server is compatible with various operating systems for Raspberry Pi, including Raspbian (now called Raspberry Pi OS) and Ubuntu.
How do I add media files to Plex Media Server?
To add media files to Plex Media Server, you can specify the media folders during the initial server setup or add them later through Plex's web interface.
How do I update Plex Media Server on Raspberry Pi?
Plex Media Server can be updated through the Plex web interface. You will receive notifications if updates are available, and the update process is usually straightforward.
Can I install Plex Media Server on a headless Raspberry Pi?
Yes, Plex Media Server can be installed and run on a headless Raspberry Pi (without a monitor or keyboard) by accessing the server through the web interface or Plex apps.
Can I sync media files to my mobile device using Plex Media Server?
Yes, Plex Media Server allows you to sync media files to mobile devices for offline access through the Plex app.
Conclusion
Installing Plex Media Server on a Raspberry Pi offers a cost-effective and efficient solution for creating a personalized media streaming server. With its easy setup, flexibility in streaming to various devices, transcoding support, and customization options, Plex Media Server on Raspberry Pi provides a seamless and customizable media experience for users.
We hope this detailed tutorial helped you understand how to install Plex Media Server on a Raspberry Pi. To learn more about Plex Media Server installation, check out the official Plex Media Server documentation.
If you have any queries, please leave a comment below, and we’ll be happy to respond to them for sure.