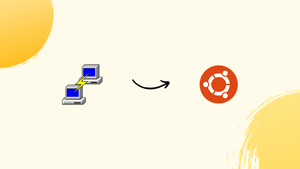Choose a different version or distribution
Introduction
Before we begin talking about how to install PuTTy SSH Client on Ubuntu 22.04, let's briefly understand – What is PuTTy?
PuTTY is a popular open-source terminal emulator program widely used in the IT community. It allows users to establish secure and reliable connections with remote computers over various network protocols, such as SSH, Telnet, and serial. PuTTY offers a simple and efficient interface, making it a preferred choice for admins, developers, and network engineers.
With its robust features and support for different platforms, PuTTY is a versatile tool for remote management and troubleshooting tasks. It has gained popularity due to its reliability, security, and ease of use. Whether you need to access a Linux server, configure network devices, or remotely control a computer, PuTTY provides a flexible and intuitive solution.
In this tutorial, you will install PuTTy SSH Client on Ubuntu 22.04. We will also address a few FAQs on how to install PuTTy SSH Client on Ubuntu 22.04.
Advantages of PuTTy SSH Client
- Secure: PuTTY provides strong encryption with SSH, ensuring secure communication between client and server.
- Versatile: Supports various protocols like SSH, Telnet, and serial, allowing connections to a wide range of devices.
- Lightweight: Minimal system resource usage, ensuring smooth performance even on low-end systems.
- Customizable: Extensive configuration options for appearance, keyboard mappings, and connection settings.
- User-friendly: Intuitive interface suitable for both beginners and experienced professionals, enabling easy navigation and utilization.
Update Ubuntu Before PuTTy Installation
Make sure your system is up-to-date before moving further by running the following terminal command:
sudo apt update && sudo apt upgrade
Install PuTTY on Ubuntu 22.04
To install the software, use the terminal command listed below. It should be noted that the program is already included in Ubuntu's default repository, making installation easier.
sudo apt install putty putty-tools
You can use the steps below to verify PuTTy's version and ensure that the installation was successful.
putty --version
Launch PuTTY on Ubuntu 22.04
The PuTTy UI can be launched in two ways, one of which is via the command line terminal. You can accomplish this by typing the following command into your terminal:
putty
Alternatively, you can use the graphical user interface to launch PuTTy by clicking on the PuTTy icon in your application launcher:
Activities > Show Applications > PuTTY SSH Client.
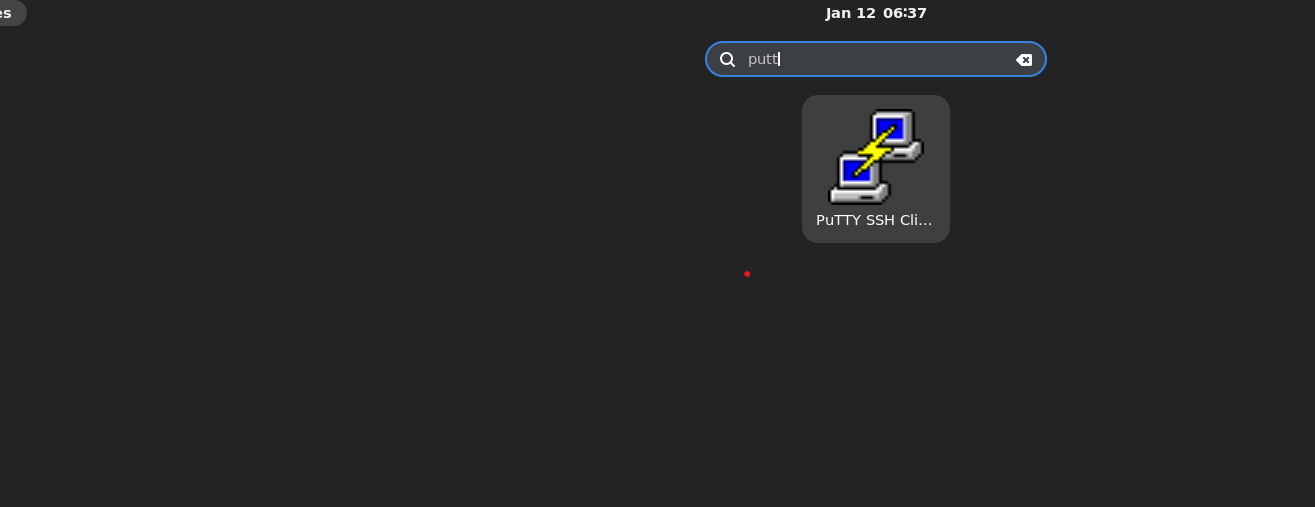
Pointers on Getting Started with PuTTy SSH Client on Ubuntu 22.04
General Pointers with PuTTY on Ubuntu
- SSH Key Pairs: Before logging in to a remote server, make sure you have the necessary SSH key pairs. These are necessary for connections to be secure. The following command can be used to generate them if you do not already have them:
ssh-keygen
- Save Sessions: After configuring your connection parameters, save the session. By doing this, you won't have to enter your information again every time PuTTY launches.
- Ping Before Connect: Pinging the destination server is a recommended practice prior to establishing an SSH connection. Make use of these:
ping <server_ip_or_hostname>
Customizations with PuTTY on Ubuntu
- Change Font and Size: To change the readability of your PuTTY session, change the font size and style. Go to
Window>Appearance, then choose the font and size you want. - Color Schemes: You can change the color scheme if you don't like the default selections. Select
Window>Coloursand make the necessary changes. - Window Behavior: You can set the behavior of the window, such as keeping it always on top, under
Window>Behaviour. - Cursor Appearance: Use
Window>Appearanceto set your cursor to block, underline, or blink.
Other Pointers with PuTTY on Ubuntu
- Log Session: You can log the session if you need a record of what you did. Navigate to
Session>Loggingand select your preferred logging technique. - Port Forwarding: Local and remote port forwarding is supported by PuTTY. This is particularly helpful when tunneling is being set up. To configure this, go to
Connection>SSH>Tunnels. - Keep Alive: Establish a keep-alive data packet interval to avoid timeouts. Select the "Seconds between keepalives" interval that you would like. Go to
Connection. - SCP with PuTTY: PuTTY is primarily an SSH client, but it can also be used with SCP to perform secure file transfers. For this, use the command line utility pscp:
pscp local_file.txt user@remote_host:/path/on/remote/host/
- Key Agent with PuTTY: PuTTY's SSH authentication agent,
pageant, can be used to manage your SSH keys and enable password-free login.
PuTTY is very strong and versatile, but learning how to use it effectively requires experimentation and practice. You'll find ways to improve your SSH sessions and expedite your work as you become more acquainted with its features.
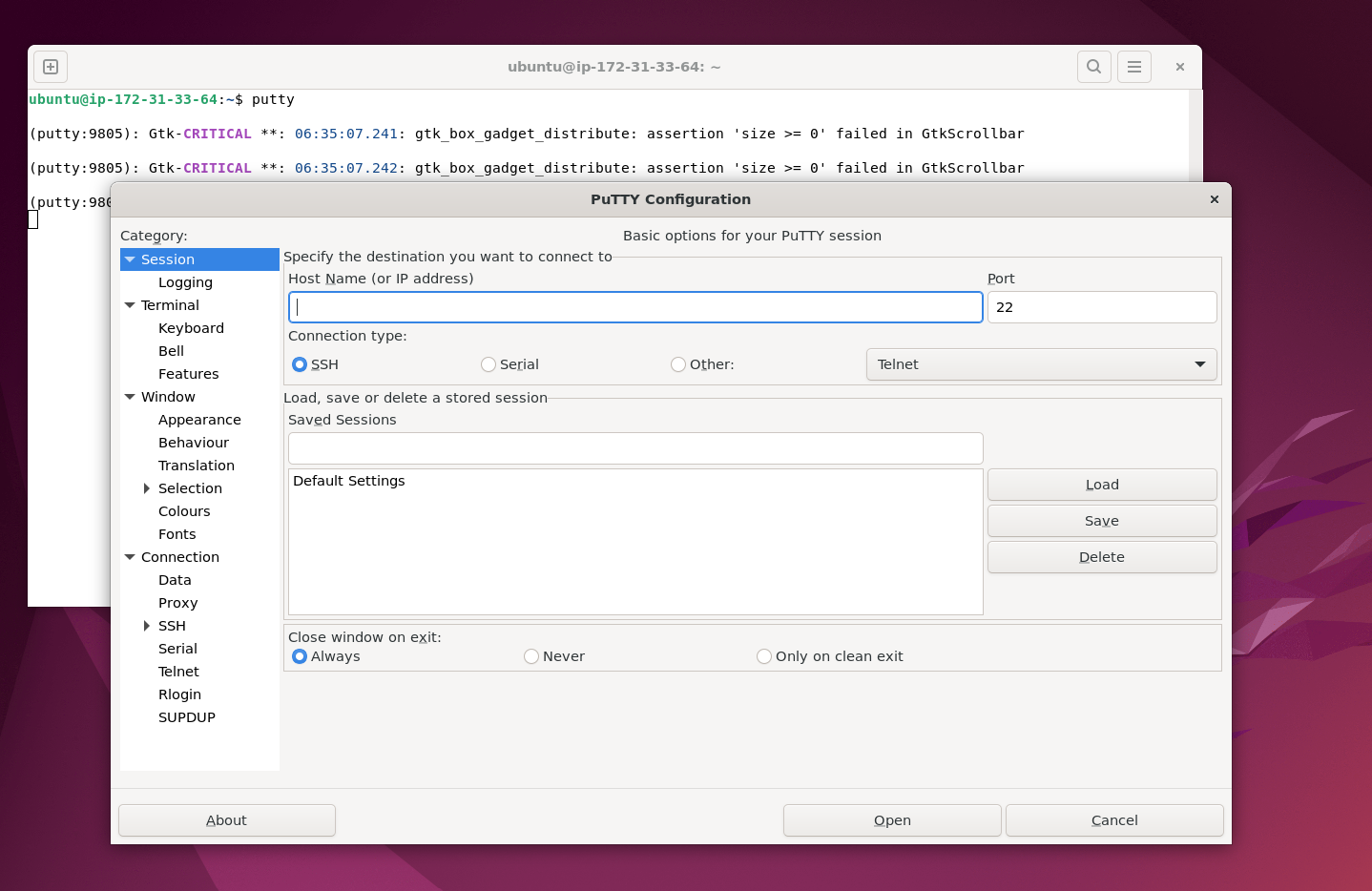
PuTTy Terminal Commands Examples on Ubuntu 22.04
A Linux command terminal with PuTTY is an excellent tool for accessing remote servers and carrying out different operations. We'll go over some of the most popular PuTTY commands in this section, such as creating SSH RSA and DSA keys, managing files on remote servers securely with SFTP, and using the secure copy client (SCP).
Connect to a remote server:
The following is the basic PuTTY command to connect to a remote server:
putty [user@]hostname
Where hostname is the hostname, or IP address, of the remote server, and [user@] is the username you wish to use to connect to it.
Example:
putty root@192.168.1.100
This command will establish a connection to the remote server at IP address 192.168.1.100 using the username root.
Transfer files securely with PuTTY SCP
Using PuTTY's secure copy client (SCP), you can move files from your local computer to a remote server. To guarantee the safe transfer of your data, SCP makes use of SFTP (SSH File Transfer Protocol).
The fundamental command to use SCP to move a file from your local computer to a remote server is:
scp local_file user@host:remote_file
Where user@host is the hostname and username of the remote server, remote_file is the path to the file on the remote server, and local_file is the path to the file on your local computer.
Example:
scp /home/user/file.txt root@192.168.1.100:/root/file.txt
Using this command, the file /home/user/file.txt will be moved from your local computer to the remote server located at IP address 192.168.1.100. It will then be stored in the remote server's /root directory.
puttygen
This will start the PuTTY Key Generator, allowing you to create keys using either DSA or RSA. To generate your key, choose the kind of key you want to create and adhere to the on-screen directions.
Additional PuTTY SSH Client Commands with Ubuntu 22.04
Remove PuTTY SSH Client From Ubuntu 22.04
The terminal command to remove PuTTY from your system is as follows:
sudo apt remove putty putty-tools
FAQs to Install PuTTy SSH Client on Ubuntu 22.04
Can I use PuTTY SSH Client for remote server management on Ubuntu 22.04?
Absolutely! PuTTY SSH Client is widely used for remote server management. You can securely connect to and manage remote servers running on Ubuntu or any other operating system using PuTTY SSH Client.
How can I launch PuTTY SSH Client on Ubuntu 22.04?
After installing PuTTY SSH Client, you can launch it by searching for "PuTTY" in the Ubuntu application menu or by opening a terminal and typing putty.
Can I save server connection configurations in PuTTY SSH Client on Ubuntu 22.04?
Certainly! PuTTY SSH Client allows you to save server connection configurations. Once you establish a connection, you can save it for future use by providing a session name and clicking the "Save" button.
Does PuTTY SSH Client support key-based authentication on Ubuntu 22.04?
Yes, PuTTY SSH Client supports key-based authentication. You can generate SSH key pairs using tools like ssh-keygen and then configure PuTTY to use these keys for authentication.
Are there any alternatives to PuTTY SSH Client for Ubuntu 22.04?
Yes, there are alternative SSH clients available for Ubuntu 22.04, such as OpenSSH, Termius, and SecureCRT. However, PuTTY SSH Client remains a popular choice due to its simplicity and feature-set.
Can PuTTY SSH Client be used for both graphical and command-line interfaces on Ubuntu 22.04?
PuTTY SSH Client primarily operates as a command-line interface (CLI) tool. However, it can also be used for X11 forwarding, which allows running graphical applications remotely.
Is PuTTY SSH Client free to use on Ubuntu 22.04?
Yes, PuTTY SSH Client is open-source software distributed under the MIT license, which means it is free to use on Ubuntu 22.04, as well as on other operating systems.
Conclusion
We hope this tutorial helped you understand how to install PuTTy SSH Client on Ubuntu 22.04.
If you have any queries, please leave a comment below, and we’ll be happy to respond to them for sure.