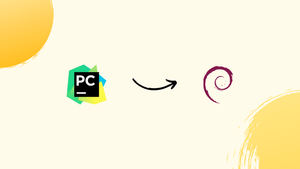Choose a different version or distribution
Introduction
Before we begin talking about how to install PyCharm on Debian 12, let's briefly understand – What is PyCharm?
PyCharm is a powerful Integrated Development Environment (IDE) designed specifically for Python programming. It provides various features and tools to enhance productivity, making it easier for developers to write, debug, and manage their Python code. With an intuitive interface and intelligent code completion, PyCharm accelerates the development process and helps in reducing errors.
Packed with advanced features like version control integration, code inspection, and debugging capabilities, PyCharm is a preferred choice for both beginners and experienced developers. Improve your Python coding experience with PyCharm and take your projects to the next level.
In this tutorial, you will install PyCharm on Debian 12. We will also address a few FAQs on how to install PyCharm on Debian 12.
Advantages of PyCharm
- Enhanced Productivity: PyCharm boosts productivity with its intelligent code completion, quick fixes, and powerful refactoring tools.
- Advanced Debugging: PyCharm offers extensive debugging capabilities, making it easier to identify and fix issues in your Python code.
- Integrated Version Control: With seamless integration for Git, Mercurial, and other version control systems, PyCharm simplifies collaborative development.
- Robust Code Analysis: PyCharm's code inspection feature helps detect errors and improve code quality, ensuring more reliable and maintainable projects.
- Plugin Ecosystem: PyCharm supports a wide range of plugins, allowing developers to customize and extend its functionality to suit their specific needs.
System Requirement
- RAM: 4GB (Minimum), 8GB (Recommended)
- CPU: Any modern CPU (Minimum), CPU with multiple cores. PyCharm is faster the more CPU cores it can use thanks to its support for multithreading for various operations and processes.(Recommended)
- Disk space: 3.5 GB (Minimum), SSD drive with a minimum of 5 GB of available space. (Recommended)
- Monitor resolution: 1024×768 (Minimum), 1920×1080 (Recommended)
- Operating system: 64-bit versions of any Linux distribution that supports Unity DE, KDE, or Gnome that have been officially released. For Linux distributions without GLIBC 2.27 or later, PyCharm is not available. Versions prior to release are not supported.
PyCharm can be used without installing Java because the IDE comes with JetBrains Runtime (based on JRE 17).
Python versions that PyCharm supports are as follows:
- Python 2: version 2.7
- Python 3: from the version 3.6 up to the version 3.12
Install using the Toolbox App
The suggested tool for installing JetBrains products is the JetBrains Toolbox App. Use it to install and manage various products, such as Nightly and Early Access Program (EAP) releases, as well as multiple versions of the same product. You can also quickly remove any tool and roll back updates as needed. The Toolbox App keeps track of all of your projects, so you can open any one of them quickly in the appropriate IDE and version.
Install the Toolbox App
- Download the tarball
.tar.gzfrom the Toolbox App web page. - Open a directory that allows file execution after extracting the tarball there. The following can be used to extract the downloaded version, for instance, if it is
1.17.7391, to the suggested/optdirectory.
sudo tar -xzf jetbrains-toolbox-1.17.7391.tar.gz -C /opt
./opt/jetbrains-toolbox-2.3.2.31487/jetbrains-toolbox
3. Open the extracted directory and run the jetbrains-toolbox binary to launch the Toolbox App. The first time you launch the Toolbox App, it will automatically add an icon to the main menu.
4. Choose the product that needs to be installed. Click the three dots and choose Available versions to install a particular version.

When you use the Toolbox App to log into your JetBrains Account, all available licenses for any installed IDE will be activated automatically.
Standalone installation
To control the locations of each instance and all configuration files, manually install PyCharm. For instance, let's say you have a policy requiring particular install locations.
Install using tar archives
- Download the tarball.
2. If the file execution in your current Download folder is not supported, unpack the pycharm-*.tar.gz file to another folder:
tar xzf pycharm-*.tar.gz -C <new_archive_folder>
As per the Filesystem Hierarchy Standard (FHS), /opt is the suggested installation location. Use the following command to install PyCharm in this directory:
sudo tar xzf pycharm-*.tar.gz -C /opt/
Use the SHA checksum accessible through the Download page to confirm the downloaded archive's integrity.
3. Switch to the bin subdirectory:
cd <new archive folder>/pycharm-*/bin
For example,
cd /opt/pycharm-2022.2.4/bin
4. Run pycharm.sh from the bin subdirectory.
sh pycharm.sh
Upon launching PyCharm for the first time, there are a few steps you can take to finish the installation, personalize your instance, and get started using the IDE.
Install as a snap package on Linux
PyCharm is available as a standalone snap package that you can install. With snaps, updates to PyCharm are automatic, so your installation is always current.
Two channels are used to distribute PyCharm:
Only stable versions are available on the stable channel. Use these commands to install PyCharm's most recent stable release:
- Professional Edition
sudo snap install pycharm-professional --classic
2. Community Edition
sudo snap install pycharm-community --classic
Because the PyCharm snap needs complete system access, just like a conventionally packaged application, the --classic option is necessary.
EAP builds are available in the edge channel. To install PyCharm's most recent EAP build, execute the following command:
- Professional Edition
sudo snap install pycharm-professional --classic --edge
2. Community Edition
sudo snap install pycharm-community --classic --edge
The pycharm-professional or pycharm-community command can be used to start the snap after it has been installed.
Use sudo snap list to get an inventory of all installed snaps.
FAQs to Install PyCharm on Debian 12
What are the system requirements for PyCharm on Debian 12?
PyCharm requires Java Development Kit (JDK) 11 or later. Ensure JDK is installed, and Debian 12 meets the specified hardware requirements.
Are there any additional dependencies for PyCharm on Debian 12?
No, PyCharm comes bundled with its own dependencies. However, JDK 11 or later must be installed separately.
Does PyCharm Community Edition differ from the Professional Edition?
Yes, PyCharm Community Edition is free and open-source, while the Professional Edition requires a paid license and offers additional features.
Can I use PyCharm for other programming languages besides Python on Debian 12?
Yes, PyCharm supports various languages including JavaScript, HTML, CSS, and more, making it suitable for multi-language development.
Can I migrate my PyCharm settings from a previous installation?
Yes, you can export your settings from the previous installation and import them into the newly installed PyCharm on Debian 12.
How can I update PyCharm to the latest version on Debian 12?
PyCharm provides an automatic update mechanism within the IDE. You can check for updates in the settings or download the latest version from the JetBrains website.
Can I use PyCharm on Debian 12 without root/superuser access?
Yes, you can install PyCharm in your user directory and use it without requiring root/superuser access. Just make sure to choose an appropriate installation location such as your home directory or any other location where you have write permissions.
Conclusion
We hope this tutorial helped you understand how to install PyCharm on Debian 12.
If you have any queries, please leave a comment below, and we’ll be happy to respond to them for sure.