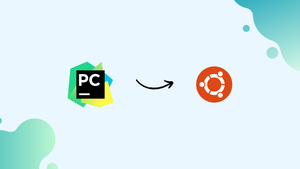Choose a different version or distribution
Introduction
Before, we begin talking about how to install PyCharm on Ubuntu 22.04. First, let's understand – What is PyCharm?
PyCharm is a powerful-integrated development environment (IDE) used for Python programming. Developed by JetBrains, PyCharm offers a user-friendly interface and a wide range of features to enhance productivity. With its code editor, debugging tools, and intelligent code completion, PyCharm simplifies the process of writing, testing, and debugging Python code.
It supports various frameworks and libraries, such as Django and Flask, and integrates with version control systems like Git. PyCharm is a popular choice among developers due to its versatility and efficiency in Python development.
In this tutorial, you will install PyCharm on Ubuntu 22.04. We will also address a few FAQs on how to install PyCharm on Ubuntu 22.04.
Advantages of PyCharm
- Powerful IDE for Python: PyCharm provides a robust integrated development environment specifically designed for Python programming.
- Enhanced Productivity: With its intelligent code completion, refactoring, and debugging tools, PyCharm boosts developers' productivity and efficiency.
- Wide Framework and Library Support: PyCharm seamlessly integrates with popular Python frameworks and libraries, such as Django, Flask, and NumPy.
- Version Control Integration: PyCharm offers seamless integration with version control systems like Git, enabling efficient collaboration and code management.
- Cross-platform Compatibility: PyCharm is available for Windows, macOS, and Linux, making it accessible to developers on various operating systems.
Prerequisites to Install PyCharm on Ubuntu 22.04
1) Remember to log in as a user with sudo privileges.
Install PyCharm on Ubuntu 22.04 via APT PPA
Step 1: Prior to installing PyCharm, update and upgrade your Ubuntu system
Updating the local package database on your Ubuntu system is necessary before we start. By doing this, your system is able to obtain the most up-to-date data from Ubuntu's repositories regarding the available packages and their versions. This can be done with the following command:
sudo apt update
Now that the package database has been updated, the system should be upgraded. This process makes sure that your system's installed software packages are all up to date with the most recent versions:
sudo apt upgrade
Step 2: Install Initial Packages For PyCharm PPA
The packages dirmngr, ca-certificates, software-properties-common, apt-transport-https, curl, and lsb-release are then installed since they are required for our operation. These tools make it easier to add and manage repositories, transfer files, and carry out a number of other tasks:
sudo apt install dirmngr ca-certificates software-properties-common apt-transport-https curl lsb-release -y
Step 3: Add Jonas Groeger's JetBrains PPA to PyCharm on Ubuntu
We can now add the JetBrains Personal Package Archive (PPA) to the list of repositories in our system. As a result, APT can now directly access PyCharm via the JetBrains PPA.
We import the GPG key in order to verify the legitimacy of the packages obtained from the JetBrains repository. GNU Privacy Guard, or GPG for short, is an open-standard tool for secure communication. The GPG key import guarantees that the packages we are importing from the repository are actually provided by JetBrains:
curl -s https://s3.eu-central-1.amazonaws.com/jetbrains-ppa/0xA6E8698A.pub.asc | gpg --dearmor | sudo tee /usr/share/keyrings/jetbrains-ppa-archive-keyring.gpg > /dev/null
We can now add the JetBrains PPA to our system's list of package sources after importing the GPG key:
echo "deb [signed-by=/usr/share/keyrings/jetbrains-ppa-archive-keyring.gpg] http://jetbrains-ppa.s3-website.eu-central-1.amazonaws.com any main" | sudo tee /etc/apt/sources.list.d/jetbrains-ppa.list > /dev/null
Step 4: Refresh APT Packages Index for PyCharm on Ubuntu
In order to retrieve the package information from the recently added JetBrains PPA, we need to update our APT package database again after adding a new repository:
sudo apt update
Step 5: Install PyCharm on Ubuntu 22.04 via APT Command
We can now install PyCharm since our system is prepared and all the necessary files are present. This specific PPA offers the PyCharm Community, Education, and Professional editions.
Because the Community edition is free, most users choose it. The Education and Professional editions are more feature-rich, but they are also more expensive. Select the edition that best meets your requirements, then install it by using the corresponding command below:
sudo apt install pycharm-community
sudo apt install pycharm-education
sudo apt install pycharm-professional
That completes the PPA APT method installation of PyCharm on your Ubuntu system. Afterward, you might prefer the other Snap or Flatpak methods, which are covered in two different sections.
Install PyCharm on Ubuntu 22.04 via Snap
Installing the PyCharm IDE can also be done with the reliable Snap package manager. It provides the community, professional, and educational PyCharm editions in their most recent versions, which is convenient.
Step 1: Re-install Snapcraft (If Necessary)
It is necessary for users who may have previously uninstalled Snapcraft to reinstall it. To do this, issue the following command:
sudo apt install snapd -y
It's now time to launch the snapd service and configure it to launch automatically whenever your computer boots up following a successful reinstallation:
sudo systemctl enable snapd --now
Step 2: System Reboot (If Necessary)
Restarting your computer is a good idea before continuing. This guarantees that Snapcraft generates all required paths correctly. Using Snapcraft incorrectly could result from omitting this step. If such errors do occur, be sure to go back to this step and restart the computer:
sudo reboot
Step 3: Enable Classic Snap Support
Certain Snap packages make use of a "classic" mode, which gives the program more privileges on the host computer. In order to facilitate these packages, the following command must be used to create a symbolic link:
sudo ln -s /var/lib/snapd/snap /snap
Step 4: Update Core Files
Those who have already installed or reinstalled Snapcraft now need to update the core files to the most recent versions. Utilize the following command to make sure that everything is current:
sudo snap install core
Step 5: Install PyCharm on Ubuntu 22.04 via Snap Command
Now that everything is set up, it's time to install PyCharm. Depending on your needs, select the Community, Professional, or Educational edition. For most users, the Community edition is sufficient and is available for free. The corresponding commands for every version are as follows:
sudo snap install pycharm-community --classic
sudo snap install pycharm-professional --classic
sudo snap install pycharm-educational --classic
Install PyCharm on Ubuntu 22.04 via Flatpak and Flathub
The powerful package manager Flatpak offers an additional way to install PyCharm IDE. Although it competes with Snaps and isn't pre-installed by default, it's more widely used and possibly more developed in other Linux distributions.
Step 1: Enable Flathub for PyCharm on Ubuntu
Enabling Flathub, a large app store that includes a selection of Flatpak apps, is our first step. The following command can be used to carry out this action:
sudo flatpak remote-add --if-not-exists flathub https://flathub.org/repo/flathub.flatpakrepo
In essence, you're adding the Flathub repository to your Flatpak configuration with this command. The --if-not-exists option keeps the command from giving an error if the Flathub repository is already there.
Step 2: Install PyCharm on Ubuntu 22.04 via Flatpak Command
Currently, PyCharm's Community and Professional editions are supported by Flathub. Use one of the following commands to select the version you want to install:
flatpak install flathub com.jetbrains.PyCharm-Community -y
flatpak install flathub com.jetbrains.PyCharm-Professional -y
Launching PyCharm Post-Installation on Ubuntu 22.04
Running the program is the next step after installing the PyCharm IDE successfully. There are a few different ways to launch PyCharm, depending on your preferences or the details of your system setup.
Command-Line Interface (CLI) Method for PyCharm on Ubuntu
Using the terminal to launch PyCharm is possibly the easiest method. The way you installed PyCharm may have a slight difference in the command you use.
APT Launch Commands
Use these commands to launch the various PyCharm versions that have been installed through the APT package manager:
pycharm-community
pycharm-professional
pycharm-education
Snap Launch Commands
To start PyCharm, use the following commands if you installed it using the Snap package manager:
snap run pycharm-community
snap run pycharm-professional
snap run pycharm-educational
Flatpak Launch Commands
Use these commands if you installed PyCharm using Flatpak:
flatpak run com.jetbrains.PyCharm-Community
flatpak run com.jetbrains.PyCharm-Professional
GUI Method for PyCharm on Ubuntu
Although launching PyCharm via the command line interface can be quick, it's not always the most convenient option. Alternatively, you can use the graphical user interface (GUI) on your computer to start PyCharm.
- Open your desktop's
Activitiesoverview. - Go to
Show Applicationsnow. - Look for
PyCharmand select the particular installation version.
In summary, PyCharm should be easy to launch, no matter which installation method is chosen.
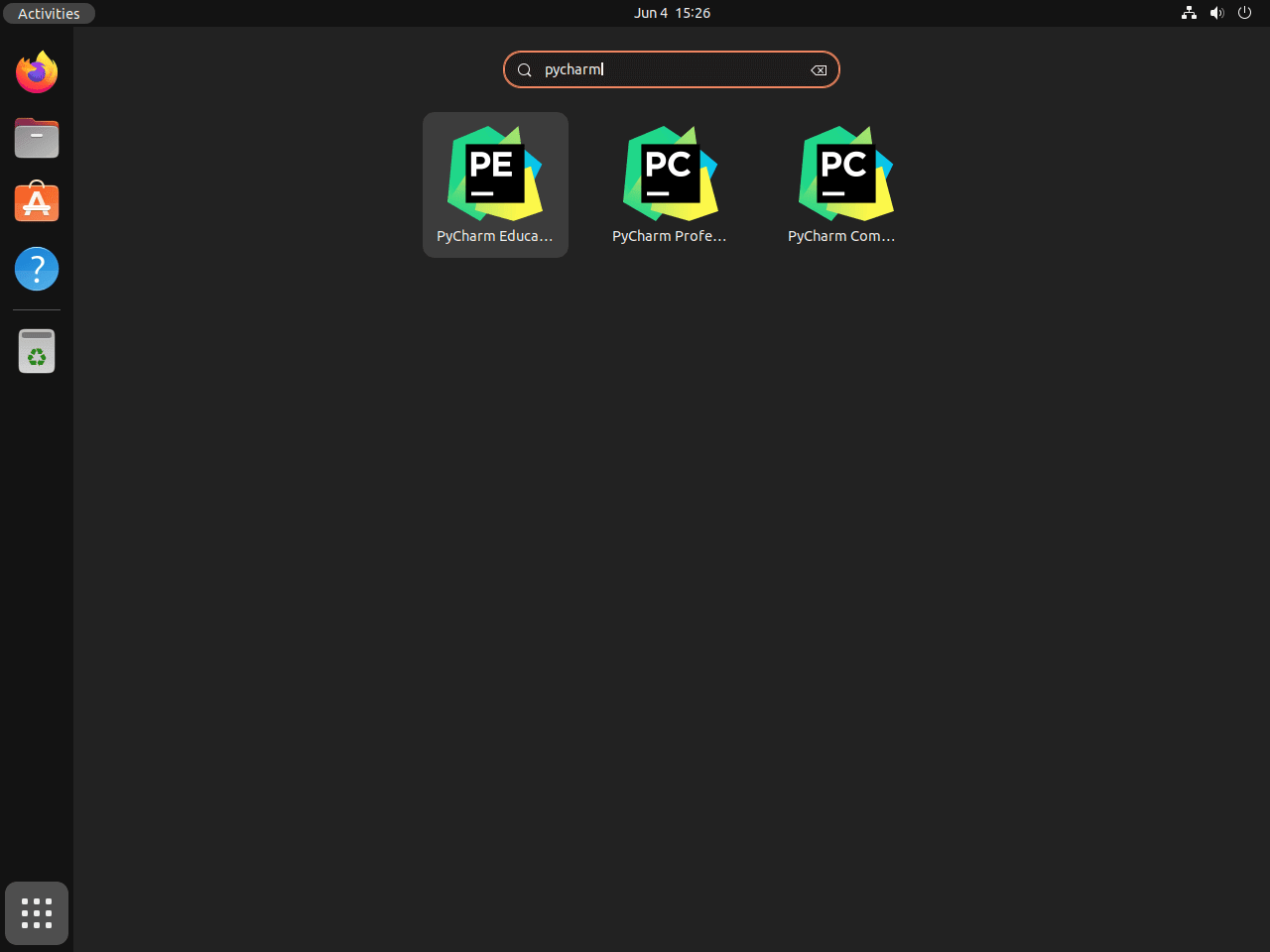
Tips on Getting Started with PyCharm on Ubuntu 22.04
These pointers and advice can improve your experience using PyCharm Community, an IDE that is very versatile, once you've installed it on your desktop Ubuntu Linux computer and are prepared to start working on programming projects. We'll examine a few of these tactics below, paying particular attention to the subtle differences between Linux-based installations.
Step 1: Familiarize Yourself with the User Interface with PyCharm on Ubuntu
The user interface (UI) of PyCharm is feature-rich and easy to use. It is beneficial to become acquainted with the layout prior to beginning any coding.
- Project Window: The PyCharm window's left side is where you'll find the Project window. You have easy access to all of your files and directories with this pane, which displays the file structure of your active project.
- Code Editor: The Code Editor is the focal point of the UI. You will write and edit your code here.
- Navigation Bar: The Navigation Bar, which is at the top of the PyCharm window, gives you easy access to all of your project files and PyCharm's features.
- Status Bar: The Status Bar is at the bottom of the user interface. It shows the current state of your project, the IDE, and any errors or warnings.
Step 2: Utilize Shortcuts to Your Advantage with PyCharm on Ubuntu
Using keyboard shortcuts can significantly boost your output. PyCharm has a number of helpful shortcuts that can help you work more quickly.
- Quick Search: To use the Search Everywhere feature, press the keyboard shortcut
Ctrl+Shift+A. This enables you to find files, actions, settings, and other items in PyCharm with ease. - Code Generation: You can automatically generate code snippets, like constructors and getters/setters, by using the
Alt+Insertshortcut. - Quick Documentation: To see quick documentation for the class or method that is currently under the cursor, press
Ctrl+Q.
Step 3: Use PyCharm on Ubuntu to Customize Your PyCharm Environment
The versatility of PyCharm Community is one of its key features. Your IDE can be tailored to your preferred coding style.
- Themes: You can choose from a variety of pre-installed themes in PyCharm to match your workspace or mood. To modify your theme, go to
File > Settings > Appearance & Behavior > Appearance. - Code Style: You can modify the code formatting in PyCharm by going to
File > Settings > Editor > Code Style. This contains the line wrapping, indentation, and tab size settings. - Keymap: You can change the default keyboard shortcuts under
File > Settings > Keymap. if you're not comfortable using them.
Step 4: Utilize PyCharm’s Coding Assistance with PyCharm on Ubuntu
PyCharm Community provides more than just syntax highlighting—it provides intelligent coding assistance.
- Autocomplete: A strong autocomplete feature in PyCharm anticipates what you'll type next. Once you begin typing, PyCharm will offer suggestions.
- Live Templates: You can add pre-written code snippets known as Live Templates to your code by simply typing a brief acronym and hitting the
Tabkey. - Refactoring Tools: With PyCharm, you can enhance your code structure without affecting its functionality with a variety of tools.
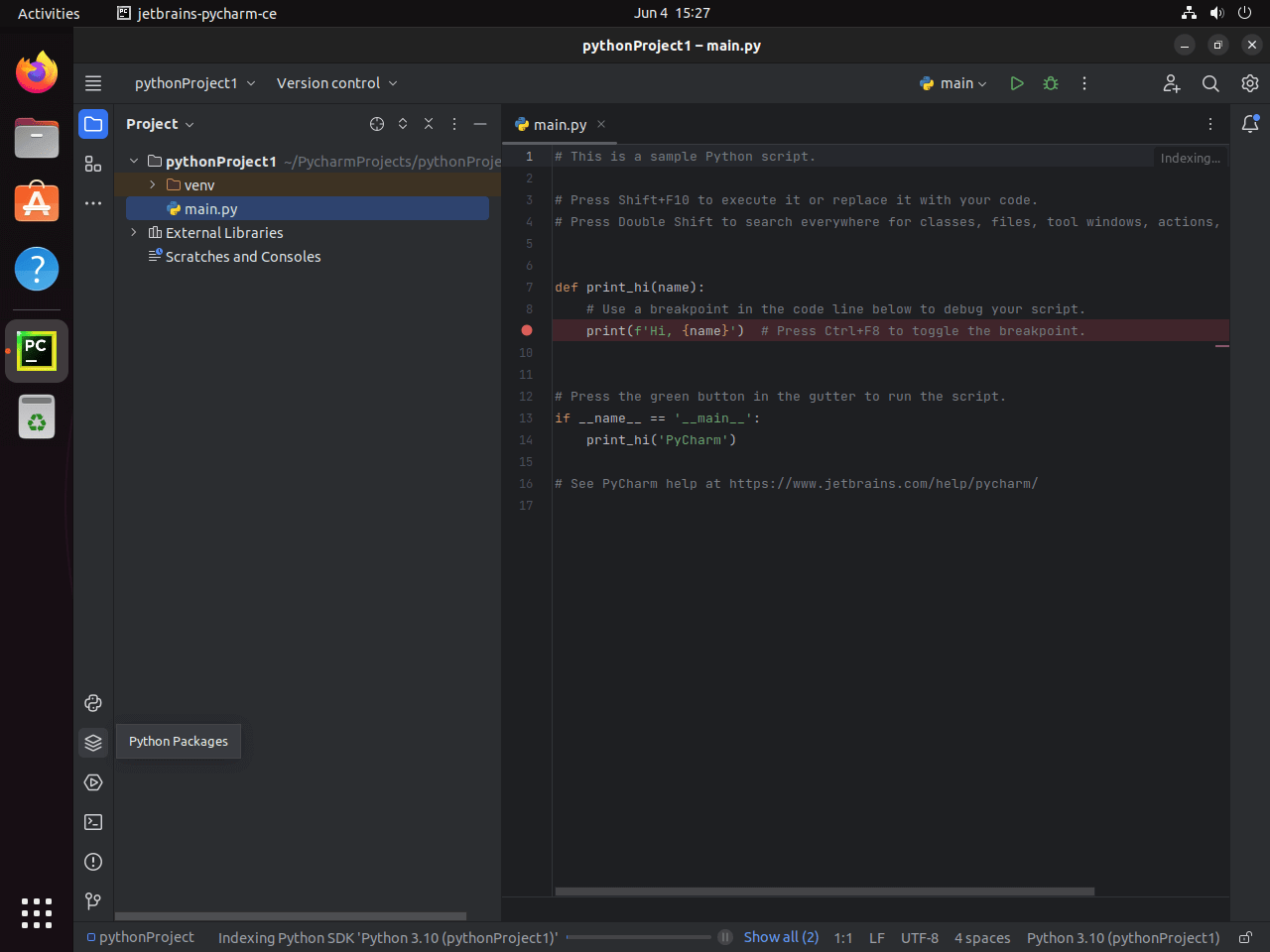
Additional PyCharm Commands on Ubuntu 22.04
It may become necessary to update or even uninstall PyCharm from your Ubuntu Linux system after you have successfully installed and used it. We go into installing and uninstalling PyCharm in this section.
Update PyCharm on Ubuntu 22.04
It's a good idea to keep up with PyCharm updates since they often include bug fixes, enhancements, and new features. Depending on which third-party package manager you used to install PyCharm, the update command will be different.
Update PyCharm Using the APT Package Manager on Ubuntu
If you installed using APT, enter the following commands into your terminal:
sudo apt update
sudo apt upgrade
All installed applications using APT, including PyCharm, will have their updates checked by these commands.
Update PyCharm Using the Flatpak Package Manager on Ubuntu
Users of Flatpak find updating to be simple. Run the below mentioned command:
sudo flatpak update
Update PyCharm Using the Snap Package Manager on Ubuntu
If you installed PyCharm using Snap, you can update it with this command:
sudo snap refresh
Remove PyCharm from Ubuntu 22.04
There may be times when PyCharm is no longer required on your system. In these situations, you can use the relevant commands for your installation method to uninstall it.
Remove Method for PyCharm from APT Package Manager on Ubuntu
You can remove PyCharm if you installed it using APT by typing the appropriate commands in your terminal according to the installed version:
sudo apt remove pycharm-community
sudo apt remove pycharm-professional
sudo apt remove pycharm-education
Furthermore, you can use the following commands to delete the repository and GPG key if you do not intend to reinstall PyCharm or use the JetBrains PPA for other products:
sudo rm /etc/apt/sources.list.d/jetbrains-ppa.list
sudo rm /usr/share/keyrings/jetbrains-ppa-archive-keyring.gpg
Remove Method on Flatpak Package Manager on Ubuntu
To uninstall PyCharm if you installed it using Flatpak, use these commands:
flatpak uninstall --delete-data com.jetbrains.PyCharm-Community
flatpak uninstall --delete-data com.jetbrains.PyCharm-Professional
Remove Snap Package Manager from PyCharm on Ubuntu
Should you have installed PyCharm using Snap, you can use the following commands to get rid of it:
sudo snap remove pycharm-community
sudo snap remove pycharm-professional
sudo snap remove pycharm-educational
FAQs to Install PyCharm on Ubuntu 22.04
Can I install PyCharm on Ubuntu using the terminal?
Yes, you can install PyCharm on Ubuntu 22.04 using the terminal. Simply open the terminal and run the necessary commands for downloading and installing PyCharm.
Does PyCharm require any dependencies to be installed on Ubuntu 22.04?
PyCharm requires Java Development Kit (JDK) to be installed on Ubuntu 22.04. You can install JDK using the terminal or package manager.
Can I install PyCharm Community Edition on Ubuntu 22.04?
Yes, PyCharm Community Edition is available for Ubuntu 22.04. It is a free version of PyCharm and can be installed following the same installation steps.
How do I launch PyCharm after installation?
You can launch PyCharm on Ubuntu 22.04 by searching for "PyCharm" in the application menu and clicking on the PyCharm icon.
Can I import existing projects into PyCharm on Ubuntu 22.04?
Absolutely! PyCharm allows you to import existing Python projects. You can select Open or Import Project from the PyCharm menu and choose your project directory.
Can I use a virtual environment with PyCharm on Ubuntu 22.04?
Yes, PyCharm supports virtual environments. You can create and manage virtual environments within PyCharm to isolate dependencies for different projects.
Can I uninstall PyCharm from Ubuntu 22.04?
Yes, you can uninstall PyCharm from Ubuntu 22.04. Open the terminal and run the appropriate commands to remove PyCharm from your system.
Conclusion
We hope this detailed tutorial helped you to install PyCharm on Ubuntu 22.04.
If you have any queries, please leave a comment below, and we’ll be happy to respond to them for sure.