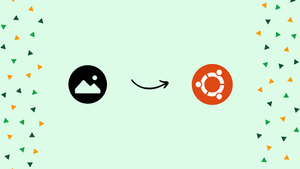Introduction
Before we discuss how to install qView on Ubuntu 22.04, let's first understand-What is qView?
qView is a lightweight and feature-rich image viewer for Linux systems. It provides a simple and intuitive interface for viewing and managing images.
This tutorial will walk you through the steps to install qView on Ubuntu 22.04.
Advantages
- Lightweight and Fast: qView is designed to be lightweight, ensuring fast and responsive performance even when dealing with large image collections.
- Wide Image Format Support: qView supports a wide variety of image formats, including popular ones like JPEG, PNG, GIF, BMP, and more. It even supports RAW camera formats.
- User-Friendly Interface: qView offers a simple and user-friendly interface, making it easy to navigate through images, zoom in and out, rotate, and perform basic image operations.
- Keyboard and Mouse Shortcuts: qView provides convenient keyboard and mouse shortcuts for browsing images, navigating through folders, and accessing various features, enhancing productivity and ease of use.
- Additional Features: qView offers additional features like slide shows, image properties display, image information overlay, batch operations, and basic editing capabilities.
Section 1: Install qView on Ubuntu 22.04 via APT
The following tutorial will walk you through installing qView using the Advanced Packaging Tool (APT) on Ubuntu. The APT is a powerful package management system, fully capable of automatically handling dependencies, thus ensuring a hassle-free installation process.
Step 1: Refreshing Ubuntu’s Package List Before qView Installation
It’s crucial to begin by updating your Ubuntu system. This ensures that all existing software packages are current, reducing the likelihood of compatibility issues during the installation of qView. Execute the following commands in your terminal to refresh the package list and upgrade your system:
sudo apt update
sudo apt upgrade
Step 2: Integrating the qView Personal Package Archive (PPA) on Ubuntu
To ensure access to the latest stable version of qView, you’ll need to integrate a PPA maintained by Benjamin O. PPAs are used to distribute software that may not be available in Ubuntu’s official repositories. Enter the following command in your terminal to add the qView PPA:
sudo add-apt-repository ppa:jurplel/qview -y
The sudo add-apt-repository command followed by the PPA identifier adds the PPA to your system’s list of sources, allowing APT to fetch and install packages.
Step 3: Refreshing the APT Package Index After qView PPA Import on Ubuntu
Upon adding the new PPA, you must instruct APT to update its package index. This step ensures the system knows the packages in the newly integrated PPA. To perform this update, use the following command:
sudo apt update
Executing sudo apt update once more refreshes the list of package information to include the qView PPA you’ve just added.
Step 4: Install qView on Ubuntu 22.04
Now that the PPA has been incorporated and your APT packages index is up-to-date, you’re all set to install qView. Input the following command into your terminal to initiate the installation:
sudo apt install qview
The sudo apt install command followed by the package name — in this case, ‘qview’ — instructs APT to locate, download, and install the specified package and its dependencies.
Section 2: Initiating qView on Ubuntu 22.04
Having successfully installed qView, the following steps detail how to launch the application. Two primary methods are available for initiating qView: Command Line Interface (CLI) or Graphical User Interface (GUI).
Method 1: Executing qView via CLI on Ubuntu
To kickstart qView using the CLI, execute the following command:
qview
Method 2: Initiating qView via GUI on Ubuntu
qView can be started through Ubuntu’s GUI for those who prefer graphical interactions.
Follow this pathway to access qView:
- Click on the
Activitiesoption located in the top-left corner of your screen. - Choose
Show Applications— this will display all the installed applications on your system. - Search for
qViewand click its icon to launch the application.
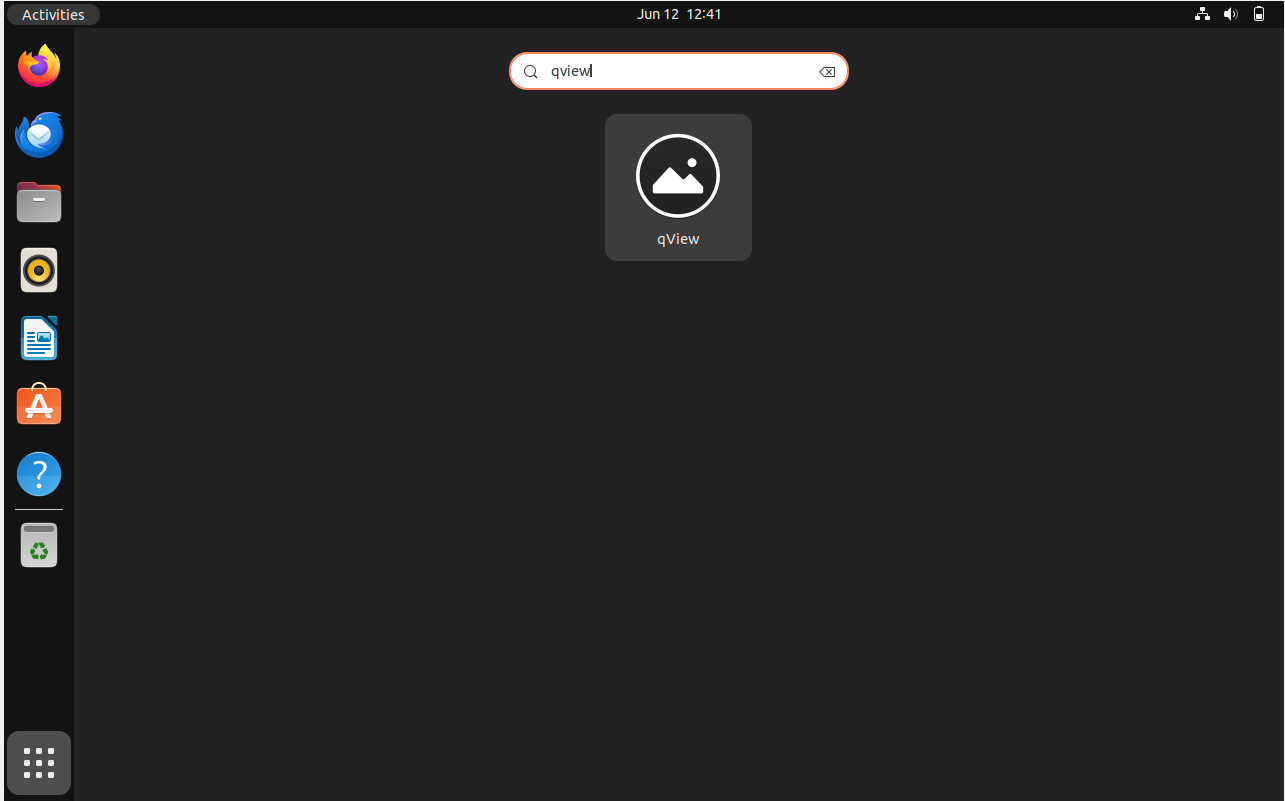
Section 4: Getting Started with qView on Ubuntu 22.04
Once you’ve successfully installed and launched qView on your Ubuntu Linux system, there are numerous ways to enhance your experience with the application. This section aims to provide valuable tips for getting started, enabling you to take full advantage of qView’s capabilities.
General Usage Tips for qView on Ubuntu
Here are some practical tips to help you get the most out of qView:
- Use Keyboard Shortcuts: qView supports a variety of keyboard shortcuts to enhance your productivity. For instance, press
Ctrl+Oto open an image,Ctrl+Rto rotate an image, or+and-to zoom in and out, respectively. - Switch Between Images: You can use the arrow keys to navigate through your image files. Pressing the
Right Arrowmoves to the next image, while theLeft Arrowmoves to the previous one. - Full screen Mode: You can enter or exit full screen mode by pressing
F11. - Quickly Close the Application: To close qView quickly, you can press
Ctrl+Q.
Customization Tips for qView on Ubuntu
qView provides several options for customization to suit your preferences better:
- Image Scaling: By default, qView scales images to fit the window size. However, you can change this in the settings to suit your preference. Go to
View > Scaling Modeto choose from options likeFit,Fill,Stretch, orNone. - Background Color: You can change the background color according to your preference. Navigate to
View > Background Colorto pick a color that suits your aesthetic. - Slideshow: qView allows you to create a slideshow of your images. To start a slideshow, go to
View > Slideshow. You can adjust the slideshow interval in the settings.
Other Notable Tips for qView on Ubuntu
Below are a few additional tips to enhance your qView experience:
- Image Properties: To view the properties of an image, such as its resolution or file size, right-click on the image and select
Properties. - Rotate Images: You can easily rotate images by right-clicking on the image and choosing
Rotate ClockwiseorRotate Counterclockwise.
These tips should provide a comprehensive start to your journey with qView on Ubuntu.
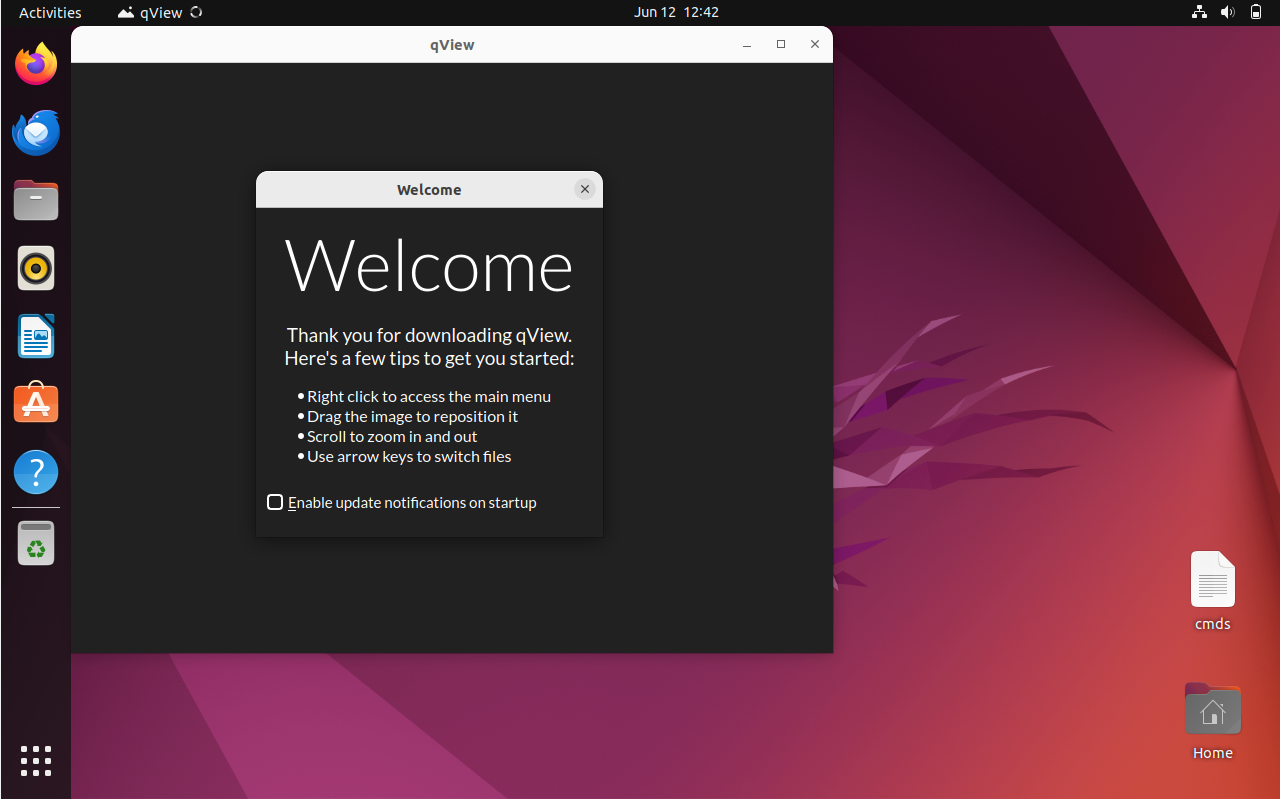
Section 5: Additional Commands for qView on Ubuntu 22.04
In this section, we delve into additional commands that you can utilize to manage your qView installation on Ubuntu Linux. The management operations include updating your current qView installation and completely uninstalling it from your system.
Update qView on Ubuntu 22.04
Update qView with APT on Ubuntu
Like any other software on your Linux system installed via the APT package manager, qView can be updated using the same approach. You typically want to execute these commands regularly to ensure your entire system and its software, including qView, is up-to-date. This practice allows you to stay secure and gain the advantage of recent features and performance improvements.
sudo apt update
sudo apt upgrade
Remove qView from Ubuntu 22.04
Sometimes, you might decide you no longer need the qView image viewer on your Ubuntu system. Here, we discuss how to uninstall it based on the method you used for installation.
APT qView Uninstall Method on Ubuntu
Users no longer interested in installing the image viewer, use the command to remove the note app that matches your installation.
First, remove the application.
sudo apt remove qview
sudo add-apt-repository --remove ppa:jurplel/qview -y
These commands remove the qView application and eliminate the associated repository.
FAQs to Install qView on Ubuntu 22.04
Can qView handle large image collections?
Yes, qView is designed to handle large image collections efficiently, providing smooth scrolling and fast image loading.
Can I customize the appearance of qView?
Yes, qView allows customization of the interface, including options for changing the theme, thumbnail size, and view mode.
Can I edit images with qView?
qView provides basic image editing capabilities such as rotating images and adjusting brightness, contrast, and saturation. However, it is not designed as a full-fledged image editor.
Does qView support RAW image formats?
Yes, qView supports a variety of RAW image formats, allowing you to view and navigate through your RAW image files.
Can I view image properties and metadata with qView?
Yes, qView provides an image properties view that displays detailed information about the selected image, including resolution, file size, and EXIF metadata.
Can I perform batch operations with qView?
Yes, qView provides batch operations like renaming, copying, moving, and deleting images. These operations can be executed on multiple selected images simultaneously.
Is qView cross-platform?
qView is primarily developed for Linux systems. However, it is also available for other platforms like Windows and macOS.
Conclusion
Through the covered sections, we’ve provided a comprehensive tutorial on the installation, use, and management of qView via two of the most popular package managers: APT and Flatpak.
If you have any queries, feel free to ask them in comments section, and we would be happy to respond to them.........