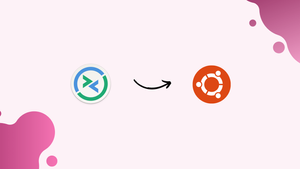Introduction
Before we begin talking about how to install Remmina Remote Desktop Client on Ubuntu 22.04, let's briefly understand – What is Remmina?
Remmina Remote Desktop Client is a powerful software that allows users to connect and control remote desktops from their own computer. With an easy-to-use interface, it offers a wide range of features such as file sharing, audio redirection, and session management. Whether you're a professional needing to access work resources remotely or a home user looking to connect to another computer, Remmina provides a secure and efficient solution.
It supports various protocols like RDP, VNC, SSH, and NX, making it compatible with almost any operating system. Download Remmina Remote Desktop Client today and experience seamless remote desktop connectivity.
In this tutorial, you will install Remmina Remote Desktop Client on Ubuntu 22.04. We will also address a few FAQs on how to install Remmina Remote Desktop Client on Ubuntu 22.04.
Advantages of Remmina Remote Desktop Client
- Seamless Remote Control: Remmina allows users to connect and control remote desktops effortlessly, enhancing productivity.
- Cross-Platform Compatibility: It supports various protocols, making it compatible with multiple operating systems.
- Secure Connection: Remmina provides a secure environment for remote desktop access, ensuring data protection.
- File Sharing: Users can easily share files between local and remote desktops, simplifying collaboration.
- Easy Session Management: Remmina offers intuitive session management, enabling users to save and manage their remote connections effortlessly.
Prerequisites
This tutorial is a practical illustration. In order to proceed, make sure you have the following:
- An Ubuntu system – While Ubuntu 20.04 is used in this tutorial, other versions should also function.
- An RPD, SSH, or VNC server that you want to establish a connection with-We use a Windows 10 RPD server for this tutorial.
Install Remmina on Ubuntu via the Default APT Repositories
Remmina is a useful tool for connecting remotely to Ubuntu and other Linux operating systems. However, you must install it first because your system does not come with it pre-installed. Using APT, the built-in package manager for Ubuntu, is the fastest way to install Remmina.
Use these instructions to install Remmina from the default repositories:
1. To update the APT repositories, open your terminal and type the apt update command shown below. By using the default repositories, this command guarantees that you are using the most recent version of Remmina.
sudo apt update -y
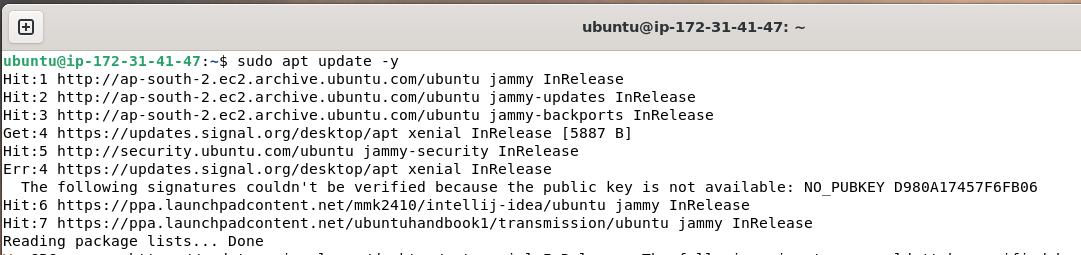
2. To install Remina after it has been updated, type the following apt install command.
In addition to the main remmina package, this command installs the following:
rdp– A remote desktop connection protocol.secret– A password storage plugin with secure storage.spice– A virtualized environment protocol.
sudo apt install -y remmina remmina-plugin-rdp remmina-plugin-secret remmina-plugin-spice
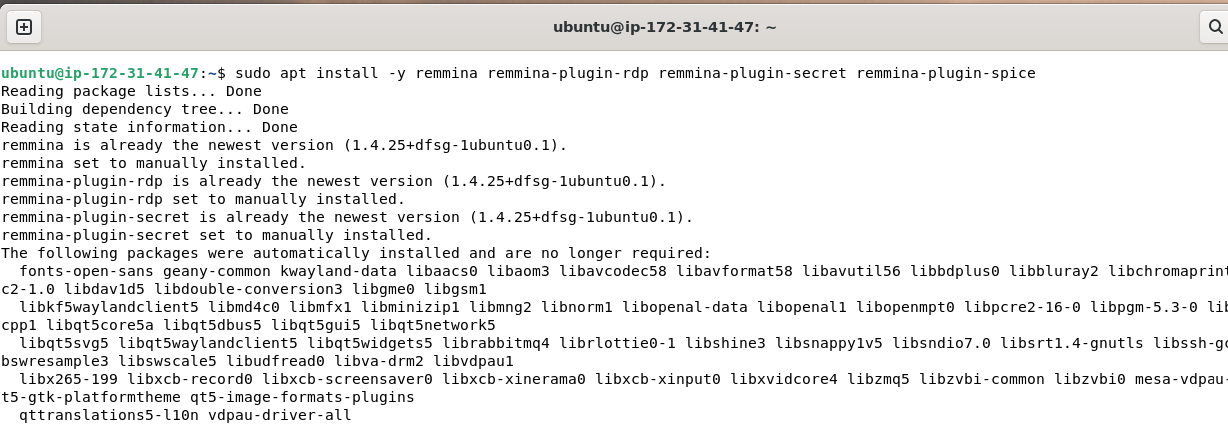
3. To start Remmina from the terminal, type the following remmina command.
remmina
The main Remmina window will open as indicated. You can now set up and establish a connection to your remote computers.
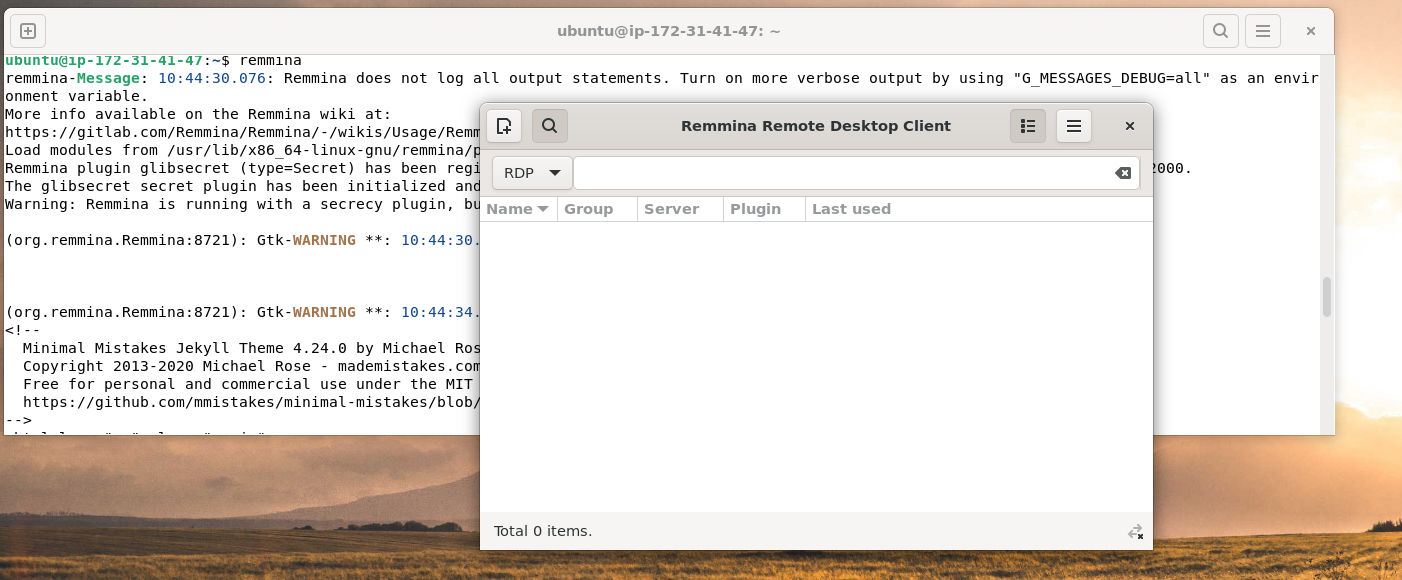
Installing Remmina on Ubuntu via the PPA Repositories
When installing Remmina on Ubuntu, APT functions properly. However, the version made available by APT might not be as current. Why? Instead, Ubuntu concentrates on offering reliable, well-tested packages for its Long-Term Support (LTS) releases.
The Personal Package Archive (PPA) repository is a fantastic substitute for the default APT repositories when installing Remmina if you have doubts about doing so. The most recent versions of Remmina for Ubuntu are available from this PPA, which is a repository managed by the Remmina development team.
Use these instructions to install Remmina from the PPA repositories:
1. To add Remmina's PPA repository to your system's list of repositories, execute the add-apt-repository command. sudo add-apt-repository ppa:remmina-ppa-team/remmina-next
sudo add-apt-repository ppa:remmina-ppa-team/remmina-next
Press Enter to confirm adding the PPA repositories when prompted.
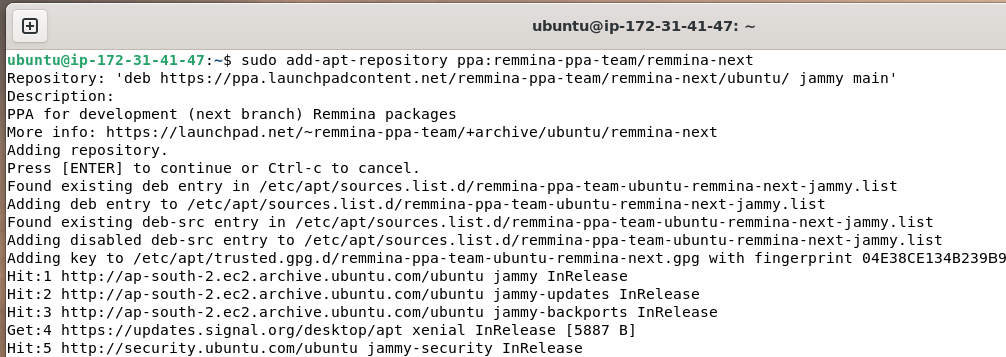
2. Once added, use the apt update command below to update the package information from all repositories, including the newly added PPA, to your local package index.
sudo apt update -y
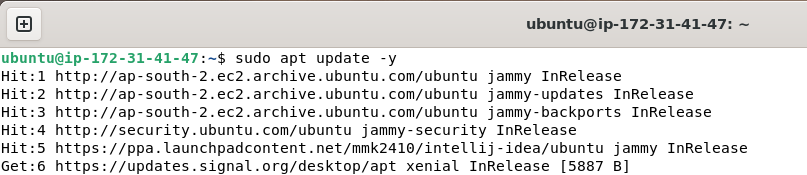
3. Use the apt-cache command listed below to confirm that the Remmina PPA repository has been added after the update. apt-cache policy remmina
apt-cache policy remmina
After a successful run, the output below will appear, indicating that the package can be obtained from the remmina-ppa-team/remmina-next repository.
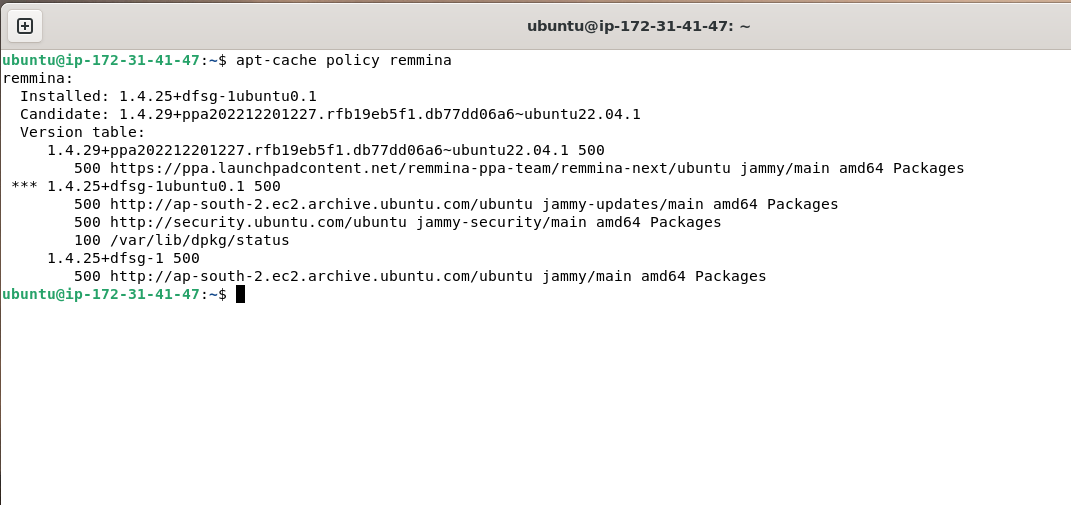
4. Lastly, to install remmina from the PPA repository, execute the following apt install command.
sudo apt install -y remmina
Installing the most recent version of Remmina from the PPA repository may include bug fixes and new features not yet included in the default repositories. You also receive updates and security patches as soon as they become available because updates are pushed frequently.
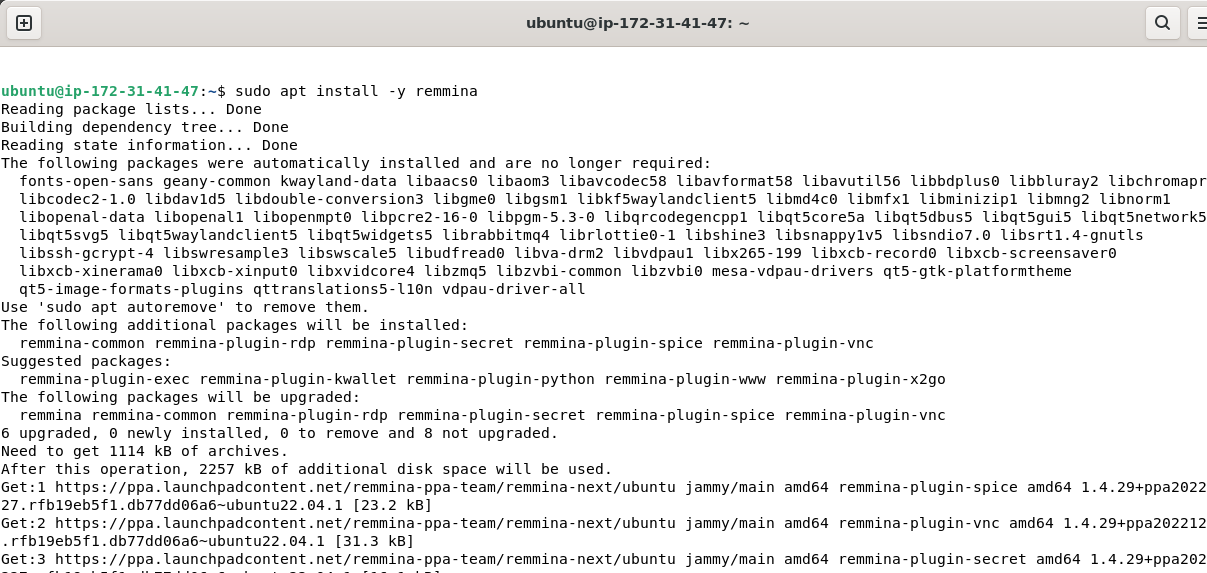
Installing Remmina on Ubuntu via snap
Snap is a Linux universal packaging system that lets you install and control applications. Snap, created by Canonical, the company that created Ubuntu, offers users and developers a safe and user-friendly packaging system.
Because snap packages are self-contained, all of their dependencies are kept separate from the system as a whole. Packages are less likely to conflict with other programs or system modifications thanks to this feature.
To install remmina on your computer, run the snap command listed below.
sudo snap install remmina

Now execute each of the following commands to connect remmina to the different interfaces and plug-ins that the snap system offers. This command does not output anything.
Interfaces in the snap system are described as abstractions that let snaps make use of particular features or resources offered by other snaps or the host system. For instance, the system's audio-recording capabilities are easily accessible thanks to the audio-record interface.
# Connect Remmina to the "audio-record" interface,
# which allows accessing the audio recording capabilities of the system
sudo snap connect remmina:audio-record :audio-record
# Connect Remmina to the "avahi-observe" interface,
# which allows observing the mDNS (Multicast Domain Name System) services on the network
sudo snap connect remmina:avahi-observe :avahi-observe
# Connect Remmina to the "cups-control" interface,
# which allows controlling the Common Unix Printing System (CUPS) on the system
sudo snap connect remmina:cups-control :cups-control
# Connect Remmina to the "mount-observe" interface,
# which allows observing mount points on the system
sudo snap connect remmina:mount-observe :mount-observe
# Connect Remmina to the "password-manager-service" interface,
# which allows accessing and using the password manager service on the system
sudo snap connect remmina:password-manager-service :password-manager-service
# Connect Remmina to the "ssh-keys" interface,
# which allows accessing the ssh keys on the system
sudo snap connect remmina:ssh-keys :ssh-keys
# Connect Remmina to the "ssh-public-keys" interface,
# which allows accessing the ssh public keys on the system
sudo snap connect remmina:ssh-public-keys :ssh-public-keys
Installing Remmina on Ubuntu via GUI
Maybe you would rather just click your way through package installations. If so, you can use Ubuntu's GUI to install Remmina. You can see the software you install or manage on your system by using a graphical user interface (GUI).
1. Click the Ubuntu Software icon, as indicated below.

2. Search for remmina in the Ubuntu Software application, then click Remmina Remote Desktop Client in the list of results to see the overview page.

3. To start installing Remmina on your computer, click Install.

4. To authenticate the installation, enter your password when asked, then click Authenticate.

The installation process starts, and a progress bar showing the installation's current state will appear.

5. Locate and open Remmina from the Ubuntu applications menu after it has been installed.

Remmina's main window, as seen below, should appear if it is installed correctly.

Connecting to Remote Machines via Remmina
Whichever installation method you chose for Remmina, you should now be able to connect remotely to another computer. Remmina also supports a number of protocols, such as RDP, VNC, SPICE, and SSH.
However, in this tutorial, you will use the following steps to establish an RDP connection with another machine:
1. Use the following to establish a remote connection on Remmina:
- From the drop-down list of available protocols, choose RDP.
- Give the IP address (192.168.1.100) or hostname (example.com) of the remote computer.
- To instruct Remmina to find and establish a connection with the designated remote computer, press Enter.

2. Choose Yes to proceed with trusting the certificate.
By using this digital certificate, you can create a secure connection between your local computer and the remote device and verify its identity.

3. To authenticate the remote connection, enter the Username and Password for the remote computer and click OK.
To avoid having to type the password every time you want to connect, you can toggle the Save password button.

With any luck, you will be able to access the remote computer as displayed below. The remote computer can now be used as though you were seated in front of it.

FAQs to Install Remmina Remote Desktop Client on Ubuntu 22.04
Can I install Remmina using the Ubuntu Software Center?
Yes, you can install Remmina through the Ubuntu Software Center by searching for "Remmina Remote Desktop Client" and clicking on the "Install" button.
Are there any additional dependencies required for Remmina on Ubuntu 22.04?
Yes, Remmina may require additional dependencies. You can install them by running: sudo apt-get install remmina-plugin-*
How can I launch Remmina after installing it on Ubuntu 22.04?
You can launch Remmina by searching for "Remmina" in the application menu or by running the command remmina in the terminal.
Is it possible to connect to Windows remote desktops using Remmina on Ubuntu 22.04?
Yes, Remmina supports RDP protocol, allowing you to connect to Windows remote desktops effortlessly.
Can I connect to remote desktops using VNC protocol with Remmina?
Absolutely! Remmina supports VNC protocol, enabling you to connect to remote desktops using VNC.
Does Remmina provide a secure connection when accessing remote desktops?
Yes, Remmina ensures a secure connection by supporting SSH, keeping your remote desktop access encrypted and protected.
Can I easily manage and organize my remote connections in Remmina?
Yes, Remmina offers a user-friendly interface for managing and organizing your remote connections efficiently.
Conclusion
We hope this tutorial helped you understand how to install Remmina Remote Desktop Client on Ubuntu 22.04.
If you have any queries, please leave a comment below, and we’ll be happy to respond to them for sure.