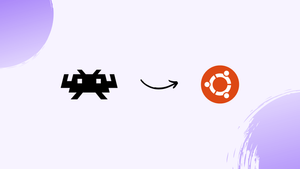Choose a different version or distribution
Introduction
Before we begin talking about how to install RetroArch on Ubuntu 22.04, let's briefly understand – What is RetroArch?
RetroArch is a powerful emulator that brings together various gaming platforms under one unified interface. It allows users to play retro games from consoles like Nintendo, Sega, PlayStation, and more. With its user-friendly interface and extensive customization options, RetroArch provides a seamless gaming experience.
Whether you want to relive your childhood memories or explore classic games, RetroArch has you covered. Download and enjoy a vast collection of retro games on your preferred device.
In this tutorial, you will install RetroArch on Ubuntu 22.04. We will also address a few FAQs on how to install RetroArch on Ubuntu 22.04.
Advantages of RetroArch
- All-in-One Emulator: RetroArch combines multiple gaming platforms, making it a convenient choice for retro gaming enthusiasts.
- User-Friendly Interface: With its intuitive design, RetroArch offers a hassle-free gaming experience for both beginners and advanced users.
- Customization Options: From control mapping to video filters, RetroArch provides extensive customization features to enhance your gaming experience.
- Cross-Platform Support: RetroArch runs on various operating systems, including Windows, macOS, Linux, Android, and even game consoles like PlayStation and Xbox.
- Vast Game Library: With RetroArch, players gain access to a vast collection of retro games from popular consoles, ensuring endless hours of nostalgic gaming enjoyment.
Install RetroArch on Ubuntu 22.04 via APT
Step 1: Update Ubuntu Before RetroArch Installation
Keeping your Ubuntu system up to date is essential before beginning the installation procedure. This will guarantee that your system functions properly and assist avert any possible problems during the installation. Open your terminal, type the following command to update your Ubuntu system:
sudo apt update && sudo apt upgrade
Step 2: Import RetroArch Launchpad PPA
It is advised to import the Launchpad PPA, which is managed by the Libretro team, in order to install RetroArch. You will receive any new features and enhancements along with the most recent stable release through this.
Let's start by making sure your system has the necessary dependencies installed. To use this command, input it into your terminal:
sudo apt install software-properties-common apt-transport-https -y
Subsequently, the stable or testing PPAs can be imported. The development build will probably be the repository with the most recent version selected automatically if you import both.
Import RetroArch Stable PPA (Recommended):
sudo add-apt-repository ppa:libretro/stable -y
Import RetroArch Testing PPA:
sudo add-apt-repository ppa:libretro/testing -y
Step 3: Refresh APT Index After RetroArch PPA Import
It's time to update the packages list with the latest modifications after importing the intended PPA. Execute the following command within your terminal:
sudo apt update
Step 4: Install RetroArch via APT Install Command
Now that the packages list has been updated, installing RetroArch is possible. In your terminal, use the following command to begin the installation process:
sudo apt install retroarch -y
Install RetroArch with Flatpak and Flathub
We'll look at an alternate way to install RetroArch with the Flatpak package management in this part. Like Snap, Flatpak is a well-liked alternative that can be found in many Linux distributions as a third-party installation package manager for getting the most recent programs.
Step 1: Enable Flathub for RetroArch Installation
One prerequisite for installing RetroArch via Flatpak is to enable the Flathub repository, which serves as the main source for Flatpak apps. Use the following command in your terminal to enable Flathub:
sudo flatpak remote-add --if-not-exists flathub https://flathub.org/repo/flathub.flatpakrepo
Using this command, you may ensure that you have access to a wide range of programs, including RetroArch, by adding the Flathub repository to your Flatpak setup.
Step 2: Install RetroArch via Flatpak Command
Now that Flathub is enabled, use the flatpak install command to install RetroArch. Execute the following command within your terminal:
flatpak install flathub org.libretro.RetroArch -y
Launch RetroArch on Ubuntu 22.04
It's time to open the application now that RetroArch has been successfully installed.
CLI Commands to Launch RetroArch
The following command can be entered into an open command terminal to start RetroArch right away:
retroarch
Use this command in its place if you installed RetroArch via Flatpak:
flatpak run org.libretro.RetroArch
GUI Method to Launch RetroArch
It's possible that most desktop users would rather use the application icon to open RetroArch. To accomplish this, use your desktop to travel along the following path:
Activities > Show Applications > RetroArch
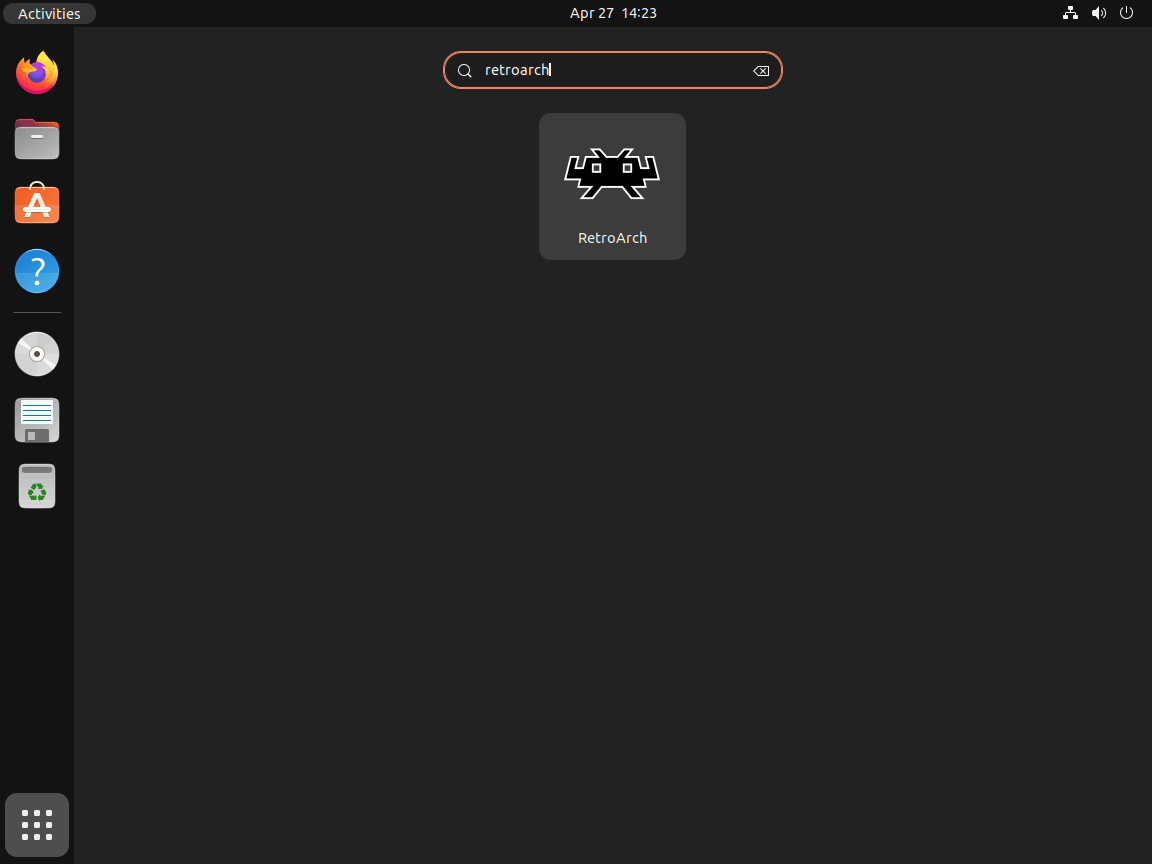
First-Time Tips for RetroArch on Ubuntu 22.04
This section will offer helpful hints and pointers for setting up Ubuntu Linux's RetroArch Emulator. With these pointers, you may make the most of your emulator experience and make sure you can utilize it effectively.
Configure Your Gamepad or Controller with RetroArch on Ubuntu
Setting up your gamepad or controller properly is crucial to improving your gaming experience. Numerous input devices, such as well-known gamepads and joysticks, are supported by RetroArch. To set up your controller:
- Launch RetroArch
- Navigate to
Settings > Input > Port 1 Controls - Make your own button mappings to suit your needs.
Manage Your RetroArch Game Library on Ubuntu
For a flawless gaming experience, organizing your game collection is essential. Playlists is an integrated feature in RetroArch that facilitates game organization. To put together a playlist:
- Launch RetroArch
- Navigate to
Main Menu > Playlists > Import Content - Select the relevant choices to initiate a game directory scan.
Customize the RetroArch User Interface on Ubuntu
You can add unique touches to your RetroArch experience by modifying the user interface. To modify the emulator's appearance:
- Launch RetroArch
- Navigate to
Settings > User Interface > Appearance - Choose from various themes, menu icons, and other visual elements
Optimize Emulation Performance on RetroArch with Ubuntu
Try these optimization suggestions to have the greatest gaming experience and boost your emulator's performance:
- Update your graphics driver to the latest version
- Navigate to
Settings > Videoand adjust the settings according to your hardware capabilities - Enable or disable V-Sync as needed in
Settings > Video > Synchronization
Save and Load Game States with RetroArch on Ubuntu
RetroArch enables you to load and store game states so you can pick up where you left off. To load or save a state in the game:
- Launch RetroArch and start a game
- Press the hotkey for “Quick Menu” (default is F1)
- Choose
Save StateorLoad Statefrom the menu
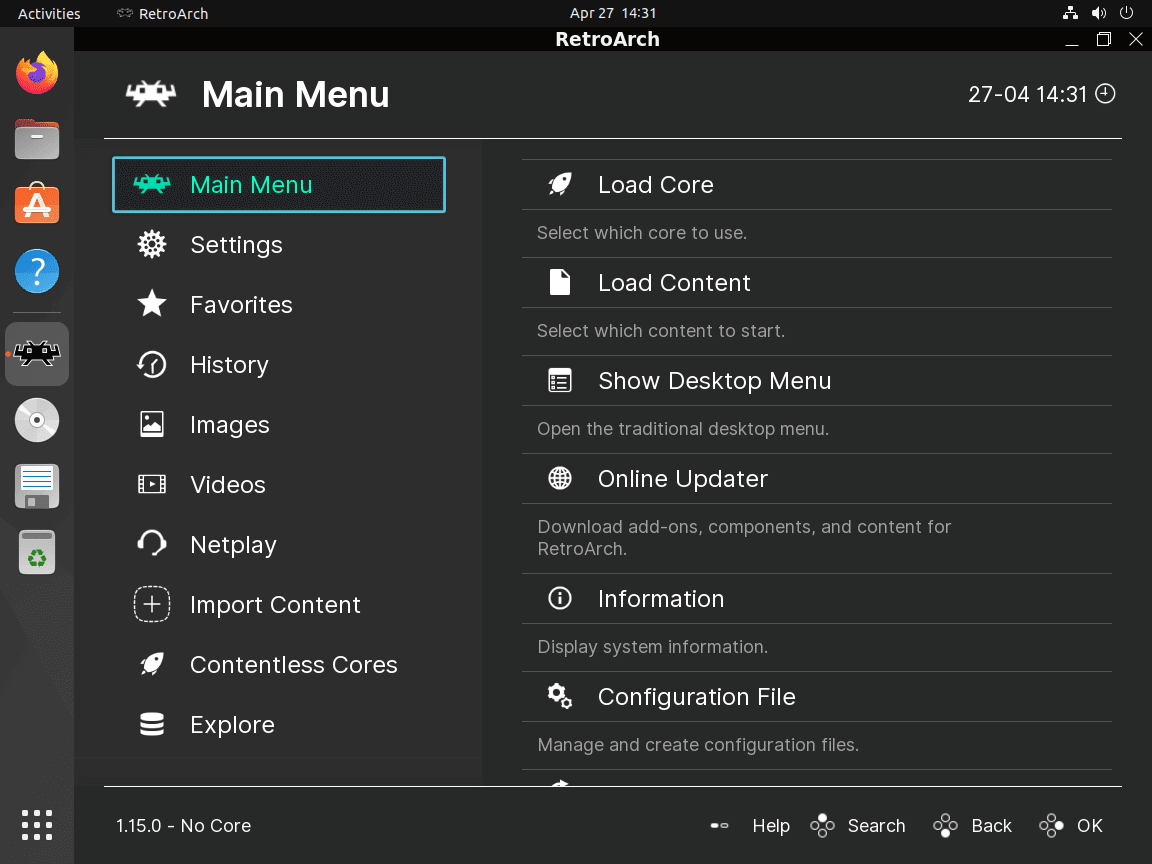
Managing RetroArch on Ubuntu 22.04
This section will cover updating and uninstalling RetroArch from your Ubuntu Linux machine, among other management tasks.
Update RetroArch on Ubuntu
APT Update Method for RetroArch
To update your package list, open a terminal window and type the following command:
sudo apt update
Now, use the following command to upgrade all of your packages, including RetroArch:
sudo apt upgrade
Flatpak Update Method for RetroArch
In your terminal, type the following command to update every Flatpak package, including RetroArch:
flatpak update
Remove RetroArch From Ubuntu
Depending on how you installed RetroArch, you can take the following actions to uninstall it from your system:
APT Remove Method for RetroArch
Use the following command to get rid of RetroArch from your computer.
sudo apt remove retroarch
If you don't plan to reinstall RetroArch, consider removing the PPA.
Remove RetroArch Stable PPA:
sudo add-apt-repository --remove ppa:libretro/stable -y
Remove RetroArch Daily PPA:
sudo add-apt-repository --remove ppa:libretro/testing -y
Flatpak Remove Method for RetroArch
Use the following command in your terminal to uninstall RetroArch that was installed using Flatpak:
flatpak uninstall org.libretro.RetroArch
Troubleshooting RetroArch on Ubuntu 22.04
This section will cover frequent problems you may run across while utilizing Ubuntu's Flatpak or PPA installations with RetroArch Emulator.
Issue 1: Missing or Unwritable Assets Directory (PPA Installation)
One of the most frequent problems with RetroArch PPA installations is the missing or unwritable assets directory. RetroArch's user interface may display erroneous fonts and icons as a result of this issue. Take the actions listed below to fix this issue:
First, edit the assets_directory setting in ~/.config/retroarch/retroarch.cfg to point to ~/.config/retroarch/assets:
assets_directory = "~/.config/retroarch/assets"To download the most recent set of assets, launch RetroArch and go to Main Menu > Online Updater > Update Assets.
RetroArch should now show the proper fonts and icons in the user interface after you've finished these instructions.
Issue 2: Audio Issues (Both Flatpak and PPA Installations)
From time to time, you could have audio problems with RetroArch, including stuttering or crackling. Try these fixes to see if they resolve the problem:
- Install the most recent audio drivers for your system.
- To modify the audio settings based on your tastes and the capabilities of your machine, navigate to
Settings > Audioin RetroArch.
Issue 3: Incompatible Cores (Both Flatpak and PPA Installations)
Occasionally, you could run into problems with incompatible cores, which could make some games not work properly. Try completing the following actions to fix this issue:
- The cores can be updated to the most recent versions by opening RetroArch and going to
Main Menu > Online Updater > Core Updater. - Try downloading other cores for the impacted games if the problem still exists.
FAQs to Install RetroArch on Ubuntu 22.04
Is RetroArch free to use on Ubuntu 22.04?
Yes, RetroArch is completely free and open-source software. You can download and use it on Ubuntu 22.04 without any cost.
Can I play games from different consoles on RetroArch?
Yes, RetroArch supports games from various consoles, including Nintendo, Sega, PlayStation, and more.
Are there any system requirements for RetroArch on Ubuntu 22.04?
RetroArch has modest system requirements. It should run smoothly on most modern computers without any issues.
Can I use a gamepad/controller with RetroArch on Ubuntu 22.04?
Absolutely! RetroArch supports a wide range of gamepads and controllers, making it easy to play games with your preferred input device.
Are there any additional configuration steps after installing RetroArch?
Once installed, it's recommended to configure your preferred input devices and video settings through RetroArch's user-friendly interface.
Can I save and load game states in RetroArch?
Yes, RetroArch allows you to save and load game states, making it convenient to pause and resume gameplay whenever you like.
How can I update RetroArch to the latest version on Ubuntu 22.04?
To update RetroArch on Ubuntu 22.04, use the command sudo apt-get update followed by sudo apt-get upgrade retroarch.
Does RetroArch have online multiplayer capabilities?
Yes, RetroArch supports online multiplayer for certain games. However, compatibility and availability may vary depending on the game.
Conclusion
We hope this tutorial helped you understand how to install RetroArch on Ubuntu 22.04.
If you have any queries, please leave a comment below, and we’ll be happy to respond to them for sure.