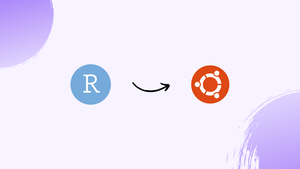Introduction
Before we begin talking about how to install RStudio on an Ubuntu Cloud Server, let's briefly understand - What is RStudio?
RStudio is a user-friendly IDE for efficient R programming. It provides a seamless interface to write, debug, and execute R code, making data analysis and statistical computing tasks more efficient.
With its intuitive layout and extensive features like code autocompletion and visualizations, RStudio is widely used by programmers, data scientists, and statisticians to explore and analyze data. Its popularity stems from its open-source nature and extensive community support, making it a preferred choice for R enthusiasts worldwide.
In this tutorial, you will install RStudio on an Ubuntu Cloud Server. We will also address a few FAQs on how to install RStudio on an Ubuntu Cloud Server.
Advantages of RStudio
- User-Friendly: RStudio offers a seamless interface for writing, debugging, and executing R code, making it easy for users to work with.
- Efficient Data Analysis: The IDE enables efficient data analysis and statistical computing tasks through its intuitive layout and extensive features.
- Code Autocompletion: RStudio provides code autocompletion, saving time and reducing errors by suggesting code options while typing.
- Visualizations: The IDE supports interactive visualizations, enabling users to create compelling and insightful graphs and charts.
- Community Support: RStudio enjoys extensive community support, making it a preferred choice for R programmers, data scientists, and statisticians worldwide.
Step 1- Installing RStudio In a VPS
1) To start off, install the R program and its dependencies.
sudo apt-get install r-base libapparmor1 gdebi-core libcurl4-openssl-dev
Install multiarch-support to install libssl1.0.0 :
wget http://archive.ubuntu.com/ubuntu/pool/main/g/glibc/multiarch-support_2.23-0ubuntu3_amd64.deb
sudo apt install ./multiarch-support_2.23-0ubuntu3_amd64.deb
Install libssl1.0.0 :
wget http://archive.ubuntu.com/ubuntu/pool/main/o/openssl/libssl1.0.0_1.0.1f-1ubuntu2_amd64.deb
sudo apt install ./libssl1.0.0_1.0.1f-1ubuntu2_amd64.deb
2) After that, you need to download and install the correct package for the system you are using. For 32-bit Ubuntu, run the following command:
wget http://download2.rstudio.org/rstudio-server-1.1.463-i386.deb -O rstudio.deb
3) For 64-bit Ubuntu, run the following command:
wget http://download2.rstudio.org/rstudio-server-1.1.463-amd64.deb -O rstudio.deb
4) Finally, install the package.
sudo gdebi rstudio.deb
Step 2 - Creating RStudio User
1) It is recommended that you create a normal user account specifically for RStudio. The user account could be named anything. The account password associated with this user account is to be used in the web interface as well.
sudo adduser rstudio
2) RStudio uses the home directory of the user as its default workspace.
Step 3 - Using RStudio
1) Port 8787 could be used to gain access to RStudio. Any user account which is protected by a password could be used in RStudio.
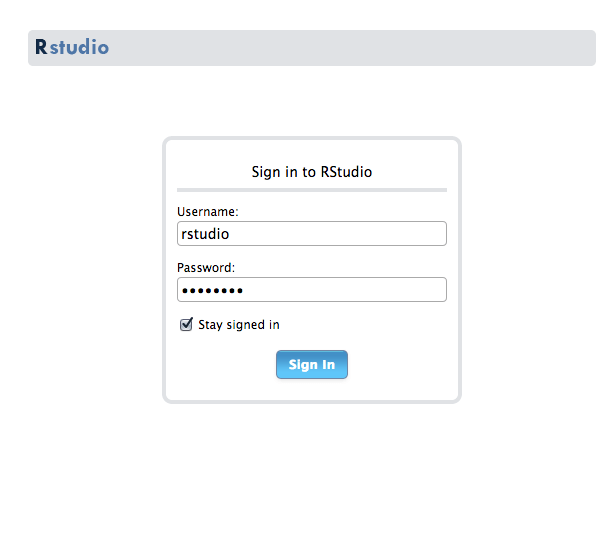
2) In order to test that RStudio is operating properly, install a quantitative finance package from CRAN. This is an R package repository.
3) Execute this command on the RStudio interface to install quantmod.
install.packages("quantmod")
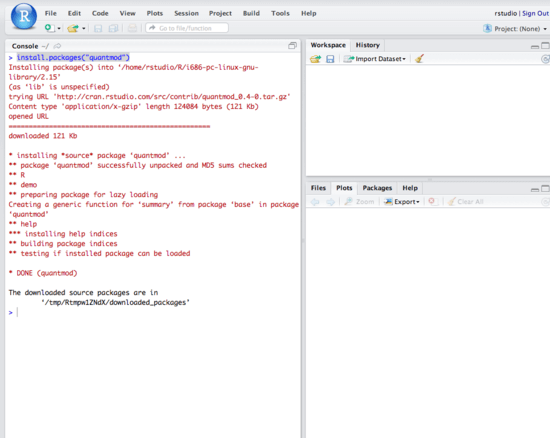
4) The next step is to test the graphing capabilities of RStudio through plotting the stock price of Apple. You will see the graph on the bottom-right panel of RStudio UI.
library('quantmod')
data <- new.env()
getSymbols('AAPL', data)
plot(data$AAPL)
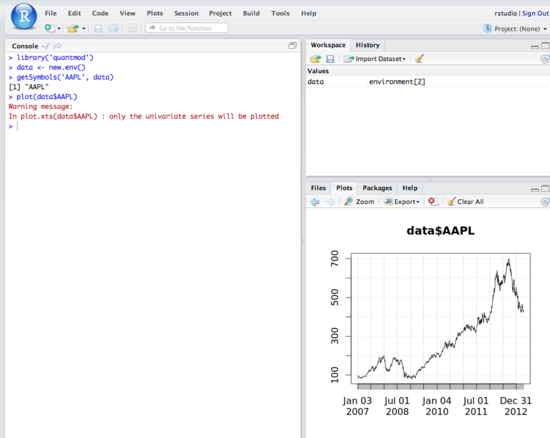
R is a really powerful tool and there are hundreds of useful packages available from CRAN. For learning the basics of R program, refer to official R documentation.
FAQs to Install RStudio on an Ubuntu Cloud Server
What are the system requirements for RStudio on Ubuntu?
RStudio has minimal system requirements: 1GB RAM, 1GHz processor, and 250MB of disk space. However, for better performance, it is recommended to have more resources available.
Are there any specific software dependencies I need to install before RStudio on Ubuntu?
Yes, you may need to install software dependencies like Java Development Kit (JDK), which is required for some R packages and functionalities in RStudio.
Can I access RStudio remotely on an Ubuntu Cloud Server?
Yes, you can access RStudio remotely by configuring port forwarding on your server or using a secure shell (SSH) to establish a secure connection.
Can I use RStudio server on an Ubuntu Cloud Server?
Yes, you can install and use RStudio Server on an Ubuntu Cloud Server, which allows multiple users to access RStudio through a web browser.
Can I install additional R packages in RStudio on Ubuntu?
Absolutely! You can install additional R packages by running install.packages("package_name") in the RStudio console or by using the install.packages command in R scripts.
How can I configure RStudio preferences on Ubuntu?
To configure RStudio preferences, click on "Tools" in the RStudio menu and select "Global Options." Here, you can customize various settings related to appearance, code editing, and more.
Is there a way to recover unsaved work in RStudio on Ubuntu?
By default, RStudio autosaves your work periodically. However, in case of any unexpected shutdown, you may find a recovery option when reopening RStudio, allowing you to recover unsaved work.
Conclusion
We hope this detailed guide helped you understand how to install RStudio on Ubuntu Cloud Server. To learn more about RStudio installation, visit official Rstudio documentation.
If you have any queries, please leave a comment below, and we’ll be happy to respond to them for sure.