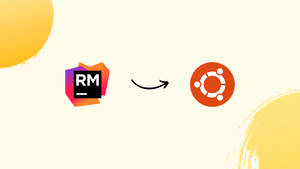Introduction
Before we begin talking about how to install RubyMine on Ubuntu 22.04, let's briefly understand – What is RubyMine?
RubyMine is a powerful integrated development environment (IDE) designed specifically for Ruby and Ruby on Rails applications. It offers a wide range of features to enhance productivity, including code refactoring, intelligent code completion, and debugging tools.
With its user-friendly interface and seamless integration with Git, RubyMine is the go-to IDE for Ruby developers. Whether you are a beginner or an experienced programmer, RubyMine provides all the necessary tools to streamline your Ruby development process and boost your productivity.
In this tutorial, you will install RubyMine on Ubuntu 22.04. We will also address a few FAQs on how to install RubyMine on Ubuntu 22.04.
Advantages of RubyMine
- Efficient Ruby Development: RubyMine provides a comprehensive set of features to support Ruby and Ruby on Rails development, boosting productivity.
- Advanced Code Editing: Enjoy intelligent code completion, refactoring, and navigation tools available in RubyMine, making coding faster and more accurate.
- Seamless Integration: Git, Docker, and other popular tools seamlessly integrate with RubyMine, streamlining the development workflow.
- Robust Debugging: Advanced debugging capabilities in RubyMine help locate and fix bugs quickly, ensuring smooth and error-free application development.
- Refactoring and Code Analysis: RubyMine offers powerful refactoring options and code analysis tools to enhance code quality and maintainability.
Install of RubyMine on Ubuntu 22.04 via APT PPA
A key component of Ubuntu and other Debian-based distributions is the Advanced Packaging Tool (APT), a powerful package management system. You will learn how to install RubyMine using this effective package handling system in this section.
Step 1: Updating the Ubuntu System Before RubyMine Installation
To guarantee that the most recent package versions from Ubuntu's repositories are available, the first step is to update your system's local package database. This is achieved by running the command below:
sudo apt update
Upgrade the system after the package database has been updated. The process of upgrading makes certain that all installed software packages are up-to-date with their latest versions:
sudo apt upgrade
Step 2: Install Initial Packages for RubyMine Installation on Ubuntu
Installing the required packages, dirmngr, ca-certificates, software-properties-common, apt-transport-https, curl, and lsb-release, is the next step. These packages are essential for adding and maintaining repositories, sending files securely, and carrying out other relevant tasks:
sudo apt install dirmngr ca-certificates software-properties-common apt-transport-https curl lsb-release -y
Step 3: Importing the JetBrains PPA by Jonas Groeger
We add the JetBrains Personal Package Archive (PPA) to the system's list of repositories during this phase. APT will be able to retrieve RubyMine straight from JetBrains' PPA after adding the JetBrains PPA.
Import the JetBrains repository's GPG key to begin the process of verifying the packages' legitimacy. The OpenPGP standard is implemented by the secure communication tool GNU Privacy Guard (GPG). We confirm that the packages in the repository are, in fact, from JetBrains by importing the GPG key:
curl -s https://s3.eu-central-1.amazonaws.com/jetbrains-ppa/0xA6E8698A.pub.asc | gpg --dearmor | sudo tee /usr/share/keyrings/jetbrains-ppa-archive-keyring.gpg > /dev/null
Once the GPG key has been successfully imported, add the JetBrains PPA to the system's package sources list:
echo "deb [signed-by=/usr/share/keyrings/jetbrains-ppa-archive-keyring.gpg] http://jetbrains-ppa.s3-website.eu-central-1.amazonaws.com any main" | sudo tee /etc/apt/sources.list.d/jetbrains-ppa.list > /dev/null
After sorting the GPG, import the JetBrains APT repository by running the following command:
echo "deb [signed-by=/usr/share/keyrings/jetbrains-ppa-archive-keyring.gpg] http://jetbrains-ppa.s3-website.eu-central-1.amazonaws.com any main" | sudo tee /etc/apt/sources.list.d/jetbrains-ppa.list > /dev/null
Step 4: Updating the APT Packages Index After the PPA Import
The APT package database needs to be updated again because a new repository was added in the previous step. The following update retrieves package details from the recently joined JetBrains PPA:
sudo apt update
Step 5: Install RubyMine on Ubuntu 22.04 via APT Command
Installing RubyMine will complete the installation process. Now that the system is aware of the RubyMine package from the JetBrains PPA, it is ready to use the APT install command to download and install it:
sudo apt install rubymine
With the above command, APT can download and install RubyMine and any necessary dependencies on your computer.
Install of RubyMine on Ubuntu 22.04 via Snap
Canonical created Snap, a cutting-edge package management and software deployment system, for Linux distributions. It places a strong emphasis on making software installation and maintenance simpler. We're exploring Snap-based RubyMine installation in this section.
Step 1: Confirming Snap’s Installation on Your Ubuntu System
Snap is pre-installed on Ubuntu distributions and was created by Canonical. Sometimes, though, it might not be present on your system at all or might have been manually removed. In these circumstances, the following command can be used to reinstall Snap:
sudo apt install snapd -y
The Snap Daemon (snapd), a background service essential to managing and maintaining your Snap packages, is installed by running the aforementioned command.
Step 2: Enabling Classic Snap Support for RubyMine on Ubuntu
Certain Snap packages call for "traditional" confinement. With the help of this feature, the Snap package can access the system's resources just like regular software. In order to make this feature functional and guarantee optimal compatibility and smooth operation, run the following command to create a symbolic link (symlink):
sudo ln -s /var/lib/snapd/snap /snap
By creating a symlink between /var/lib/snapd/snap and /snap, the aforementioned command essentially activates support for classic Snap.
Step 3: Install the Core Snap for RubyMine on Ubuntu
It is necessary to install the "core" Snap before installing RubyMine. Other Snaps rely on the core Snap to provide them with essential libraries and services. By taking this action, possible disputes and problems are avoided that might otherwise occur. To install the core Snap, use these commands:
sudo snap install core
Step 4: Install RubyMine on Ubuntu 22.04 via Snap
Now that all the requirements are met, we can install RubyMine. To complete this task, run the following command:
sudo snap install rubymine --classic
The command install installs a package, sudo grants administrative privileges, snap launches the Snap package handler, and rubymine is the package we want to install. RubyMine can use your system's resources just like a conventionally packaged application if you enable the --classic option.
Install RubyMine on Ubuntu 22.04 via Flatpak and Flathub
Similar to Snap, Flatpak is a very flexible, cross-platform package management system created especially for Linux. Isolating apps from the rest of your system is one special feature that makes Flatpak stand out. This feature lowers the possibility of software conflicts and improves system security. You will be guided step-by-step through the installation of RubyMine using Flatpak and Flathub in this section.
Step 1: Activating the Flathub Repository for RubyMine on Ubuntu
To install RubyMine via Flatpak, first you must enable the Flathub repository. An established platform for hosting Flatpak applications is called Flathub. It provides access to a large selection of installed applications, operating similarly to a marketplace.
Enter the following command in your terminal to add the Flathub repository to your system:
sudo flatpak remote-add --if-not-exists flathub https://flathub.org/repo/flathub.flatpakrepo
Using this command, you can incorporate the Flathub repository into your Flatpak setup. As such, it grants access to a wide range of programs, one of which is RubyMine.
Step 2: Install RubyMine on Ubuntu 22.04 via Flatpak Command
Now that the Flathub repository has been successfully integrated, installing RubyMine is the next step. To complete this task, run the command flatpak install. The precise command to install RubyMine is as follows:
flatpak install flathub com.jetbrains.RubyMine -y
By installing RubyMine from the Flathub repository, this command makes sure that the most recent stable version of the program is always accessible.
Launching RubyMine on Ubuntu 22.04
You must know how to start RubyMine on Ubuntu after installing it. There are two main ways to accomplish this, each suited to the preferences of the user. Using the command-line interface (CLI), a key component of Linux systems, is one approach. While this is going on, the other uses a graphical user interface (GUI), which provides a more user-friendly and visual method. This section will offer a thorough tutorial on how to run RubyMine with both approaches.
CLI Launch Method for RubyMine on Ubuntu
Command-line operations are commonplace in the Linux ecosystem, and starting an application such as RubyMine is no exception. Depending on how you installed RubyMine, you can use the command sets in the following subsections to launch it: APT, Snap, and Flatpak.
Launching RubyMine using the APT Command
Open your terminal, type the following commands to start RubyMine using the APT command:
rubymine
This command will launch the Integrated Development Environment (IDE), ready for your coding tasks, if RubyMine has been installed correctly.
Launching RubyMine using the Snap Command on Ubuntu
The command to launch RubyMine would be as follows if you installed it using Snap:
snap run rubymine
Assuming that RubyMine was installed successfully on your system, this command will activate it.
Launching RubyMine using the Flatpak Command on Ubuntu
If you installed RubyMine using Flatpak, you can open the IDE by typing the following command into the terminal:
flatpak run com.jetbrains.RubyMine
If the installation went through without a hitch, this command will open RubyMine just like the other ones.
GUI Launch Method for RubyMine on Ubuntu
For those who prefer a graphical interface, RubyMine can also be launched via Ubuntu's graphical user interface (GUI). Here is the detailed process:
- Activities Menu: Click the "Activities" menu in the upper-left corner of your desktop screen to get started.
- Show Applications: Next, select the “Show Applications” icon located at the bottom of the Activities overlay.
- Search for RubyMine: Then, click the "Show Applications" icon that is situated at the Activities overlay's bottom.
- Launch RubyMine: To open RubyMine and get it ready for your coding tasks, click on the icon.
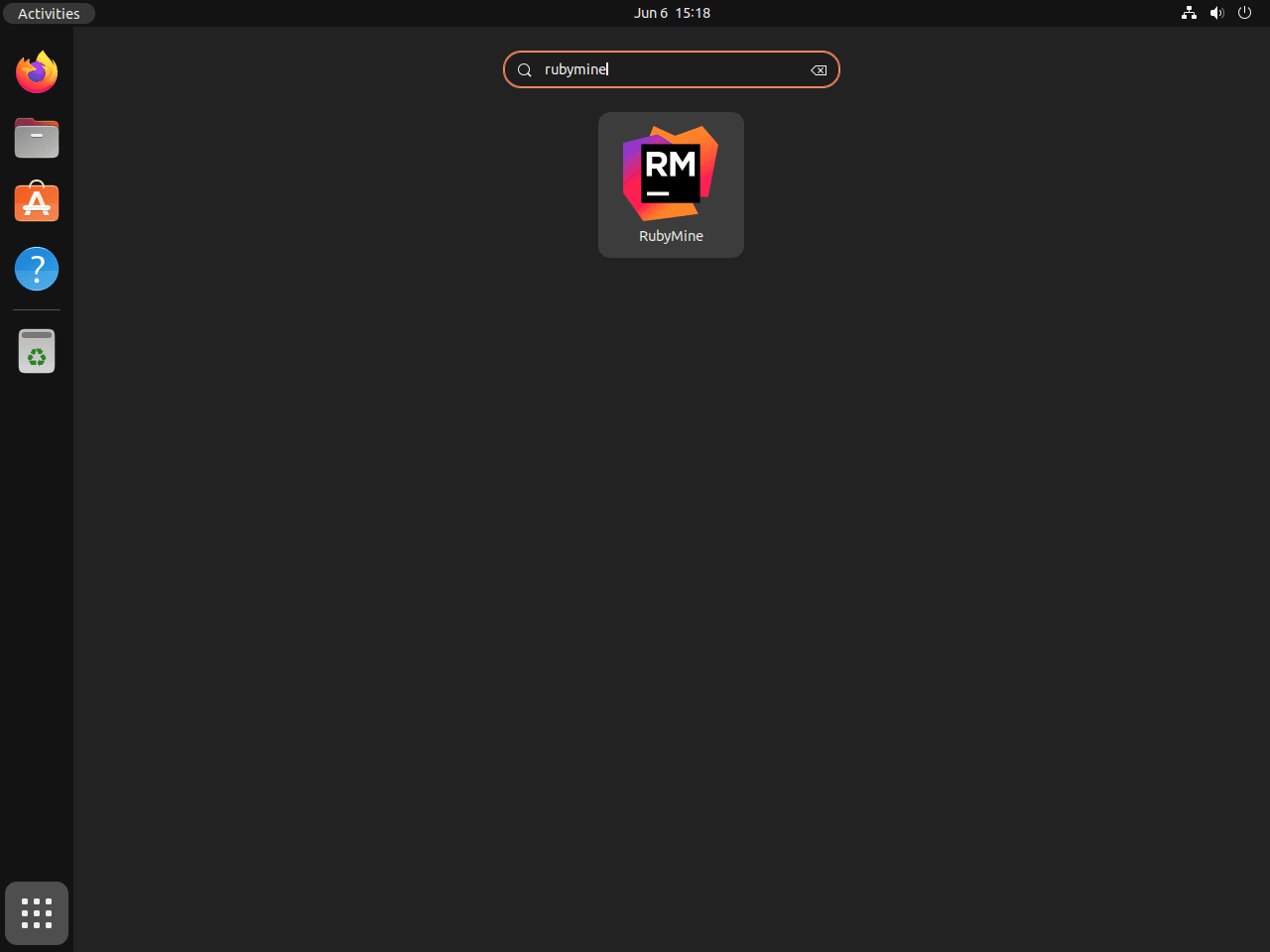
Tips for Getting Started with RubyMine on Ubuntu 22.04
It can be both thrilling and difficult to get started with a new integrated development environment (IDE) like RubyMine. To make your coding tasks more fun and efficient, you must become familiar with its features, shortcuts, and customization options. We've put together a list of quick tips below to help you get started quickly with RubyMine on your Ubuntu Linux system.
General Tips for RubyMine on Ubuntu
- Code Completion: An intelligent code completion feature is available in RubyMine. RubyMine will provide pertinent suggestions as soon as you start typing, and you can choose one by pressing the
Tabkey. - Live Templates: Use the live templates in RubyMine to save time and effort. You can use these pre-written snippets of code in your projects. Even templates that fit your coding style can be made.
- Navigation: Use the keyboard shortcuts
Ctrl+Nto open any class andCtrl+Shift+Nto open any file to easily navigate through your codebase. - Refactoring: RubyMine offers strong refactoring capabilities. For example,
Shift+F6allows you to change the name of variables throughout your code.
Customization Tips for RubyMine on Ubuntu
- Theme: You can choose the theme you want to use with RubyMine. To select your preferred theme, go to
File>Settings>Appearance & Behavior>Appearance. - Keymaps: You can modify your keymaps in RubyMine. You can remap RubyMine's shortcuts to look more like the ones you're used to if you're switching from another IDE. To accomplish this, go to
File>Settings>Keymap. - Code Style: The customizable code style settings in RubyMine help you maintain clean and consistent code.
File>Settings>Editor>Code Styleis where you can specify the style you want.
Other Tips for RubyMine on Ubuntu
- Version Control: Git is one of the version control systems that RubyMine supports. Right from the IDE, you can see your changes, commit files, and handle conflicts.
- Plugins: Installing plugins will increase the functionality of RubyMine. Go to
File>Settings>Pluginsto see what options are available and install the ones that work best for you. - Built-in Terminal: An integrated terminal is included with RubyMine. As a result, you can execute commands without ever leaving the IDE. Use
Alt+F12to access the terminal.
These pointers ought to give you a solid starting point when you use RubyMine on Ubuntu.
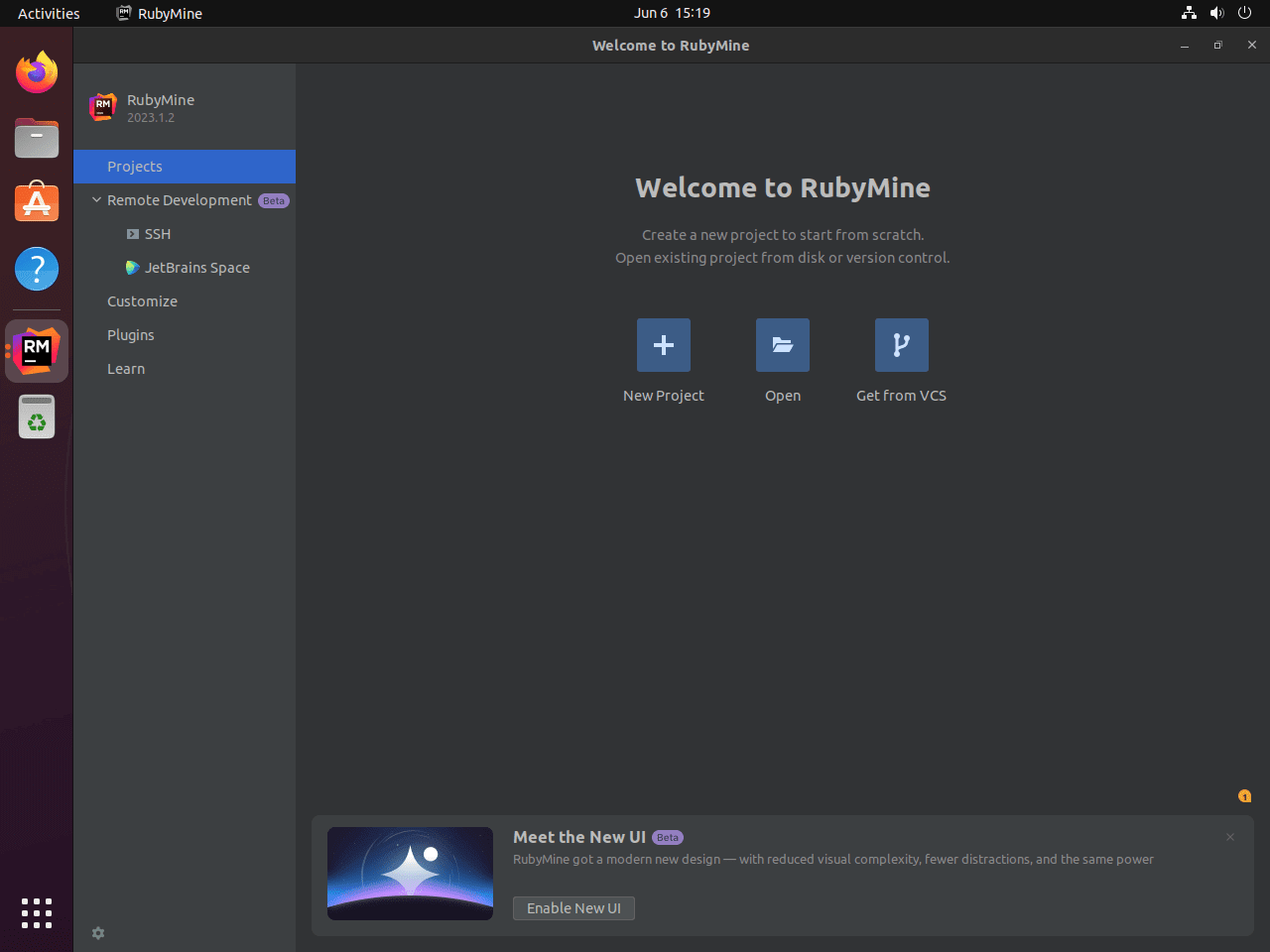
Managing RubyMine on Ubuntu 22.04
In this section, we'll look into the methods for using different command-line tools to update and uninstall RubyMine on your Ubuntu Linux system. We'll look at the unique instructions for completing these tasks in APT, Snap, and Flatpak.
Update RubyMine on Ubuntu 22.04
To guarantee that we take advantage of the newest features, patches, and security improvements, regular software updates are essential. So let's learn how to update RubyMine using various package managers.
APT Update Command for RubyMine on Ubuntu
One of the most popular package management tools for Ubuntu is APT (Advanced Package Tool). To make sure we have the most recent information on every package, we must update the package list before updating RubyMine using APT. We can then update the packages after this. The commands to complete these tasks are as follows:
sudo apt update
sudo apt upgrade
Snap Update Command for RubyMine on Ubuntu
Canonical developed the software packaging and deployment system known as Snap. RubyMine can be updated easily with the Snap command. This is the necessary command:
sudo snap refresh
Flatpak Update Command for RubyMine on Ubuntu
For Linux users, Flatpak is a tool for package management, application virtualization, and software deployment. Using Flatpak to update RubyMine is as easy as executing this command:
sudo flatpak update
Remove RubyMine on Ubuntu 22.04
RubyMine may occasionally need to be removed from your Ubuntu Linux system. This is the method for doing it.
APT Remove Command for RubyMine on Ubuntu
You can run the following command to uninstall RubyMine using APT:
sudo apt remove rubymine
You can also use these commands to remove the repository and GPG key if you plan to not reinstall RubyMine or use the third-party APT PPA for other JetBrains products:
sudo rm /etc/apt/sources.list.d/jetbrains-ppa.list
sudo rm /usr/share/keyrings/jetbrains-ppa-archive-keyring.gpg
Snap Remove Command for RubyMine on Ubuntu
You must run the following command in order to remove RubyMine using Snap:
sudo snap remove rubymine
Flatpak Remove Command for RubyMine on Ubuntu
In conclusion, the following command can be used to remove RubyMine via Flatpak:
sudo flatpak uninstall com.jetbrains.RubyMine
FAQs to Install RubyMine on Ubuntu 22.04
Do I need to have Java installed to use RubyMine on Ubuntu?
Yes, RubyMine requires Java Development Kit (JDK) to be installed on your system. Make sure you have JDK installed before installing and running RubyMine.
Can I install RubyMine using Snap or APT package manager?
No, RubyMine is not available through Snap or APT package managers. You need to download and install it manually from the JetBrains website.
Does RubyMine support Ruby version management tools like RVM or rbenv?
Yes, RubyMine supports popular Ruby version management tools like RVM and rbenv. You can configure RubyMine to use a specific Ruby version managed by these tools.
Can I import my existing Ruby projects into RubyMine?
Absolutely! RubyMine allows you to import existing Ruby projects. Simply open RubyMine, go to the File menu, select "New Project from Existing Sources" and navigate to your project's directory.
Is there a trial version available for RubyMine?
Yes, JetBrains offers a free trial version of RubyMine for a limited period. You can download it from their website and try it out before purchasing a license.
Does RubyMine support other programming languages apart from Ruby?
Yes, RubyMine has support for various languages like JavaScript, HTML, CSS, and more. It provides a versatile environment for web development projects.
Does RubyMine have Git integration for version control?
Yes, RubyMine has seamless Git integration. You can perform Git operations, such as commit, push, pull, and view differences, directly from the IDE.
Conclusion
We hope this tutorial helped you understand how to install RubyMine on Ubuntu 22.04.
If you have any queries, please leave a comment below, and we’ll be happy to respond to them for sure.