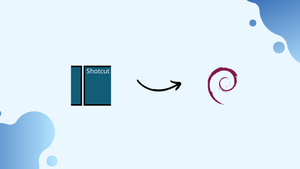Introduction
Before we begin talking about how to install Shotcut on Debian 12, let's briefly understand – What is Shotcut?
Shotcut is an intuitive and feature-rich video editing software suitable for all skill levels. With an easy-to-use interface, it allows users to create impressive videos effortlessly. Offering a wide range of editing tools, transitions, and effects, Shotcut enables users to enhance their videos with professional touches.
Whether you're a beginner or an experienced editor, Shotcut provides a powerful and flexible solution to bring your creative vision to life. Start editing videos like a pro with Shotcut's accessible and user-friendly platform.
In this tutorial, you will install Shotcut on Debian 12. We will also address a few FAQs on how to install Shotcut on Debian 12.
Advantages of Shotcut
- Intuitive Interface: Shotcut offers a user-friendly interface, making video editing easy and enjoyable.
- Extensive Editing Tools: With a wide range of tools, users can enhance their videos with precision and creativity.
- Professional Transitions: Shotcut provides smooth and seamless transition effects for a polished final product.
- Rich Effects Library: Users can choose from various visual and audio effects to add flair to their videos.
- Flexible and Powerful: Shotcut caters to both beginners and advanced users, providing a flexible editing platform.
Install Shotcut on Debian 12 via APT
Method 1: Install Shotcut via the Debian APT Repository
Software packages for Debian are primarily obtained from the official Debian APT repository. By using this approach, you can access software that has undergone extensive testing and has been certified by the Debian team. While it might not always offer Shotcut's most recent features, this guarantees a stable and secure installation.
Step 1: Update the Debian System
Updating your Debian system is a best practice before installing any software. By doing this, you can make sure that every package on your system is current, which will provide a strong base for the new software:
sudo apt update && sudo apt upgrade
Step 2: Install Shotcut via APT Command via Debian Repository
Execute the following command to set up Shotcut:
sudo apt install shotcut
Run the following to verify that the installation went well and to find out which version of Shotcut you have installed:
shotcut --version
Verifying that Shotcut has been successfully installed from the official Debian APT repository, the command shows the version number.
Method 2: Install Shotcut via DEB-Multimedia
Shotcut can be installed on Debian using an alternate source, the DEB-Multimedia repository. Software versions that may include updates or features not yet available in the official Debian repository are frequently offered by this repository. However, it's imperative to confirm the authenticity of the repository before beginning the installation.
Step 1: Importing the GPG Key for DEB-Multimedia
A GPG key is used to confirm the authenticity of the DEB-Multimedia repository. GPG, which stands for GNU Privacy Guard, is a data and communication encryption system. It is essential for verifying the authenticity and integrity of digital content.
Use the following commands to import the GPG key for the DEB-Multimedia repository:
sudo gpg --no-default-keyring --keyring /usr/share/keyrings/deb-multimedia.gpg --keyserver keyserver.ubuntu.com --recv-keys 5C808C2B65558117
When everything is done correctly, the output will be:
Output
gpg: keybox '/usr/share/keyrings/deb-multimedia.gpg' created
gpg: key 5C808C2B65558117: public key "Christian Marillat <marillat@debian.org>" imported
gpg: Total number processed: 1
gpg: imported: 1
If you have trouble setting up the required directories, especially if this is your first time importing a GPG key from the Ubuntu keyserver, try running the following command:
sudo gpg --list-keys
Step 2: Integrating the DEB-Multimedia Repository
The next step is to integrate the DEB-Multimedia repository into your Debian system after you have the GPG key set up. Make sure the repository version you select is compatible with your Debian distribution:
echo "deb [signed-by=/usr/share/keyrings/deb-multimedia.gpg] \
https://www.deb-multimedia.org $(lsb_release -sc) main non-free" \
| sudo tee /etc/apt/sources.list.d/deb-multimedia.list
Should the preceding import command fail to function as anticipated, it's possible that certain packages are missing. To obtain them, carry out:
sudo apt install dirmngr software-properties-common apt-transport-https curl lsb-release ca-certificates -y
Try the import command again after the installation is finished.
Step 3: Configure APT Pinning for Shotcut Exclusively
You must set up APT pinning in order to guarantee that you only receive Shotcut packages from the designated repository. To begin, create a new file in the /etc/apt/preferences.d/:
sudo nano /etc/apt/preferences.d/deb-multimedia-pin
Stick to one pin for deb-multimedia if you want to prioritize more packages from that source. Putting up multiple pins could cause issues down the road.
Add the subsequent lines to the document:
Package: shotcut shotcut-data libmovit8
Pin: origin www.deb-multimedia.org
Pin-Priority: 900
Package: *
Pin: origin www.deb-multimedia.org
Pin-Priority: 1
An explanation of the results of these settings is provided below:
- To guarantee that the
shotcutandshotcut-datapackages from thedeb-multimedia.orgrepository are prioritized over other packages, the first section gives them a high priority (900). - The remaining packages from
eb-multimedia.orgare given a low priority (1) in the second section, which makes it impossible for them to be installed unless specifically requested.
Save your edits, then close the text editor after adding these lines. This configuration helps prevent conflicts with packages from the official Debian repositories, which helps to maintain system stability.
Step 4: Refreshing the APT Packages List
It is imperative that you update your list of APT packages after integrating the DEB-Multimedia repository. By doing this, you can make sure that your system is aware of the new repository and the software versions it offers.
sudo apt update
Step 5: Installing Shotcut from DEB-Multimedia
After setting everything up, use the DEB-Multimedia repository to install Shotcut. Shotcut may include updates or features that aren't in the version available from the official Debian repository in this version:
sudo apt install shotcut
Use the following to confirm that the installation went well and to see which version of Shotcut you have installed:
shotcut --version
By displaying the version number, this command will verify that Shotcut has been installed from the DEB-Multimedia repository.
Method 3: Install Shotcut via Flatpak and Flathub on Debian
For Debian Linux users, Flatpak offers an additional software installation method. Interestingly, although Flatpak isn't pre-configured in Debian distributions, it is available in the Debian repositories for those who want to use it.
Step 1: Enabling Flathub on Your Debian System
The primary repository for apps made available through Flatpak is called Flathub. Use the following command to add Flathub to your Flatpak environment:
sudo flatpak remote-add --if-not-exists flathub https://flathub.org/repo/flathub.flatpakrepo
This command directs your system to identify Flathub as a reliable Flatpak source. By ensuring that Flathub is added only if it hasn't already been, the --if-not-exists option helps to prevent needless duplication.
Step 2: Installing Shotcut Through Flatpak
Now that Flathub is configured, you are ready to install Shotcut. Use this command to start the installation:
flatpak install flathub org.shotcut.Shotcut -y
Using this command, Shotcut is installed on your Debian system by retrieving it from the Flathub repository. The name org.shotcut.Shotcut clearly refers to Shotcut in the Flathub archive.
Initiating Shotcut on Debian 12
It makes sense to run Shotcut after it has been successfully installed on your Debian Linux system. There are methods that cater to both comfort levels—whether you're more comfortable using a graphical interface or the command line.
CLI Commands to Launch Shotcut
Launching apps like Shotcut is simple for people who value the terminal's efficiency and directness.
The following command will launch Shotcut if you installed it using the Debian APT or DEB-Multimedia repositories:
shotcut
But if you chose to install Flatpak, the command to launch Shotcut is a little different:
flatpak run org.shotcut.Shotcut
GUI Method to Launch Shotcut
For users who are more inclined towards graphical interfaces, Debian offers a straightforward way to launch Shotcut:
Activities > Search > Shotcut
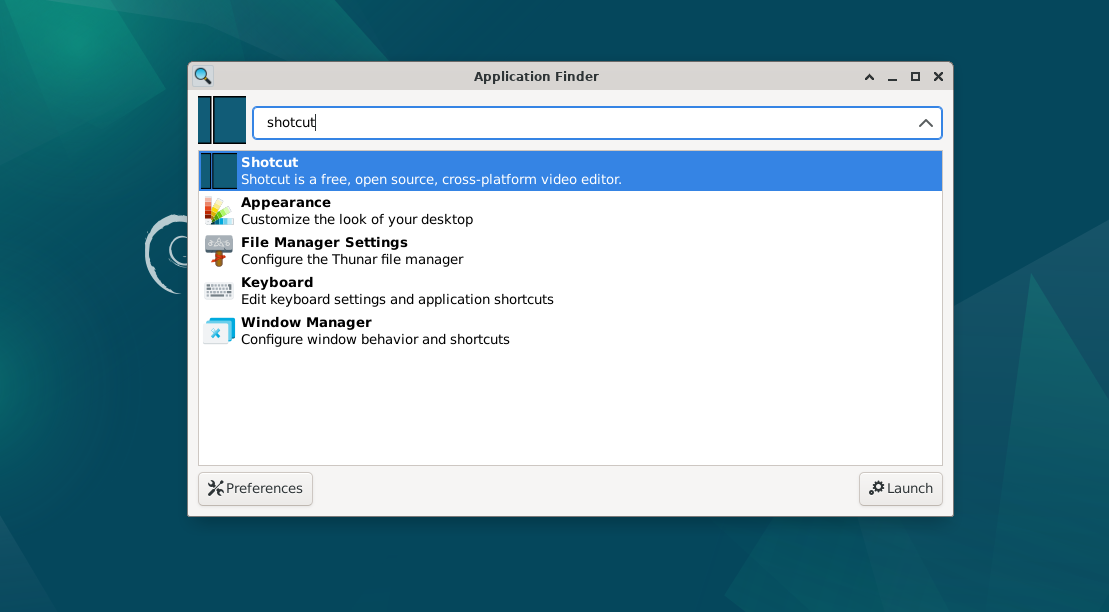
Tips for Getting Started with Shotcut on Debian 12
The following list of advice will help you use Shotcut on Debian Linux more effectively:
Optimizing Shotcut Performance with Debian
- Hardware Decoding: Make sure the GPU drivers are updated on your Debian system to improve the speed of video playback and editing. Shotcut has hardware decoding support, which can significantly improve performance.
- Proxy Editing: When working with high-definition videos, proxy editing can be your greatest ally. You can use this feature to edit a reduced resolution version of your video for more seamless playback. Shotcut exports back to the original, high-resolution files.
Customizing Shotcut Interface with Debian
- Themes: Investigate Shotcut's theme options to customize its appearance. Navigate to
Settings>Themeand pick a theme that suits your aesthetic. - Layouts: You may prefer different panel layouts depending on where you are in the editing process. Shotcut optimizes your workspace by enabling you to save and switch between these layouts.
General Shotcut Tips with Debian
- Keyboard Shortcuts: In video editing, speed is everything. Learn how to use the keyboard shortcuts in Shotcut to speed up your workflow. You can view and modify these by going to
Settings>Keyboard. - Filters: Explore Shotcut's vast collection of filters. There's a lot to investigate, whether it's audio improvements or visual effects. Recall that experimentation is essential.
- Regular Backups: It's critical to frequently save your projects. Shotcut is dependable, but regular backups guarantee that your work is never lost.
- Scrubbing: To play in reverse, pause, or forward, press the J, K, and L keys. For effective clip navigation, this industry-standard shortcut is priceless.
Advanced Shotcut Features with Debian
- Color Grading: Shotcut has some excellent color grading tools for people who are interested in creating a cinematic look. Take risks and try new things to add a professional touch to your videos.
- Audio Filters: Any video's audio makes up half of the experience. To improve sound quality, reduce noise, and produce a rich audio experience, use Shotcut's audio filters.
- Export Settings: Examine the export settings before completing your masterpiece. Although Shotcut offers presets for various platforms, a more thorough comprehension can assist you in finding the ideal ratio between file size and quality.
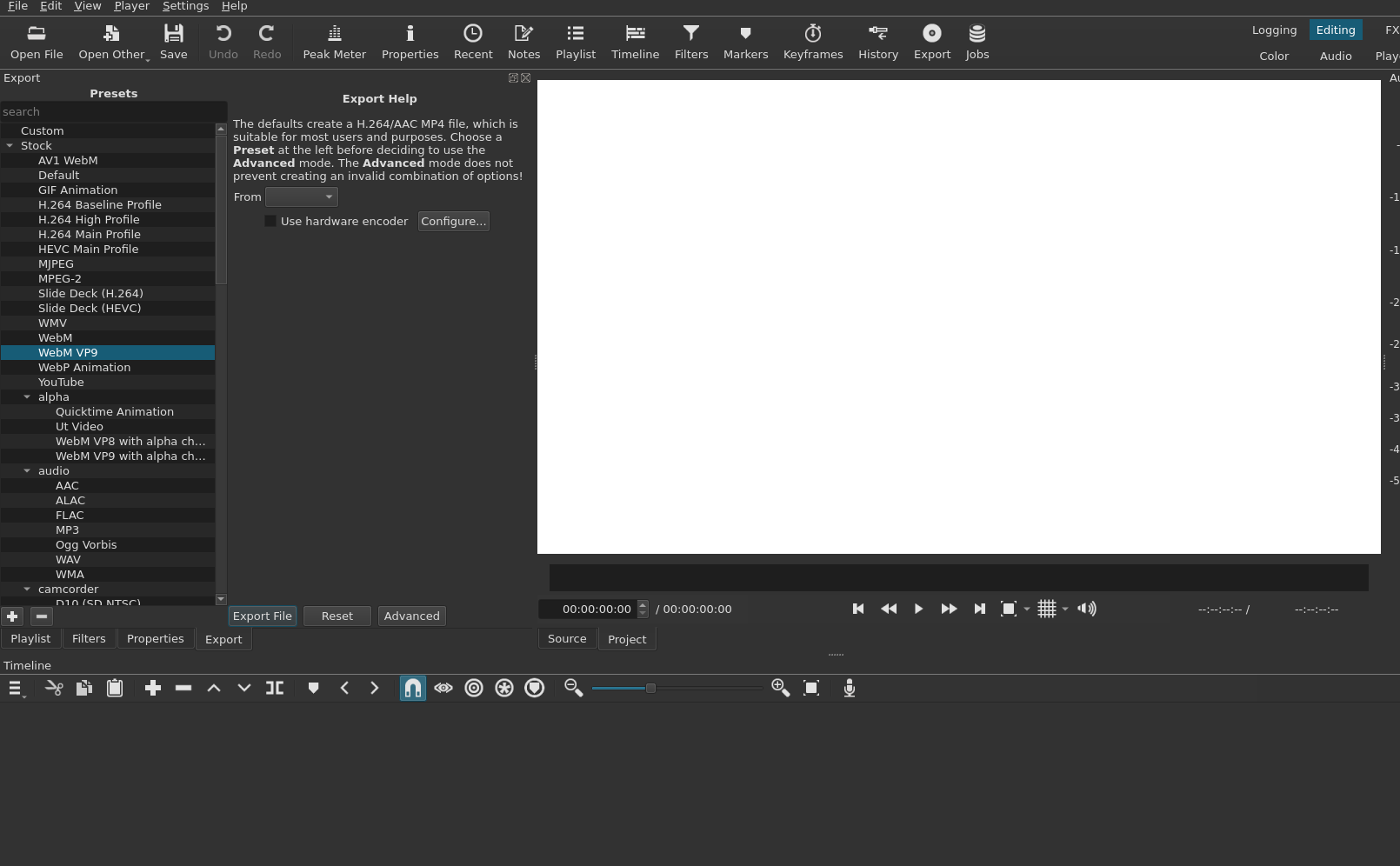
Managing Shotcut on Debian 12
Remove Shotcut From Debian
APT Method to Remove Shotcut
If you installed Shotcut using the Debian APT repository, you'll need to follow certain steps to manage the software specifically designed for this installation method:
sudo apt remove shotcut
Flatpak Method to Remove Shotcut
For users who installed Shotcut using the Flatpak method, there are some differences in the management and uninstallation process. Use the following removal command to complete the uninstallation:
flatpak uninstall org.shotcut.Shotcut
FAQs to Install Shotcut on Debian 12
What are the system requirements for Shotcut on Debian 12?
Shotcut requires a 64-bit operating system, 8GB of RAM, and approximately 400MB of free disk space.
Can I install Shotcut using apt-get on Debian 12?
No, Shotcut is not available in the default Debian repositories. You need to download and install it manually.
What is the file format of the Shotcut installation package for Debian 12?
The Shotcut installation package for Debian 12 is .AppImage file format.
Are there any dependencies required to run Shotcut on Debian 12?
Shotcut has most of its dependencies bundled within the .AppImage package, so no additional dependencies are required.
Can I update Shotcut easily on Debian 12?
Yes, updating Shotcut on Debian 12 is simple. Whenever a new version is released, download the latest .AppImage package from the official website, make it executable, and run it.
Does Shotcut come with any preinstalled codecs on Debian 12?
Shotcut does not come with preinstalled codecs on Debian 12. Additional codecs may be required to work with certain video file formats.
Can Shotcut be installed on other Debian-based distributions?
Yes, Shotcut can be installed on other Debian-based distributions such as Ubuntu, Linux Mint, and elementary OS, following similar installation procedures.
Conclusion
We hope this tutorial helped you understand how to install Shotcut on Debian 12.
If you have any queries, please leave a comment below, and we’ll be happy to respond to them for sure.