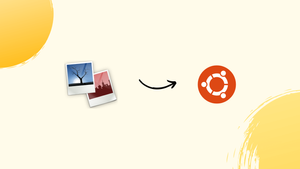Introduction
Before we begin talking about how to install Shotwell on Ubuntu 22.04, let's briefly understand – What is Shotwell?
Shotwell is a user-friendly photo management software that helps organize and enhance your digital image collection effortlessly. With Shotwell, you can import, view, and edit photos, creating albums and tagging images for easy access.
This powerful tool enables users to organize, search, and share their photos conveniently, making it a must-have for photography enthusiasts and professionals alike. Discover the benefits of Shotwell and keep your precious memories neatly organized and beautifully displayed.
In this tutorial, you will install Shotwell on Ubuntu 22.04. We will also address a few FAQs on how to install Shotwell on Ubuntu 22.04.
Advantages of Shotwell
- User-friendly interface: Shotwell offers a sleek and intuitive interface, making it easy for users to import, manage, and edit their photos.
- Efficient organization: With Shotwell, you can easily organize your photos into albums and apply tags for quick and hassle-free searching.
- Enhance your photos: The software provides simple editing tools to improve your images with adjustments like cropping, rotation, and color correction.
- Seamless sharing: Share your photos effortlessly with Shotwell's seamless integration with popular social media platforms and email services.
- Cross-platform compatibility: Shotwell works on various operating systems, allowing you to access and manage your photos from different devices.
Install Shotwell on Ubuntu 22.04 via APT
This section will walk you through the process of installing Shotwell on an Ubuntu system using the package management tool APT (Advanced Package Tool). This is the main package manager used by Ubuntu and other distributions based on Debian. By managing dependencies and retrieving packages from remote locations, APT makes package management convenient.
Step 1: Updating the Ubuntu System Before Shotwell Installation
The first step in making sure Shotwell installs smoothly is to make sure your Ubuntu system has the most recent updates installed. Prior to installing any new software, update your system to help prevent conflicts brought on by out-of-date system files.
To use this command, input it into your terminal:
sudo apt update && sudo apt upgrade
The command sudo apt update modifies the package list by retrieving package information from all configured sources, including the Ubuntu repositories. By doing this, you can be sure that your system is up to date on the packages. The most recent versions of all the installed packages are updated with the sudo apt upgrade command.
Step 2: Install Shotwell on Ubuntu 22.04 via APT Command
Installing Shotwell is the next step after updating your system. For most Ubuntu users, the best way to install Shotwell is to use the APT command from the Ubuntu repository. Because of its simplicity of use and APT's powerful package management features, which include automatic dependency resolution, this method is advised.
To install Shotwell, enter the following command in your terminal:
sudo apt install shotwell
The APT package manager is instructed to install the Shotwell package by the sudo apt install shotwell command. Assume the package is present in your configured sources, as it ought to be, given that it is a part of the official Ubuntu repositories. If so, APT will take care of everything, including downloading the package from the repository, resolving any dependencies, and installing the program on your computer.
Install Shotwell on Ubuntu 22.04 via Flatpak and Flathub
This section explores a different way to install Shotwell using the Flatpak package manager. For software distribution, sandboxing, and deployment across numerous Linux distributions, Flatpak is a universal package system. Similar to Snap, Flatpak provides the advantages of isolating apps for increased security and stability and getting the most recent software versions regardless of your distribution.
Step 1: Activating the Flathub Repository for Shotwell on Ubuntu
Prior to initiating the Shotwell installation via Flatpak, it is imperative to enable the Flathub repository. One well-known source for Flatpak applications is Flathub. It holds an extensive library of apps, which increases the size of your software collection.
Run the following command in your terminal to incorporate Flathub into your system:
sudo flatpak remote-add --if-not-exists flathub https://flathub.org/repo/flathub.flatpakrepo
Using this command, you can incorporate the Flathub repository into your Flatpak setup. It creates a link between your machine and the Flathub repository so that you can use Shotwell and other apps.
Step 2: Install Shotwell on Ubuntu 22.04 via Flatpak Command
Now that the Flathub repository is installed on your system, you can use the flatpak install command to install Shotwell.
Run the command below in your terminal:
flatpak install flathub org.gnome.Shotwell -y
With this command, you can be sure you get the most recent version of the Shotwell application because Flatpak is instructed to install it from the Flathub repository.
Launching Shotwell on Ubuntu 22.04
The next step is to start Shotwell once it has been installed on your Ubuntu system. There are two methods available for starting Shotwell, so you can select the one that best fits your needs.
Launching Shotwell via Terminal on Ubuntu
Running a command in your terminal is one simple way to open Shotwell. This approach works very well, especially if you are accustomed to working in a terminal environment.
Enter the following command in your terminal to launch Shotwell:
shotwell
The command differs slightly if you used Flatpak to install Shotwell. Use the following command in your terminal in this situation:
flatpak run org.gnome.Shotwell
Using this command instructs Flatpak to launch the Shotwell program.
Launching Shotwell via Ubuntu Desktop Environment
Although launching Shotwell quickly and easily is made possible by the terminal, not all users—especially those who prefer graphical interfaces—may find it to be the most convenient option. As a result, you can start Shotwell straight from the desktop environment of Ubuntu.
To launch Shotwell from your desktop, take the following shortcut:
Activities > Show Applications > Shotwell
Here, you can see open windows and start apps in GNOME, the default desktop environment for Ubuntu. Activities is the main overview. You can search for and open Shotwell by selecting 'Show Applications', which will display a list of all the installed apps on your computer.
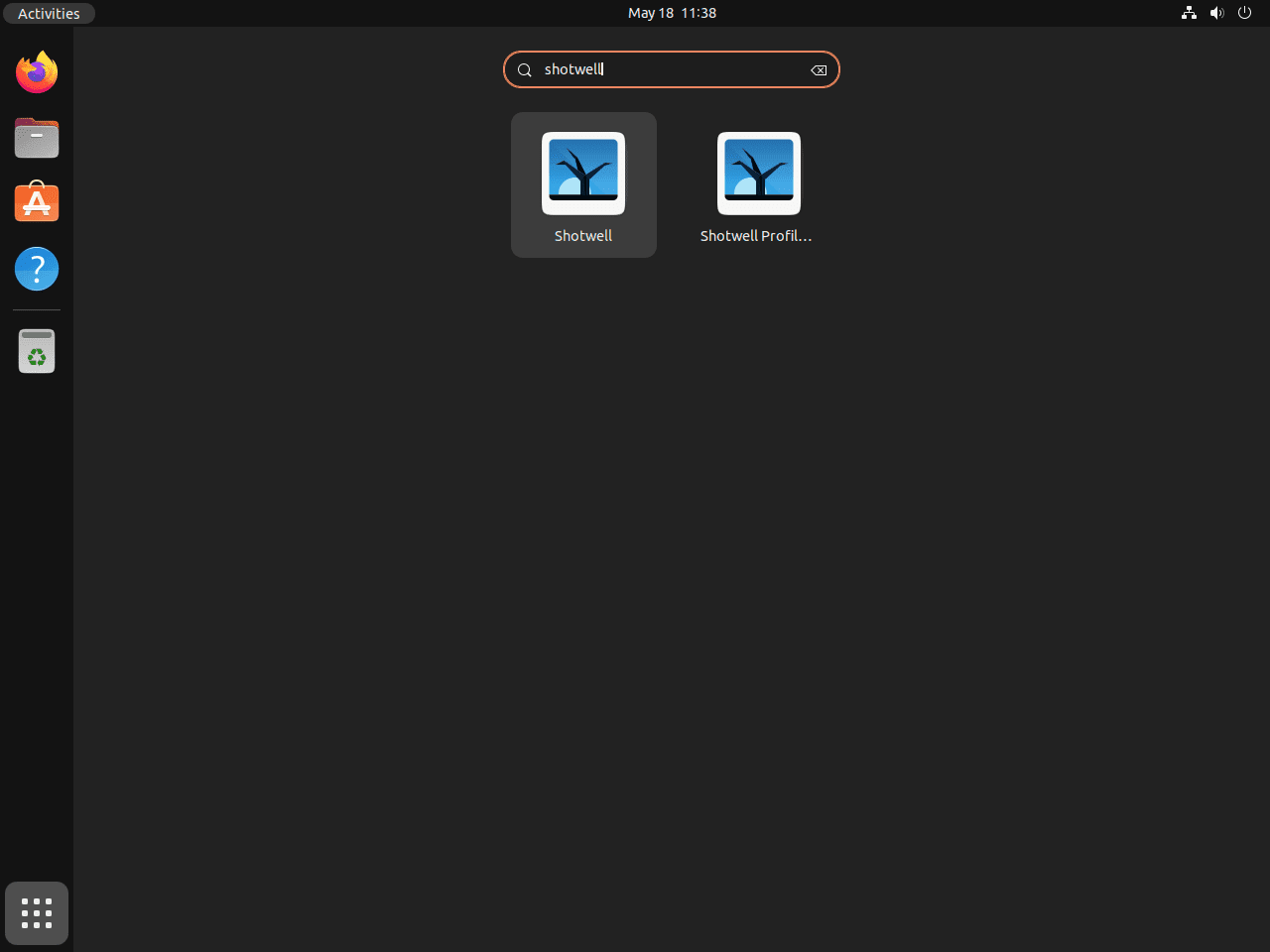
Tips on Getting Started with Shotwell on Ubuntu 22.04
Knowing a few useful hints and techniques before you start using Shotwell on Ubuntu Linux can greatly improve your experience. A carefully curated list of tips is provided in this section to help you get the most out of this amazing photo management software. To get you comfortable with Shotwell, these tips cover general usage, customization options, and other important information.
Importing Photos with Shotwell on Ubuntu
It's very easy to import your photos into Shotwell. You have the option to import specific images or the entire folder.
File > Import From Folder
or
File > Import From File
Remember, Shotwell only catalogs your photos for simpler access and management—it does not physically relocate them.
Navigating Your Collection with Shotwell on Ubuntu
Shotwell offers a categorized view of your photo library broken down into days, months, and years. You can quickly move between these time zones using the Shotwell window's left panel.
Using Tags for Efficient Management with Shotwell on Ubuntu
One useful way to organize your photos is to tag them. You can tag your photos with pertinent information to make finding specific shots in the future easier. Choose a photo, then use the right-click menu to choose Tags > Add a New Tag.
Editing Photos with Shotwell on Ubuntu
To improve your photos without requiring additional editing software, Shotwell offers a basic set of photo editing tools. These tools include color correction, cropping, and red-eye elimination, among others.
Photos > Adjust
Exploring Customization Options with Shotwell on Ubuntu
You are able to adjust Shotwell's settings to your liking. You can customize the folder structure to your liking, select which metadata to display, adjust the thumbnail zoom level, and much more.
Edit > Preferences
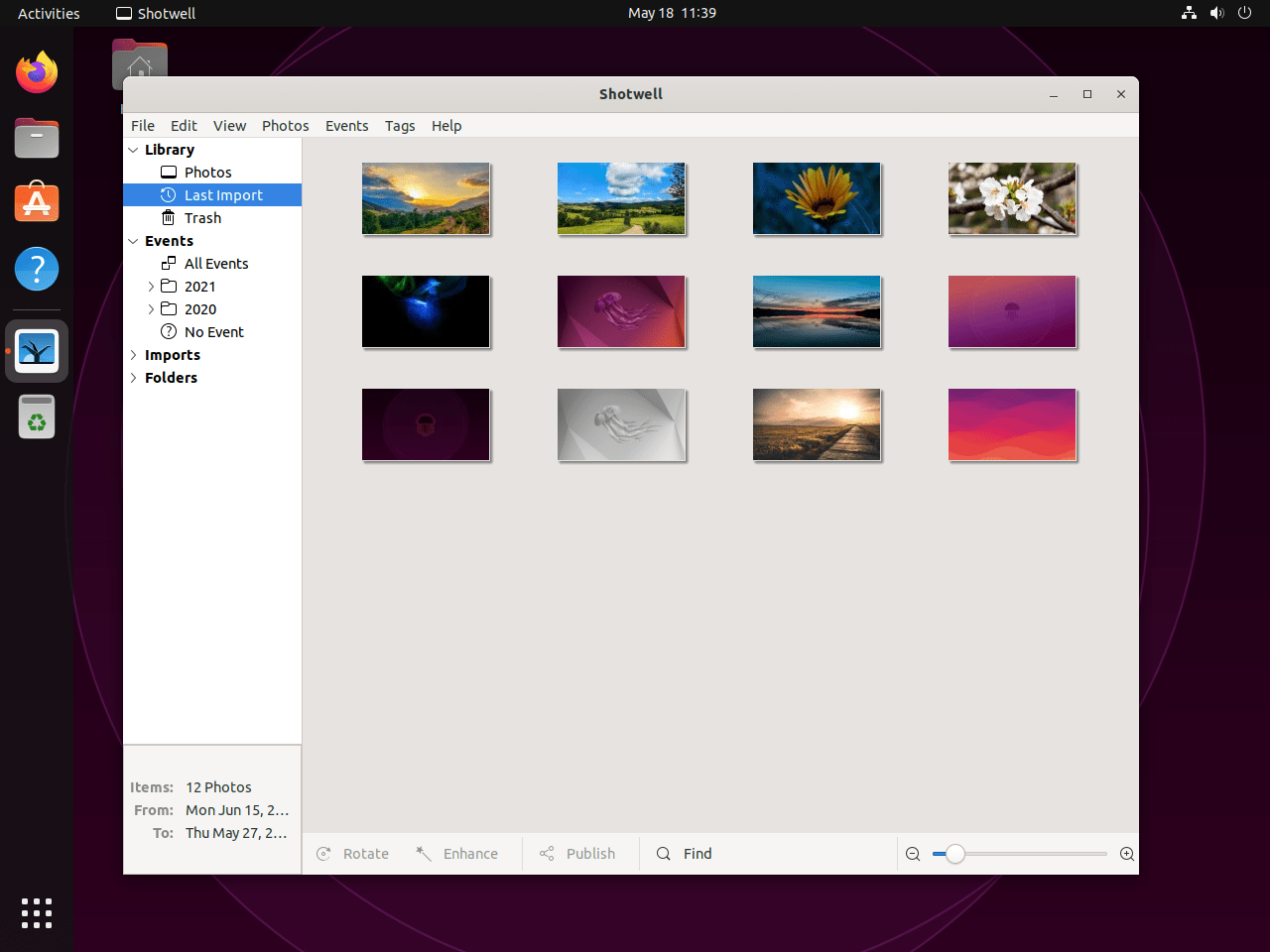
Additional Commands with Shotwell on Ubuntu 22.04
Managing software installs and removals is essential to keeping your Ubuntu Linux system safe and secure. It's critical to comprehend how to maintain software updates and remove it when needed in the context of Shotwell. Depending on how you installed Shotwell, this section provides management guidance.
Update Shotwell on Ubuntu 22.04
It is impossible to overestimate the significance of updating software. Frequent updates fix bugs and possible security flaws while also adding new features and enhancements. Depending on whether you installed Shotwell using APT or Flatpak, there are different steps involved in updating it.
APT Update Command Method for Shotwell on Ubuntu
The following command can be used to check for updates and apply them to your software, including Shotwell, if Shotwell was installed using APT:
sudo apt upgrade && sudo apt upgrade
With the first command, sudo apt update, the list of available packages is refreshed. Then, sudo apt upgrade brings all installed packages up to date.
Flatpak Update Command Method for Shotwell on Ubuntu
The following command should be used to update the software if you installed Shotwell using Flatpak:
flatpak update
This command applies any updates found in all enabled Flatpak repositories.
Remove Shotwell from Ubuntu 22.04
You may eventually be able to remove Shotwell from your Ubuntu system. When that moment arrives, you can use the relevant command, depending on how you installed the program, to safely uninstall it.
APT Remove Command Method for Shotwell on Ubuntu
Should you have installed Shotwell through the APT method, you can delete the program from your system by running the following command:
sudo apt remove shotwell
The APT package manager is instructed to remove the Shotwell package by using this command.
Flatpak Remove Command Method for Shotwell on Ubuntu
If Shotwell was installed using Flatpak, there is a slight difference in the uninstallation command:
flatpak uninstall --delete-data org.gnome.Shotwell -y
FAQs to install Shotwell on Ubuntu 22.04
Can I install Shotwell using the Ubuntu Software Center?
Yes, you can install Shotwell through the Ubuntu Software Center by searching for "Shotwell" and clicking on the "Install" button.
Is Shotwell available on the default Ubuntu 22.04 repositories?
Yes, Shotwell should be available in the default Ubuntu 22.04 repositories, so you can install it without adding any additional repositories.
Are there any alternative ways to install Shotwell on Ubuntu 22.04?
Yes, you can also install Shotwell by downloading the .deb package from the official website and installing it using the dpkg command.
Does Shotwell support RAW image files?
Yes, Shotwell supports RAW image files and allows you to import, view, and manage them alongside other common image formats.
Can I import my existing photo library into Shotwell?
Absolutely! Shotwell provides the option to import your existing photo library, allowing you to organize and manage all your photos in one place.
Does Shotwell have any image editing capabilities?
Yes, Shotwell offers basic image editing tools that allow you to make adjustments like cropping, rotating, enhancing colors, and applying effects to your photos.
Does Shotwell have any facial recognition features?
No, Shotwell does not have built-in facial recognition capabilities. However, it offers robust tagging and searching features that make organizing photos easier.
Conclusion
We hope this tutorial helped you understand how to install Shotwell on Ubuntu 22.04.
If you have any queries, please leave a comment below, and we’ll be happy to respond to them for sure.