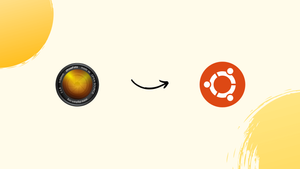Introduction
Before we discuss how to install Showfoto on Ubuntu 22.04,let's first understand-What is Showfoto?
Showfoto is an image viewer and editor that provides a range of features for organizing, editing, and enhancing your photos. It supports a number of image formats and has an easy-to-use interface.
This tutorial will walk you through the installation process of Showfoto on Ubuntu 22.04. We will also address a few FAQs on how to install Showfoto on Ubuntu 22.04.
Advantages
- User-Friendly Interface: Showfoto offers a user-friendly interface that makes it easy to navigate and use, even for users with minimal photo editing experience.
- Image Organization: Showfoto provides features for organizing your photos, including the ability to categorize and tag images, create albums, and filter images based on various criteria.
- Photo Editing Features: Showfoto includes a range of photo editing features, such as cropping, rotating, adjusting brightness and contrast, applying filters, removing red-eye, and more.
- Raw Image Support: Showfoto supports raw image formats, allowing you to edit your RAW photos without the need for external software or conversion.
- Batch Processing: Showfoto offers batch processing capabilities, enabling you to apply edits or effects to multiple photos simultaneously, saving you time and effort.
Section 1: Installing ShowFoto
Step 1: Update Ubuntu System
It is important that you make sure your Ubuntu system is up to date before starting the installation. Updating your system guarantees compatibility, security, and efficient functioning. You can search for "Terminal" in your applications menu or open your terminal by pressing Ctrl + Alt + T.
To upgrade any out-of-date packages and update your package list, type the following command into the terminal:
sudo apt update && sudo apt upgrade
ShowFoto is easily accessible through the Ubuntu default repository, which streamlines and expedites the installation process. Use the following command in your terminal to install ShowFoto:
sudo apt install showfoto
This command downloads and installs the ShowFoto package from the Ubuntu repository using the apt package manager. Because installing packages requires administrator privileges, the sudo prefix is required.
Section 2: Launching ShowFoto
There are multiple ways to open ShowFoto once it has been successfully installed. Select the method that best suits your needs from the list of options below.
Step 1: Launch ShowFoto from the Terminal
Using the terminal is one method of getting ShowFoto started. For users who are more comfortable working with command-line interfaces, this approach is especially helpful. Enter and hit Enter the following command to start ShowFoto from the terminal:
showfoto
With ShowFoto open after using this command, you can manage and edit your photos right away.
Step 2: Launch ShowFoto from the Desktop
The graphical user interface (GUI) of desktop computers can also be used to launch ShowFoto for users who prefer a more visual method. To open ShowFoto from the desktop, follow these steps:
Activities > Show Applications > ShowFoto
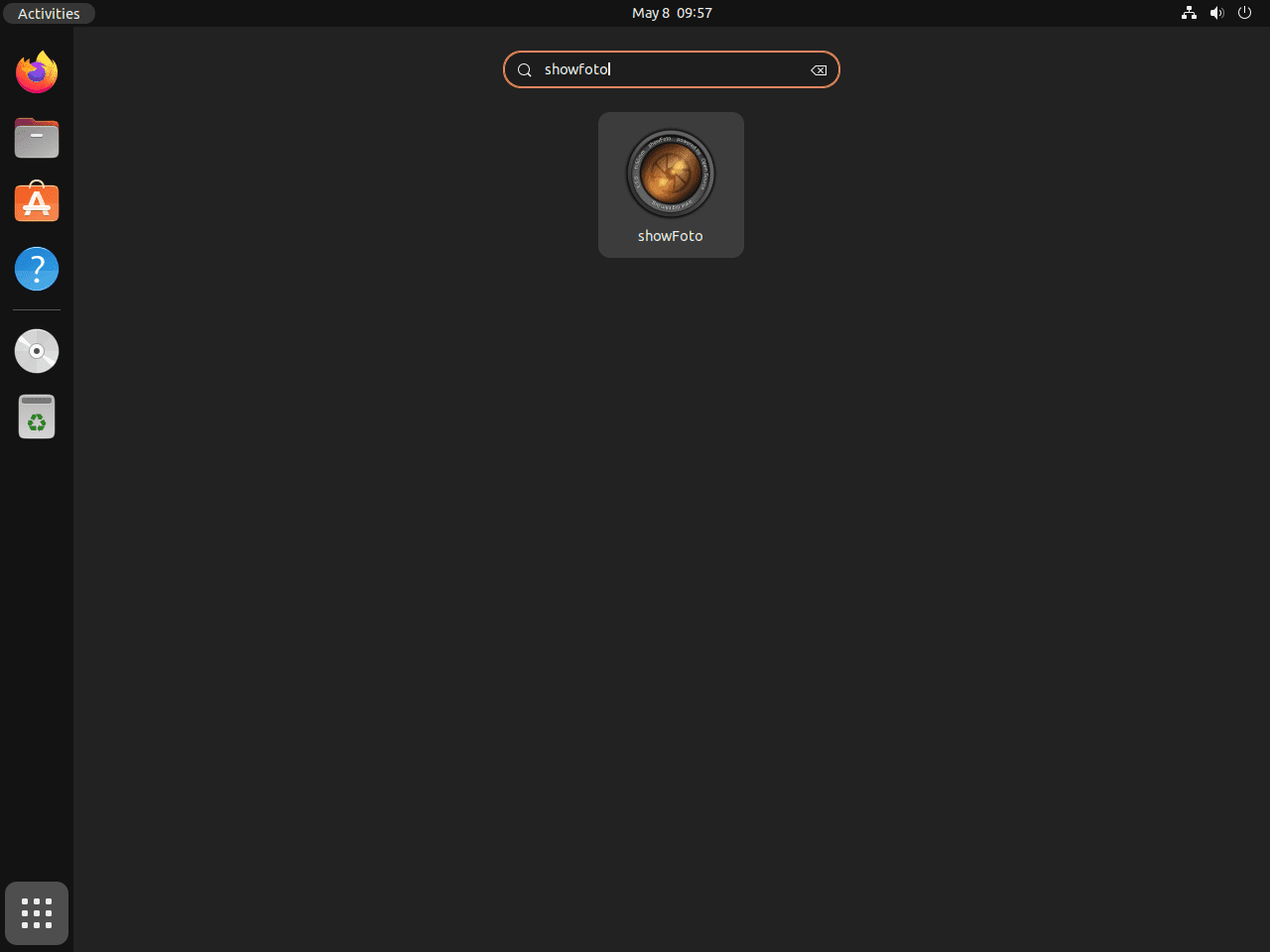
Section 3: Getting Started with ShowFoto on Ubuntu Linux
Now that ShowFoto is installed and operational on your Ubuntu Linux system, let's take a look at some tips and tricks to maximize the functionality of this potent photo organizing and editing application.
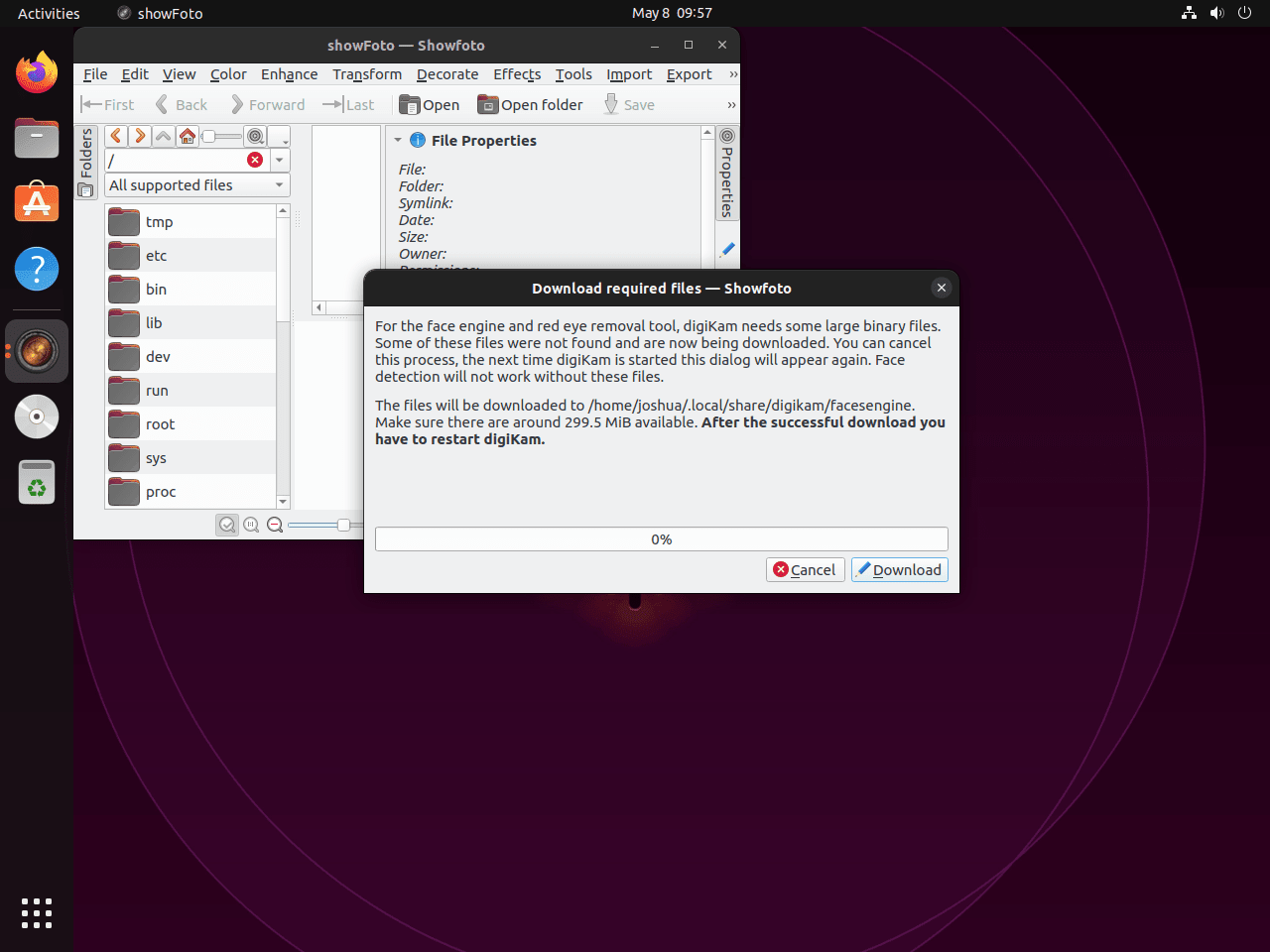
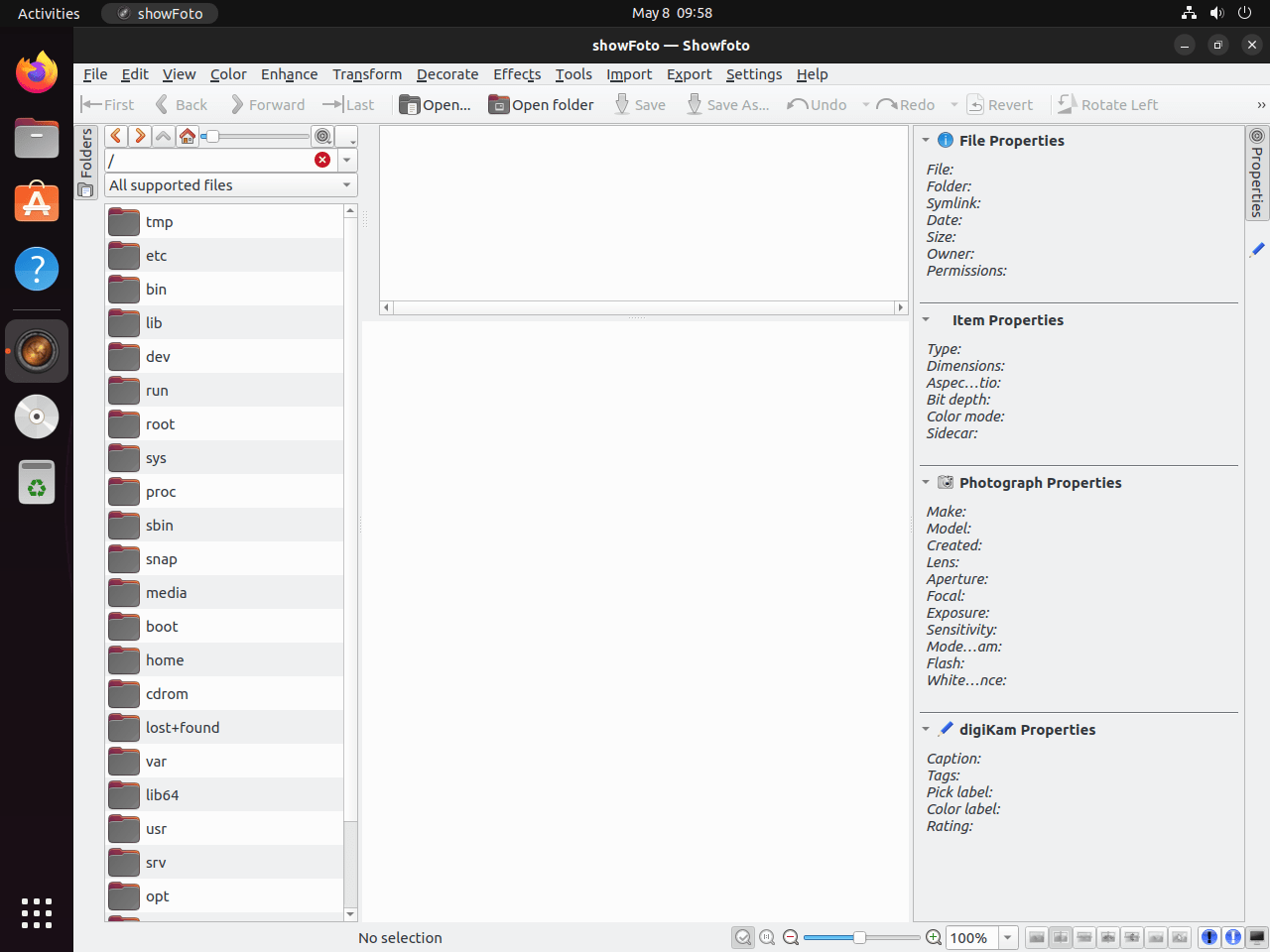
Section 4: Additional ShowFoto Commands with Ubuntu Linux
Step 1: Updating ShowFoto
Updates for ShowFoto are usually part of your regular system updates, so you'll get them automatically when asked. Nevertheless, you can use the following command in your terminal to manually or more frequently check for updates:
sudo apt upgrade && sudo apt upgrade
This command brings all installed packages, including ShowFoto, up to date, starting with an update to your package index.
Step 2: Removing (Uninstalling) ShowFoto
Using the relevant command, you can uninstall ShowFoto from your Ubuntu Linux system if you're done using it. The command you use will depend on how you installed things the first time.
sudo apt remove showfoto
With this command, ShowFoto will be deleted from your computer but its configuration files will remain.
FAQs to Install Showfoto on Ubuntu 22.04
Can I use Showfoto to edit images in other formats besides JPEG and RAW?
Yes, Showfoto supports various image formats, including JPEG, PNG, TIFF, and more.
Does Showfoto have a built-in feature for creating panoramas or HDR images?
No, Showfoto does not have native support for creating panoramas or merging HDR images. You can use dedicated software for these processes and open the resulting images in Showfoto for further editing.
Can I export my edited photos from Showfoto in different formats?
Yes, Showfoto allows you to export your edited photos in various formats, including JPEG, PNG, TIFF, and more.
Does Showfoto support non-destructive editing?
Yes, Showfoto includes non-destructive editing capabilities, preserving the original image while allowing you to make adjustments and apply filters.
Can I print photos directly from Showfoto?
Yes, Showfoto provides options to print photos directly from the application or export them as printable files.
Can I use Showfoto to remove blemishes or imperfections from photos?
Yes, Showfoto offers tools for retouching, allowing you to remove blemishes and imperfections from photos.
Does Showfoto have a feature for adding text or annotations to photos?
Yes, Showfoto includes a feature for adding text or annotations to photos, allowing you to label or provide additional information about the image.
Conclusion
We have covered the steps on how to install Showfoto on Ubuntu 22.04 in this tutorial.
If you have any queries, feel free to ask them in the comments section, and we would be happy to respond to them....