Choose a different version or distribution
Introduction
Before we begin talking about how to install Signal Desktop on Debian 12, let's briefly understand – What is Signal Desktop?
Signal Desktop is a secure messaging platform that allows users to send encrypted messages and make voice and video calls. It is a companion app to Signal's mobile application and offers the same level of privacy and security. With Signal Desktop, users can sync their conversations between their mobile device and computer, ensuring seamless communication.
With its end-to-end encryption and focus on user privacy, Signal Desktop provides a safe and reliable way to connect with friends, family, and colleagues. Stay connected and keep your messages private with Signal Desktop.
In this tutorial, you will install Signal Desktop on Debian 12. We will also address a few FAQs on how to install Signal Desktop on Debian 12.
Advantages of Signal
- End-to-End Encryption: Signal ensures your messages and calls are secure, keeping your privacy intact.
- Multi-Platform Support: Use Signal on mobile and desktop devices, syncing your conversations seamlessly.
- Voice and Video Calls: Make crystal-clear, encrypted voice and video calls with Signal.
- Group Chats: Collaborate with friends, family, or colleagues through secure group conversations.
- Reliability: Signal offers a stable and dependable messaging experience, ensuring your messages always reach their intended recipients.
Install Signal Desktop on Debian 12 via APT
This section will walk you through the process of installing the most recent version of Signal Messenger straight from their repository on your Debian Linux system by importing the official Signal Messenger APT repository.
Step 1: Update Debian Before Signal Desktop Installation
It's important to make sure your Debian system is up-to-date with all available packages before continuing with the tutorial. To upgrade the installed packages and update the package list, run the following command:
sudo apt update && sudo apt upgrade
Step 2: Install the Initial Packages Needed for Signal Installation Installation.
Installing some required packages is a prerequisite for installing Signal Messenger. Although the majority of these packages are probably already installed on your system, you can make sure by running the following command:
sudo apt install dirmngr ca-certificates software-properties-common apt-transport-https curl -y
Installing packages with this command installs things like ca-certificates, which handles SSL certificates, dirmngr, which manages keyrings, and apt-transport-https, which permits HTTPS package downloads.
Step 3: Import Signal Desktop APT Repository
Use the following command to import the GPG key before importing the Signal Messenger repository:
curl -fsSL https://updates.signal.org/desktop/apt/keys.asc | gpg --dearmor | sudo tee /usr/share/keyrings/signal-desktop-keyring.gpg > /dev/null
This command saves the GPG key in the /usr/share/keyrings directory after downloading it from Signal's servers and processing it with gpg.
Import the APT repository after that.
echo "deb [arch=amd64 signed-by=/usr/share/keyrings/signal-desktop-keyring.gpg] https://updates.signal.org/desktop/apt xenial main" | sudo tee /etc/apt/sources.list.d/signal-desktop.list
The repository details are created in a new file that is created in the /etc/apt/sources.list.d directory by this command. The word "Xenial" may be noticed by users; however, this is not a concern because the application is still updated for all Debian versions.
After that, update APT to reflect the newly added repository:
sudo apt update
Step 4: Install Signal Desktop using APT Command on Debian
Now, you can use the following command to install Signal Messenger:
sudo apt install signal-desktop
Launch Signal Desktop on Debian 12
You will be guided through various methods of starting Signal Messenger on Debian Linux in this section.
Enter the following command if you installed Signal Messenger using APT or if you prefer to start apps from the terminal:
signal-desktop
Even though the terminal can be effective, a lot of desktop users would rather launch apps in a more graphical fashion. In this instance, the Debian desktop menu allows you to launch Signal Messenger straight away:
- Depending on your desktop setup, click the Activities or Application Finder menu at the top or bottom of the screen.
- Go to the Internet category or use the search bar to look up "Signal".
- In order to start the application, click Signal.
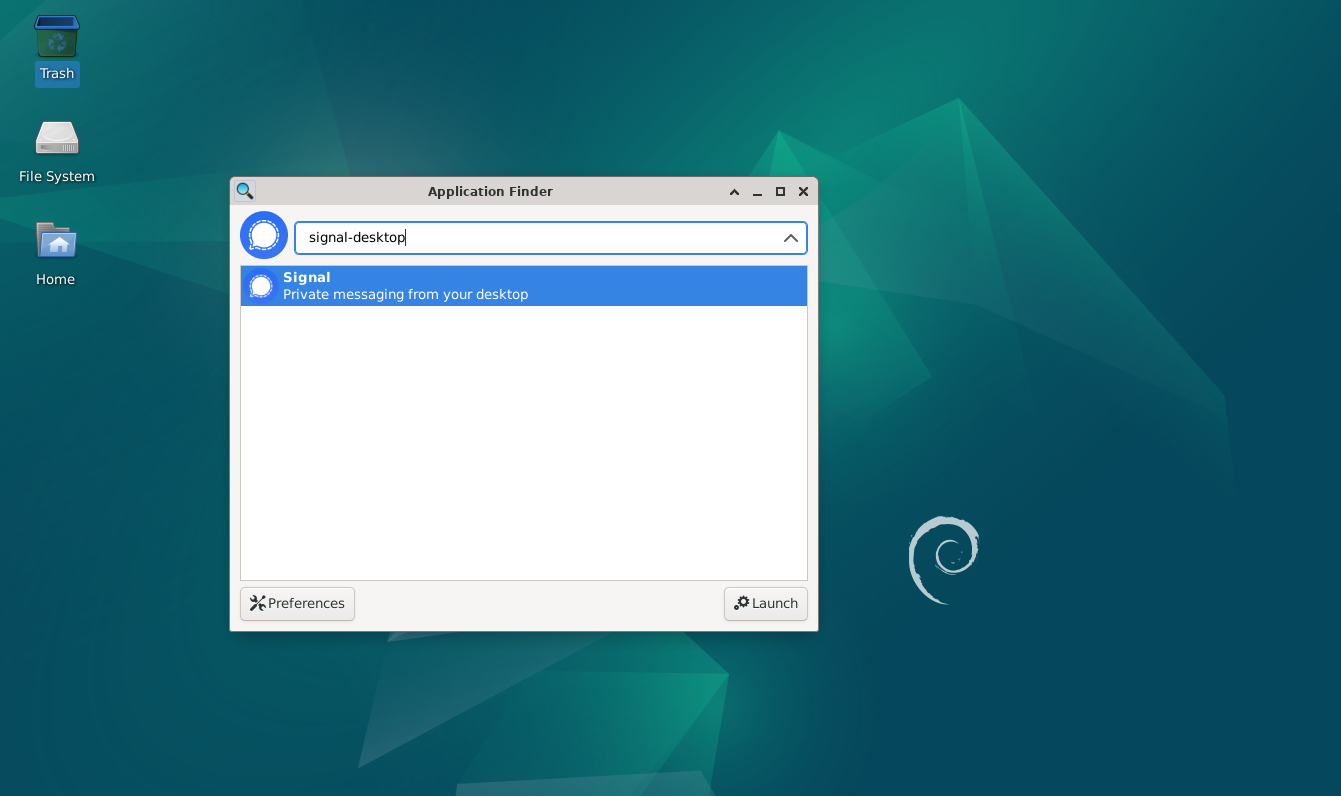
First-Time Tips with Signal Desktop on Debian 12
It's time to get acquainted with Signal Desktop's features and customizations after you've installed and started it on your Debian Linux system. In order to help you get the most out of Signal on Debian Linux, this section will go over general advice, customizations, and other crucial topics.
Using Signal Desktop on Debian to Register and Link Your Phone
To use Signal on your Debian Linux system, register your phone number and connect your device. Take these actions:
- Start Signal on a Debian computer.
- Using the Signal app on your smartphone, scan the QR code displayed on your computer's screen.
- To finish linking, adhere to the instructions displayed on the screen.
General Tips for Using Signal Desktop on Debian
The following advice will help you get the most out of Signal:
- Message formatting: Put your text messages in a format similar to Markdown. Use
_italic_for italic,~~strikethrough~~for strikethrough, and*bold*for bold, for instance. - Keyboard shortcuts: Make better use of keyboard shortcuts to move around Signal. You can start a new conversation by using
Ctrl + N, switch between conversations by usingCtrl + Shift + [,], and end a conversation by usingCtrl + Shift + X.
Signal Desktop Customization Tips with Debian
Use these suggestions to personalize your Signal experience:
- Dark mode: To activate dark mode, click the top-left corner of your profile icon, navigate to Preferences > Appearance, and choose "System," "Light," or "Dark" according to your preferences.
- Notification settings: Go to Preferences > Notifications to change your notification preferences. Notifications, sounds, and the display of the sender's name or message content can all be turned on or off.
- Disappearing messages: Toggle the "Disappearing messages" option after clicking on the contact's name at the top of the chat window to enable disappearing messages for that conversation. The timer has a range of 5 seconds to 1 week.
Other Signal Desktop Useful Tips with Debian
- Backup and restore: Signal lacks an integrated backup and restore function on Debian Linux. Since your linked smartphone is still the primary device for message history, it is imperative that you keep backups up to date on it.
- Stickers: To utilize stickers, select one from the available stickers by clicking the smiley icon located in the message input area. Additionally, you can use the Signal app on your smartphone to make and upload your own personalized sticker packs.
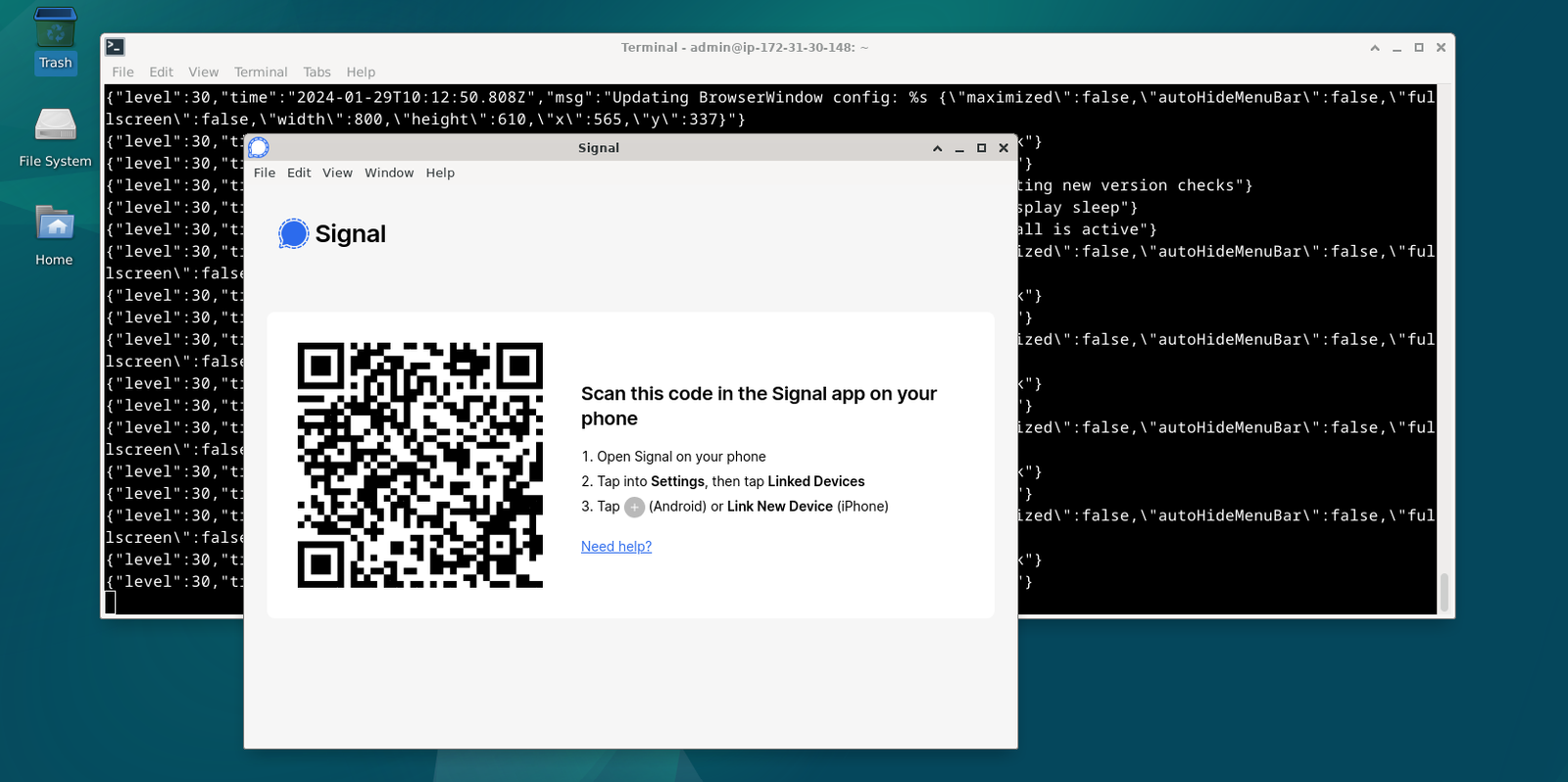
Additional Signal Desktop Commands with Debian 12
Update Signal Desktop
Use the following command to use the command line to check for updates. This command will search all APT packages for updates all at once:
sudo apt update && sudo apt upgrade
Remove (Uninstall) Signal Desktop
The procedures listed below should be followed if you choose to remove software from your Debian system:
First, use the following command to remove the Signal Desktop application:
sudo apt remove signal-desktop
Next, use the following command to delete the repository:
sudo rm /etc/apt/sources.list.d/signal-desktop.list
Follow these steps to remove the GPG key for security and neatness's sake.
sudo rm /usr/share/keyrings/signal-desktop-keyring.gpg
FAQs to Install Signal Desktop on Debian 12
Are there any system requirements for Signal Desktop on Debian 12?
You need a 64-bit version of Debian 12 or a compatible derivative. Ensure you have a working internet connection.
Will Signal Desktop sync with my mobile device?
Yes, Signal Desktop can sync your conversations with the mobile app. Scan the QR code using your phone's Signal app to link the devices.
How do I launch Signal Desktop after installation?
Open the applications menu and search for "Signal Desktop." Click on the icon to launch the application.
Can I use Signal Desktop without a mobile device?
No, Signal Desktop requires a linked mobile device for setup and communication.
How can I update Signal Desktop on Debian 12?
Signal will prompt you to update. Click on the notification, and the update process will begin.
Does Signal Desktop support voice and video calls?
Yes, Signal Desktop allows encrypted voice and video calls, just like the mobile app.
Is Signal Desktop open-source?
Yes, Signal Desktop is open-source, ensuring transparency and security.
Conclusion
We hope this tutorial helped you understand how to install Signal Desktop on Debian 12.
If you have any queries, please leave a comment below, and we’ll be happy to respond to them for sure.
