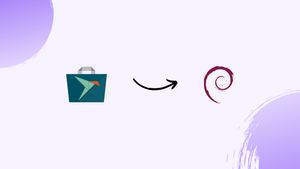Introduction
Before we begin talking about how to install Snapd and Snap-Store on Debian 12, let's briefly understand – What is Snapd and Snap-Store?
Snapd and Snap Store are powerful tools designed for managing software packages on Linux systems. Developed by Canonical, the company behind the popular Ubuntu operating system, Snapd is a runtime environment that allows for the installation and execution of application packages known as snaps. These snaps are self-contained, meaning they include all the dependencies necessary to run them, making installation hassle-free.
The Snap Store, on the other hand, is an app store where users can browse, search, and download thousands of applications, all available as snaps. With Snapd and Snap Store, Linux users can easily discover and install a wide range of software, ensuring a seamless experience.
In this tutorial, you will install Snapd and Snap-Store on Debian 12. We will also address a few FAQs on how to install Snapd and Snap-Store on Debian 12.
Advantages of Snapd and Snap-Store
- Easy Installation: Snapd and Snap Store streamline the installation process, allowing users to effortlessly install software packages on Linux systems.
- Dependency Management: With snaps, all dependencies are included, eliminating concerns about compatibility and allowing for smooth application execution.
- Security: Snaps are sandboxed, ensuring enhanced security by isolating applications and preventing potential conflicts with system files.
- Updates: Snaps can be automatically updated, ensuring users have the latest features and bug fixes without any manual intervention.
- Wide Application Availability: The Snap Store offers a vast library of applications, providing users with a diverse range of software to choose from for their Linux system.
Install Snapd on Debian 12 via APT
Step 1: Update Debian Packages Before Snapd Installation
Make sure your Debian system has the most recent security patches and package updates installed before installing Snapd. This can be achieved by executing the subsequent command:
sudo apt update && sudo apt upgrade
Using sudo apt update, you can keep your local package database up to date with the most recent updates by syncing it with the official Debian repositories. All of your Debian system's upgradeable packages will then be upgraded by running sudo apt upgrade.
Step 2: Install Snapd via APT Command on Debian
Snapd can be accessed through the Debian repository by default. It offers a Linux distribution platform for managing and executing Snap packages.
Using the apt package manager, launch the Snapd installation process by doing the following:
sudo apt install snapd
Step 3: Verifying of Snapd Installation on Debian
Verifying that Snapd is operational following a successful installation is crucial. It can be completed in two steps.
Initially, we examine the Snapd version that is installed. It gives us the installed version number and confirms that the installation went through successfully.
snap version
Secondly, we check the Snapd service's status. By doing this, you can be sure that Snapd is up and prepared to handle Snap packages.
Use the following command to see Snapd's systemctl status:
systemctl status snapd
The service ought to be operational if Snapd is operating as intended. If the service hasn't yet been activated, you can use the following command to manually launch it and set it up to launch automatically when the system boots up:
sudo systemctl enable --now snapd.socket
Step 4: Install Snap Core on Debian
Snap packages must be run with Snap Core installed. You can use the following command to install it:
sudo snap install core
Snapd is prompted to download and install the core by the snap install core command. The runtime environment that lets you run Snap apps is called Snap.
Step 5: Enable Classic Confinement for Snap Packages
Certain Snap applications function under "classic" confinement, which grants the apps more privileges inside your system. You must create a symbolic link in your file system in order to support these apps.
To accomplish this, use the following command:
sudo ln -s /var/lib/snapd/snap /snap
In Linux, a symbolic or soft link is created with the ln -s command. Here, it links the /var/lib/snapd/snap directory to /snap, allowing Snap packages that need it to be confined in the classic manner. This guarantees that all Snap packages will work properly and be fully compatible with your Debian system.
Basic Snap CLI Commands on Debian 12
We'll look at some basic Snap command-line interface (CLI) commands in this section. Gaining an understanding of these commands will enable you to effectively manage your Snap applications.
Install a Snap Package on Debian
Use the snap installcommand and the package name to install a Snap package. For example, you would use the following to install the VLC media player:
sudo snap install vlc
Remove a Snap Package on Debian
You can remove a Snap package using the snap remove command. For instance, execute: to uninstall the VLC media player.
sudo snap remove vlc
Update a Snap Package on Debian
Your Snap packages are automatically updated in the background by Snapd. Use snap refresh, though, if you want to manually update a particular package. As an illustration:
sudo snap refresh vlc
List Installed Snap Packages on Debian
Use the snap list command to see a list of all installed Snap packages:
snap list
Check Snap Version on Debian
Use the following command to see the Snapd version that is installed:
snap version
Find Available Snap Packages on Debian
Use the snap find command and your search term to locate a specific Snap package in the Snap Store. For instance, use these to locate media players:
snap find "media player"
Check Information About a Snap Package on Debian
Use the snap info command to view detailed information about a particular Snap package. For example, to obtain details regarding the VLC media player, execute:
snap info vlc
Checking Snap Changes on Debian
You can examine the history of Snap tasks, such as installations, updates, and removals, by using the snap changes command:
snap changes
Revert a Snap to a Previous Version on Debian
snap revert allows you to revert to an earlier version of a package in case the new version isn't functioning as planned. As an illustration:
sudo snap revert vlc
Checking Snap Interfaces on Debian
An overview of the system resources that your Snap packages have access to can be obtained with the snap interfaces command:
snap interfaces
Snap package management is built on these fundamental commands. Now, for Debian desktop users, let's look at how to install Snap-Store.
Install Snap Store on Debian 12 via Snap
Step 1: Install Snap Store via Snap Command on Debian
The Snap Store is an additional layer of functionality and user-friendliness that can be added to your Debian system after Snapd has been successfully configured. A visually appealing and user-friendly graphical user interface is available in the Snap Store for browsing and managing Snap packages.
It's not necessary to complete this step. For those who would rather use a GUI rather than a command line, there is the Snap Store, which is a more user-friendly option. Enter the following command to start the Snap Store installation:
sudo snap install snap-store
This command adds a graphical component to your Snap package management by telling Snapd to download and install the snap-store package.
Step 2: Launching the Snap Store on Debian
There are multiple ways to launch the Snap Store after the installation is finished.
One straightforward way to work in the terminal would be to run the following command:
snap run snap-store
Snapd launches the Snap Store application in response to this command. Still, it might not be the most convenient way to open the Snap Store every time you use the terminal.
You can use your desktop environment to navigate to the Snap Store more easily:
Activities > Show Applications > Snap Store
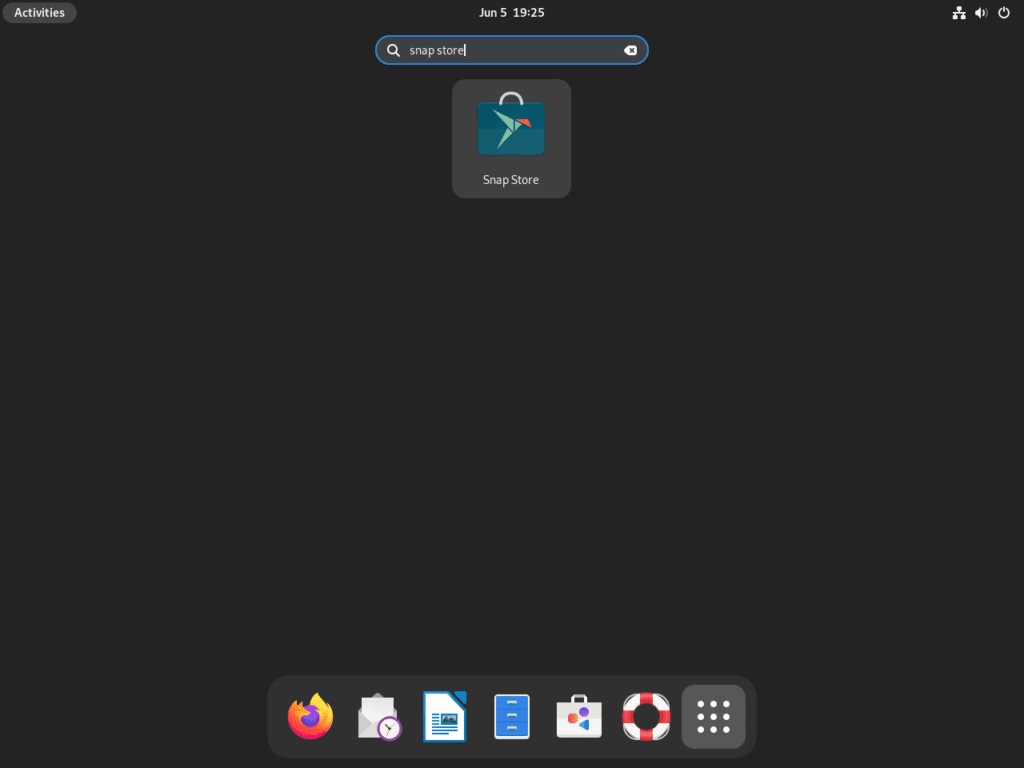
This path provides a more conventional and user-friendly way to access and manage your Snap packages by taking you through your graphical user interface to the Snap Store.
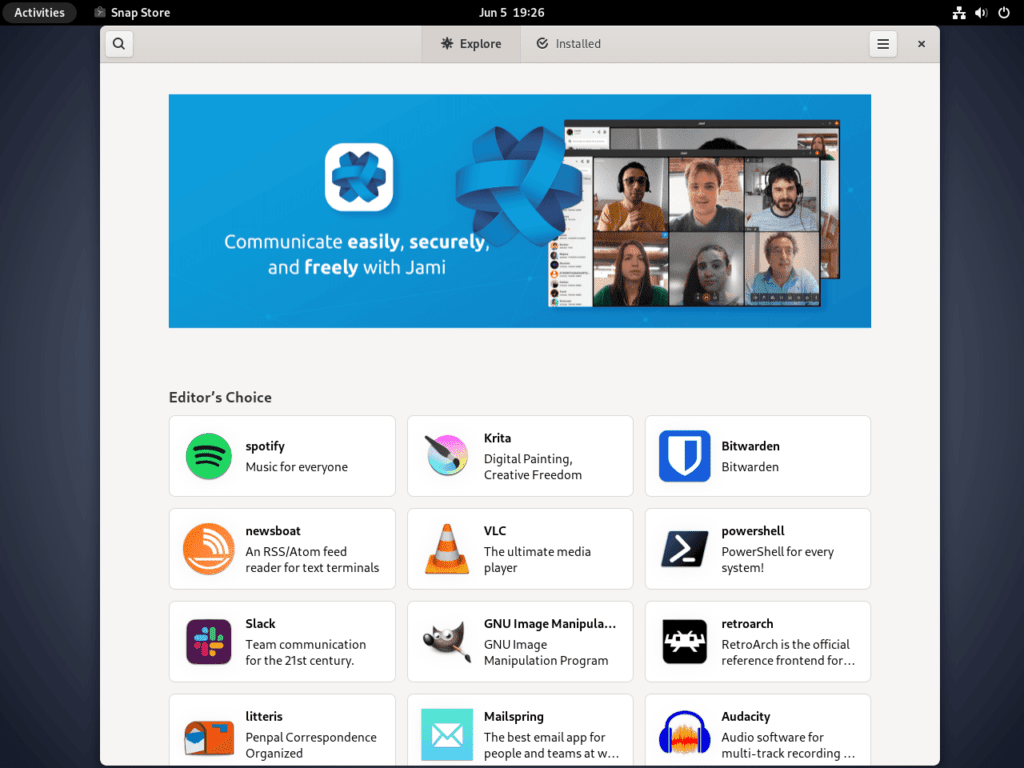
Here's a quick demonstration of installing Krita with Snap Store on Debian, which you can see in the image below where "source:" is located in the right corner.
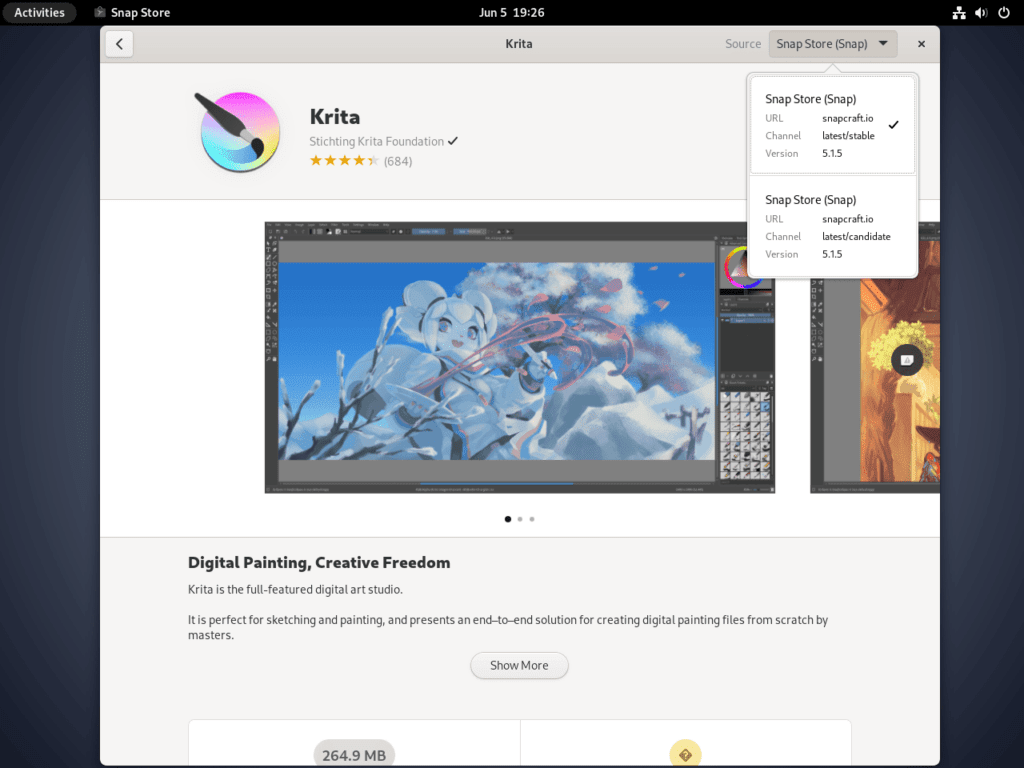
Management Commands of Snap-on Debian 12
Handling Missing Snap Icons on Debian
The majority of the time, Snap works flawlessly with most packages when managed on Debian. Nevertheless, sporadic anomalies are possible, like the system's app launcher's lack of application icons. The actions listed below can help resolve this:
Step 1: Start the solution by utilizing the ln -s command to create a symbolic link in the manner described below:
sudo ln -s /etc/profile.d/apps-bin-path.sh /etc/X11/Xsession.d/99snap
By using this command, you can make your system find the Snap application icons by creating a symbolic link between the apps-bin-path.sh and 99snap files.
Step 2: Next, open the login.defs file in a text editor, nano for this:
sudo nano /etc/login.defs
Step 3: Add the following line of code to the end of the file once you've accessed it:
ENV_PATH PATH=/usr/local/sbin:/usr/local/bin:/usr/sbin:/usr/bin:/sbin:/bin:/snap/bin
By adding an extra location to the system's environment path, this code enhances the search function for application icons.
Step 4: Press CTRL+O to save the changes you made to the file, and then CTRL+X to close nano.
It takes a system logout and login cycle to implement these changes. However, a system restart is advised for a thorough implementation of these changes:
sudo reboot now
The Snap application icons that were missing after the restart ought to appear in the app launcher when you log back into the system.
Remove Snap and Snap Store
Snap demonstrates its effectiveness and user-friendliness during both package installation and removal. If you want to remove all Snap installations in addition to the Snap package manager, you don't have to uninstall each Snap package separately.
The only thing needed to be done is to terminate the snapd service, which also uninstalls all installed Snap packages:
sudo apt remove snapd
FAQs to Install Snapd and Snap-Store on Debian 12
Are there any system requirements for running Snapd and Snap Store?
Snapd and Snap Store have minimal system requirements and can run on most Debian 12 systems without issues.
Are Snapd and Snap Store available in the Debian repositories?
Yes, Snapd is available in the official Debian repositories, and you can install it using the command mentioned earlier.
How can I verify if Snapd is installed correctly?
After installation, type snap version in the terminal. If Snapd is installed properly, it will display the version details.
How do I install software from the Snap Store?
You can install software from the Snap Store by running the command sudo snap install <package-name> in the terminal.
Can I update Snapd and Snap Store?
Yes, you can update Snapd by running sudo snap refresh core in the terminal. Snap Store updates automatically.
Do I need to manually handle dependencies when using snaps?
No, one of the advantages of snaps is that they include all necessary dependencies, avoiding compatibility issues and simplifying the installation process.
What security measures are in place for snaps?
Snaps are sandboxed, ensuring enhanced security by isolating them from the system, minimizing the impact of any potential vulnerabilities.
Conclusion
We hope this tutorial helped you understand how to install Snapd and Snap-Store on Debian 12.
If you have any queries, please leave a comment below, and we’ll be happy to respond to them for sure.